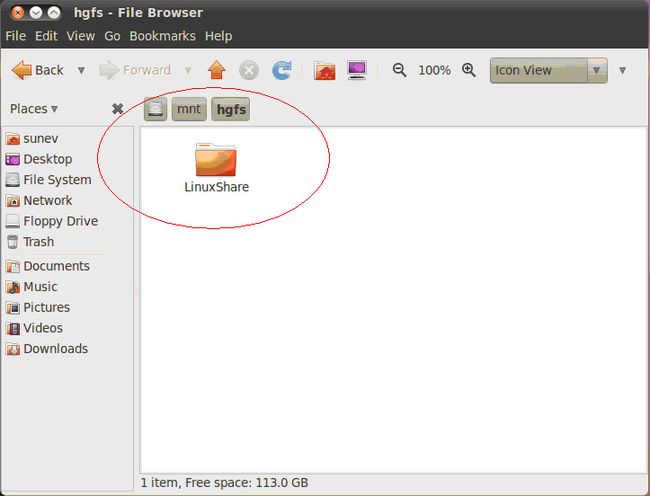在VMWare上安装ubuntu及VMWare Tools
一、摘要
该文主要介绍了如何在虚拟机上安装ubuntu,和安装VMWare Tools设置共享文件夹,最后对ubuntu做了简单的介绍。
二、实验平台
1、VMware Workstation
2、Ubuntu10.04
三、在VMWare上安装ubuntu
参考百度文库:
http://wenku.baidu.com/view/bdcb9eed102de2bd97058805.html
四、初识ubuntu
1、ubuntu终端
打开终端:
Applications——>Accessories——>Terminal
2、获取root权限
输入命令:
sudo su
之后输入登录ubuntu时候的用户密码,即可获取root权限。
另外,在每条命令之前加 sudo,也可以临时获取root权限。
一般情况下,每个命令或者目录后面都要跟一个空格。
五、安装VMWare Tools
1、在VMWare菜单VM下,install VMWare Tools
系统自动加载VMWare Tools镜像,此时在ubuntu桌面能够看到,如下图所示。
双击打开光盘,里面有文件VMwareTools-8.8.2-590212.tar.gz,右键copy到桌面。如下图所示。
2、解压
输入命令
tar zxf /home/sunev/Desktop/VMwareTools-8.8.2-590212.tar.gz
此时,桌面将出现一个名为 vmware-tools-distrib的文件夹,进入到该目录
cd /home/sunev/Desktop/vmware-tools-distrib
3、安装
执行安装命令
sudo ./vmware-install.pl
VMWare Tools安装完毕,在VMWare菜单View下Autosize选择Autofit Guest,重启一下ubuntu,这时,ubuntu的桌面占据了VMWare下的整个窗口。
另外,安装完VMWare Tools之后,ubuntu下的文件可以复制粘贴到windows下了,不过也仅限于文件,复制文件夹的时候则出现错误。
六、设置共享文件夹
在Window下,建立新文件夹。如E盘:LinuxShare。
在关闭ubuntu的情况下,在VMWare左侧,右击ubuntu,选择Settings,进一步选择Options,设置共享文件夹,如下图所示。
设置完毕之后,启动ubuntu,在ubuntu的/mnt/hgfs目录下可以看到刚才建立的共享文件夹,如下图所示。
在刚才建立的共享文件夹,如果使用右键的方式,共享文件夹里面的东西只能移动或者复制到Desktop或者Home Folder,这时可以在ubuntu终端使用命令cp将文件从共享文件夹复制到需要的地方。
例:sudo cp /mnt/hgfs/LinuxShare/cpu.ptf /usr/local/src/cpu.ptf
在VMware下安装Ubuntu,那么必须安装VMware-tools,才能获得更好的体验,包括屏幕分辨率、声音、和windows共享剪贴板等等。
个人觉得安装vmware-tools很重要的几点:
1,切换不用再CTRL+ALR了。
2,虚拟机与主机之间可以直接复制粘贴东西了,就是上面说的剪切板共享。
3,主机给虚拟机共享文件,不用再用FTP,或者是通过聊天软件传文件了,不用再搞局域网,直接在虚拟机设置上面添加共享目录,然后在虚拟机里访问mnt文件夹里的hgfs文件夹就出来了。
这里就详细介绍下如何在Ubuntu安装虚拟机工具VMware Tool?
安装前准备:
1、一定要先安装 build-essential 软件,否则不能够顺利安装
命令:sudo apt-get install build-essential
2、要安装linux-headers 包,这个包要在配置VMware-tools之前装,即可以在安装VMware-tools前装,或者在成功安装了VMware-tools之后配置之前装,否则会提示找不到 C header files,要求你指定路径。可是这个linux-headers包要和你下载的ubuntu版本匹配,可以用命令:uname -a 来查看你安装的版本,
比如我的查看结果是:linux ubuntu 2.6.15-26-386,那么接下来就运行命令:
sudo apt-get install linux-headers-2.6.15-26-386
安装结果就是和我运行的内核匹配的包了。
(由于安装VMware Tools需要针对新内核重新编译模块,所以必须先安装基本编译系统和内核头文件。
代码:
$ sudo apt-get install build-essential
$ sudo apt-get install linux-headers-`uname -r`
)
3、如果没有在安装完成时配置的朋友可以运行它的配置文件来开始配置过程,我安装完1和2两个包后还是遇到了c header files找不到要求我指定路径的提示,我仔细看了后发现提示默认的路径和我安装的linux-headers的路径不同,只要写出新路径就可以继续配置过程了。
后面就比较顺利了,要求你指定分辨率等,只要安装提醒进行就可以了,配置完重起一下VMware就好了。
安装步骤:
首先,点击VMware菜单的-VM-Install VMware Tools (虚拟机-装载VMwareTool 工具)
这时,在Ubuntu下会自动加载Linux版的VMware Tools的安装光盘镜像。你会看到虚拟机的桌面上出现了一个名为VMware Tools的光盘图标,并且被自动打开。 其中包括VMwareTools-xxx-i386.rpm和VMwareTools- xxx.tar.gz两个文件。
然后我们利用终端,先把WMwareTools拷贝出来
命令: cp /media/VMware\ Tools/WMwareTools-8.8.0-471268.tar.gz /home/linuxsight
然后解压
命令:tar -xzvf WMwareTools-8.8.0-471268.tar.gz
进入解压后的目录,执行:sudo ./wmware-install.pl 然后就一直回车了。
安装过程一路Enter下去,共有17个
中间,会有3次出现:Press Enter key to continue,这里也是按回车
================================================================
安装好了:最后,顺利安装完成,会出现下面图里的英文,Enjoy -- the VMware team.
然后返回终端命令行,你可以输入“exit”来关闭当前终端窗口。
Ubuntu会进行的很顺利,而其他发行版却未必。一直回车到底,到最后提示成功,reboot就可以了。