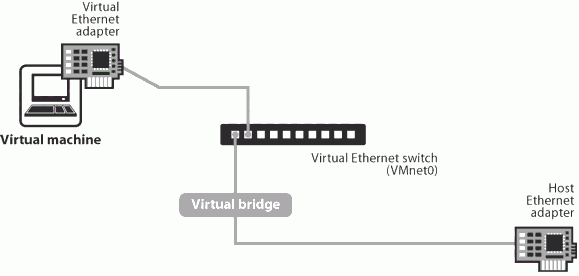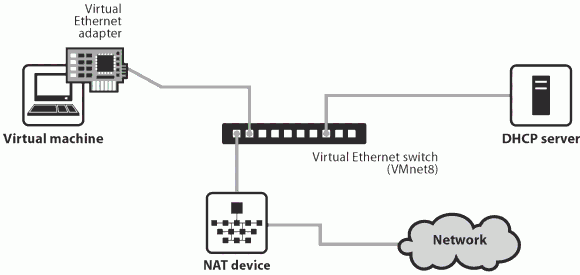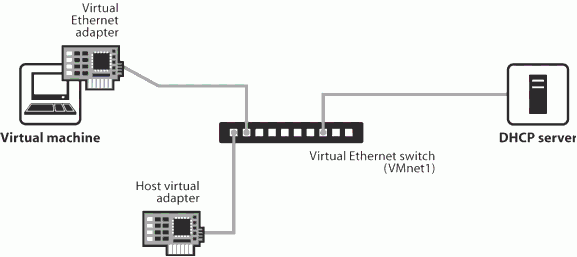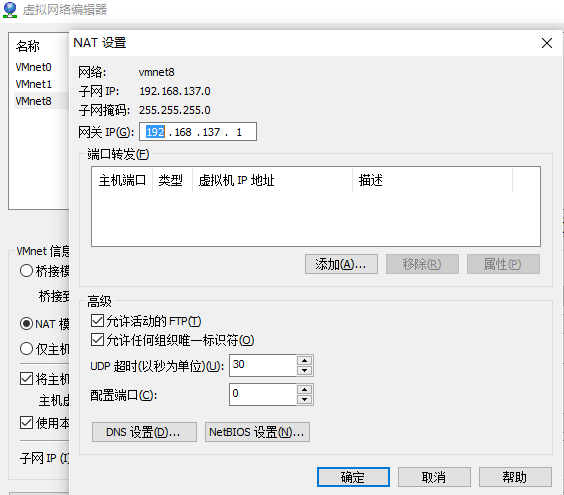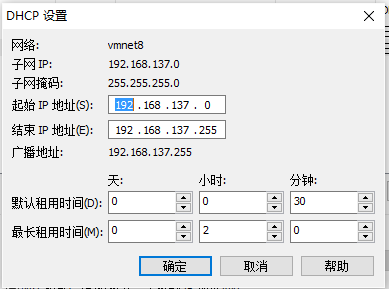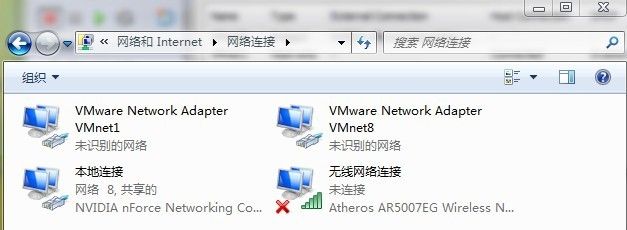2019独角兽企业重金招聘Python工程师标准>>> ![]()
vmware网络配置的三种方式:
首先介绍一下VMware的网络连接方式。我们的主机通常经过物理网卡与局域网和Internet相连接,而虚拟机既已被称之为虚拟计算机,那虚拟网卡也必然存在,而如果我们想让虚拟计算机能连接到局域网或者Internet,那就必须让虚拟网卡和主机的真实物理网卡协同起来。VMware提供了三种将虚拟网卡和物理网卡捆绑起来的方式,即桥接(Bridge)模式,网络地址转换(Network Address Transformation, NAT)模式和主机(Host Only)模式。
图1 VMware网络适配器的三种连接方式
关于三种模式的区别,简单而言,Bridge模式直接将虚拟机添加到局域网中,使虚拟机看起来像网内的一台真实计算机,虚拟网卡和宿主物理网卡之间不存在名义上的从属关系,因而需要局域网内具有多余的IP地址能够提供给虚拟机网卡,如果局域网内严格给每台计算机分配固定的IP,那这种Bridge模式就基本失效。在Bridge模式下虚拟机既可以访问到Internet也可以同局域网内的其他真实计算机通信;NAT模式下宿主的物理网卡就充当了路由器或交换机的角色,这时VMware会根据宿主的真实IP提供很多Subset IP供虚拟机使用,这样所有的虚拟机都是通过宿主的网络端口进行对Internet的访问,但看起来这些虚拟计算机都合法地访问到了局域网或者Internet,因为他们的IP地址通过NAT技术之后看起来是合法的。Host Only模式下虚拟机之间可以相互通信,但虚拟机并不能同局域网内的其他真实计算机直接通信,但该模式下通过宿主访问Internet还是可以的。
图2 桥接(Bridge)模式(引自SophiaWang)
图3 网络地址转换(NAT)模式(引自SophiaWang)
图4 主机(Host Only)模式(引自SophiaWang)
VM的虚拟网卡可以被设置成上述的三种网络连接模式,默认情况下,VMnet0被设置成为Bridge模式,VMnet1被设置为Host Only模式,而VMnet8的默认连接方式为NAT模式。VMnet2-VMnet7和VMnet9这七块虚拟网卡用户可以自定义,但是在所有的虚拟网卡中仅有一块能被设置为NAT模式,默认情况就是VMnet8。用户可以在VMware workstation->Edit->Virtual Network Editor中查看这些信息。
图5 VMware中虚拟网卡和对应的连接模式
NAT设置
DNS设置
DHCP设置(设置ip范围)
了解了虚拟网卡连接网络的方式之后,需要实际地来连接网络了。选择较为简单的Internet连接方式,即NAT模式,首先在“Virtual Machine Settings”中设置“Network Connection”方式为NAT模式(见图1)。打开Win7的“网络和共享中心”,选择“更改适配器设置”,如果VMware workstation安装正确的话,这里应该可以看到VMnet1和VMnet8这两块虚拟网卡。查看连接有宽带的“本地连接”的属性,顺便在“网络”选项卡下面的“此连接使用下列项目”中将VMware Bridge Protocol勾选上,以便以后选用Bridge模式的时候使用此协议。在“共享”选项卡下面“Internet连接共享”中勾选“允许其他网络用户通过此计算机的Internet连接来连接(N)”,并同时在“家庭网络连接(H)”中选择VMnet8。这样设置之后就已经将宿主计算机的网络访问权限与VMnet8共享。
图6 网络连接中可见VMnet1和VMnet8
图7 设置网络共享
下面需要配置VMnet8的IP地址和掩码等。首先查看一下VMnet8的网络属性,同样顺便在“网络”选项卡下面将“此连接使用下列项目”中将VMware Bridge Protocol勾选,以便日后Bridge模式使用。查看TCP/IPv4的属性,可以看到IP地址已经自动变为固定的192.168.137.1,子网掩码已经是255.255.255.0,这些就让其这样设置,暂且不管。
图8 VMnet8中TCP/IPv4属性
接下来需要在VM中配置VMnet8的IP属性了。如图5,打开VMware workstation->Edit->VMware Network Editor,选择VMnet8,勾选Connect a host virtual network adapter to this network和Use local DHCP service to distribute IP address to VMs。Subset IP需要与宿主VMnet8的IP在同一地址段,可填写192.168.137.0,Subset Mask应与VMnet8的子网掩码相同,即填写255.255.255.0。打开DHCP Settings,里面的Start IP address填写192.168.137.0,End IP address填写192.168.137.255,即可在这一IP段内自动分配给虚拟计算机IP地址。在NAT Settings里面将Getway IP设置为宿主计算机中VMnet8的IP,即192.168.137.1。
接下来设置虚拟机配置文件
vi /etc/sysconfig/network-scripts/ifcfg-eno16777736
TYPE=Ethernet
BOOTPROTO=static
DEFROUTE=yes
NETWORKING=yes
IPV4_FAILURE_FATAL=no
IPV6INIT=yes
IPV6_AUTOCONF=yes
IPV6_DEFROUTE=yes
IPV6_PEERDNS=yes
IPV6_PEERROUTES=yes
IPV6_FAILURE_FATAL=no
NAME=eno16777736
UUID=ac24511a-e232-4b35-ac1a-e05f920385d0
DEVICE=eno16777736
ONBOOT=yes
HWADDR=00:0c:29:da:33:97
IPADDR0=192.168.137.100
PREFIX0=24
GATEWAY=192.168.137.1
DNS1=192.168.137.1
DNS2=192.168.0.1
:wq! 保存,退出
重启网卡
service network restart
测试:
ping 192.168.137.1
ping 192.168.1.1
ping 192.168.0.1
ping www.baidu.com
希望可以帮到你。赞一个吧。