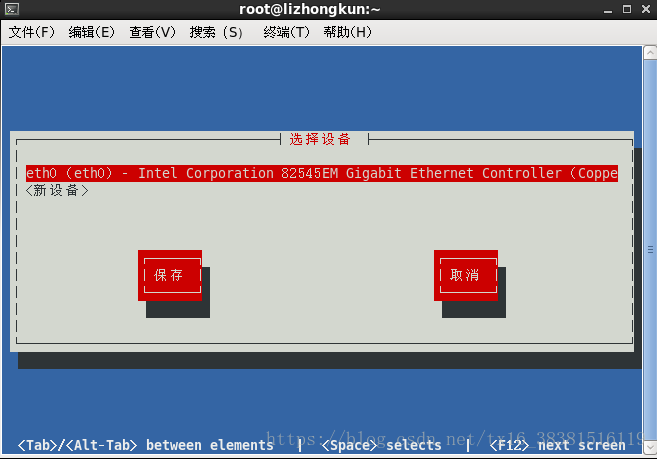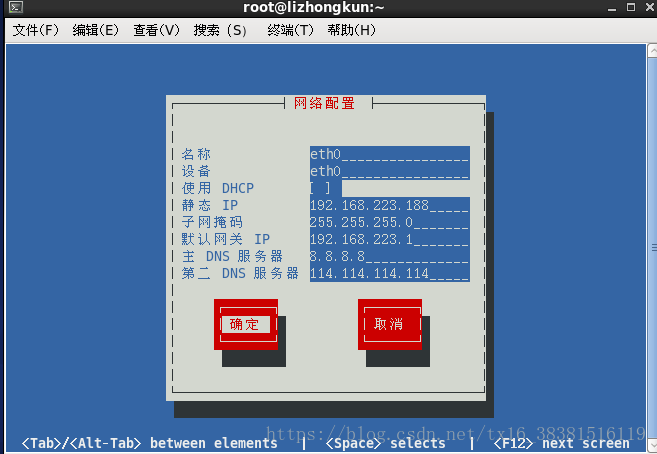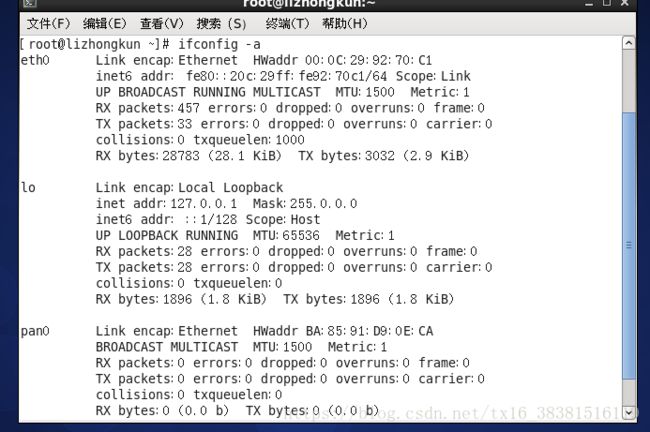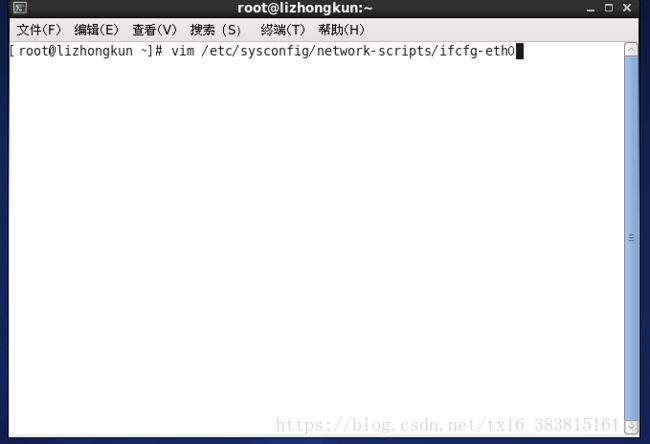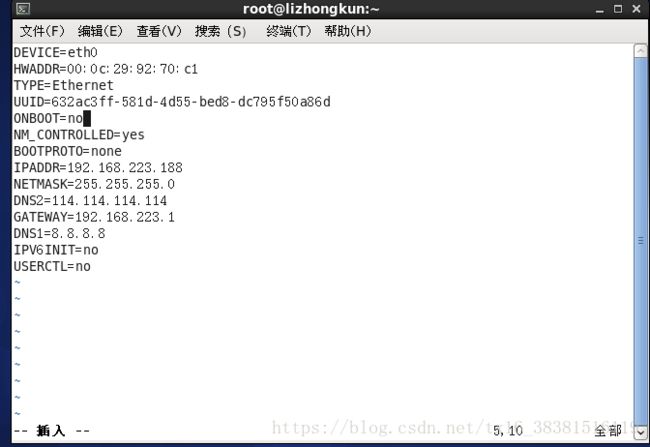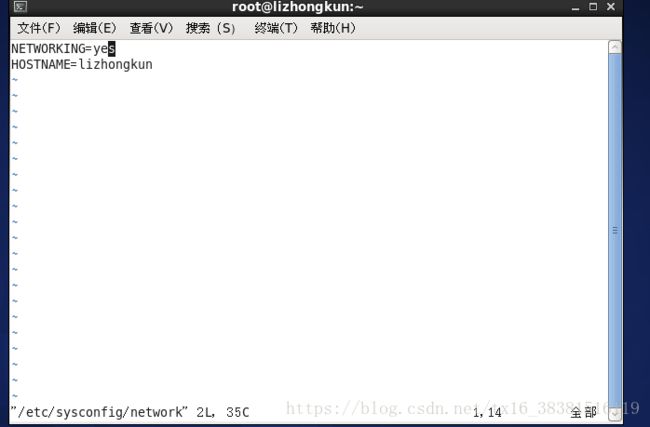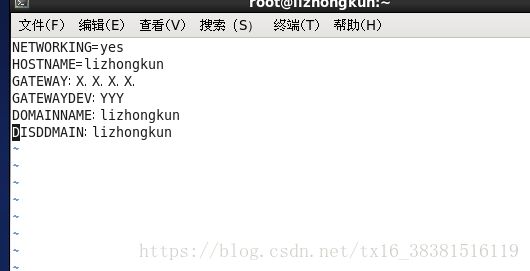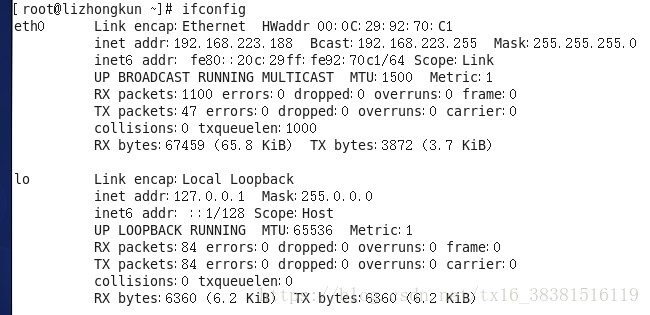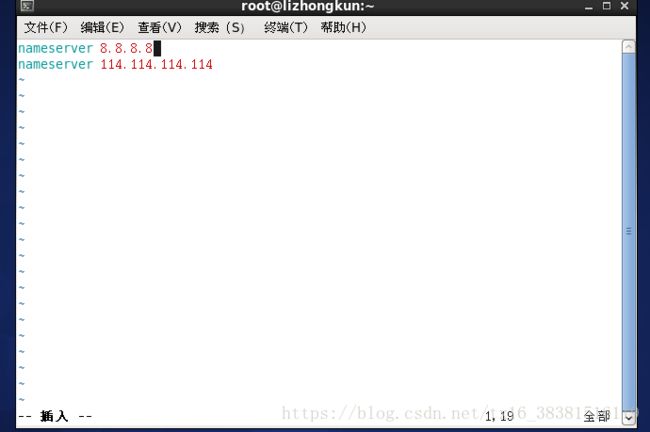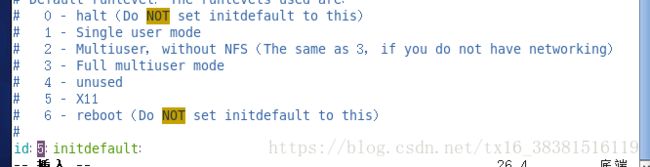任务三:使用vim编辑器配置网络
任务实施:
【子任务一】使用【setup】命令配置IP地址;
【子任务二】使用vim打开网络开关;
【子任务三】使用vim配置DNS地址;
【子任务四】配置临时IP和多IP地址;
【子任务五】操作网卡与测试网络;
【子任务六】启动图形界面还是字符界面;
【子任务一】 使用【setup】命令配置IP地址:
选择“网络配置”行,按Enter键。
第二步:选择网络配置:
在弹出的对话框中,选择“设备配置”行,按Enter,如下图:
第三步:选择网卡
在弹出的对话框中,选中“eth0”后按Enter键,Linux系统的第一张网卡就为“eth0”,如下图:
第四步:填写IP地址
在弹出的IP地址对话框中,按Tab键将光标移动到Use DHCP后面的[ ]中,按空格键取消[ ]中的(*),填写IP地址,最后按Tab键把光标移动到“OK”后按Enter键确认IP地址,如下图:
第五步:保存IP地址配置选项
填写好IP地址后按Tab键,将光标移动到【Save】后按Enter保存IP地址的填写,然后再按Tab键,将光标移到【Save&Quit】后按Enter保存配置并保存,如下图:
第六步:重启网络服务并查看IP地址信息
修改IP后,需重启network 服务才能使配置的IP地址生效:
【service network restart】重新启动网络服务;如下图:
【ifconfig -a】查询IP地址配置信息;如下图:
此时配置的IP地址还没有生效,将在下一个子任务中完成IP地址的生效。
【子任务二】 使用vim打开网路开关
第一步:打开网卡配置文件
【vim /etc/sysconfig/network-scripts/ifcfg-eth0】打开网卡配置文件:如下图:
第二步:编辑“ifcfg-eth0”文件
按i、a、o任意一键,进入编辑模式,此时最下方会有“插入”标记,表示文件处于编辑模式,将光标移动到第五行,将“ONBOOT=no”改为“ONBOOT=yes”,如下图:
第三步:退出并保存编辑的文件
修改完信息后,按Esc,退出编辑模式,输入【:wq】保存并退出,如下图:
第四步:打开网络的总开关
使用【vim /etc/sysconfig/network】命令打开网络总开关的配置文件,按i键进行编辑,配置如下
除了上面两个基本控制语句外,还可以增加以下控制语句:
GATEWAY:X.X.X.X #设置系统网关的IP地址
GATEWAYDEV:YYY #设置连接网关的网络设备为YYY。
DOMAINNAME: lizhongkun #设置本机的域名为lizhongkun
DISDDMAIN: lizhongkun #在有NIS系统的网路中,设置NIS域名为lizhongkun
如下图:
第五步:重启网络服务
【service network restasrt】重启network服务生效
如下图:
【ifconfig】查询IP地址信息
如下图:
第六步:总结vim编辑器的简单操作
【vim 后跟文件名】;
【:wq】写入磁盘(Write)并退出(Quit);
【:q】不保存退出;
【:q!】强制退出;
【子任务三】 使用vim配置DSN地址
第一步:打开DSN的配置文件
【vim /etc/resolv.conf】打开DSN配置文件;
第二步:配置DSN地址
按i进入编辑模式,输入如下字符:
第三步: 总结vim的使用
(1)指令模式/一般模式:控制光标的移动、字符、字或行的删除;
(2)编辑模式/插入模式:只有在Inmosert Mode下,才可以做文字输入,按Esc键可回到指令模式。
(3)末行模式:将文件保存或退出vim,也可以配置编辑环境。
【子任务四】配置网卡多IP地址信息
第一步:使用命令配置临时IP地址
【ifcongfig eth0 1.1.1.2 netmask 255.0.0.0】配置网卡的临时IP地址;
第二步:临时将一个网卡绑定多个IP
【ifconfig eth0:1 1.1.1.3 netmask 255.0.0.0】;
第三步:一个网卡永久绑定多个IP
复制配置文件ifcfg-eth0 为ifcfg-eth0:1;
使用【cd /etc/ssconfig/network-srcipt】进入网卡文件存放目录,使用【cp ifcfg-eth0 ifcfg-eth0:1】复制网卡文件为ifcfg-eth0:1,然后使用【vim ifcfg-eth0:1】修改其中的IP地址。
【子任务五】操作网卡与测试网络
第一步:通过命令操作网卡
【ifconfig eth0 down】关闭网卡;
【ifconfig eth0 up】启用网卡;
【ifconfig】查看网卡IP地址与物理地址相关信息;
【子任务六】启动图形界面还是字符界面
第一步:打开inittab配置文件
【vim /etc/inittab】打开/etc/inittab,截图如下:
几个运行级分别表示如下信息:
0-关机,让系统关闭所有进程并关机;
1-单用户字符界面;
2-不具备网络文件系统功能的多用户字符界面;
3-具备网络文件系统功能的多用户字符界面;
4-保留不用;
5-具备网络功能的图形用户界面;
第二步:修改Linux启动模式
进入编辑模式,将光标定位到最后一行“id:5:initdefault”中,修改数字。如果数字是5,启动后进入图形界面,设为3进入字符终端界面。如下图:
第三步:保存配置文件
输入【:wq】,保存并退出,关闭文件;
第四步:图形与字符界面的切换
【init 5】或【startx】在字符界面下切换到图形界面;
【init 3】图形界面或单用户模式进入字符界面;