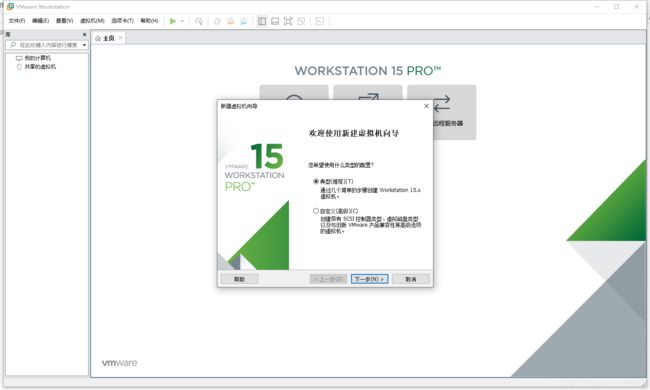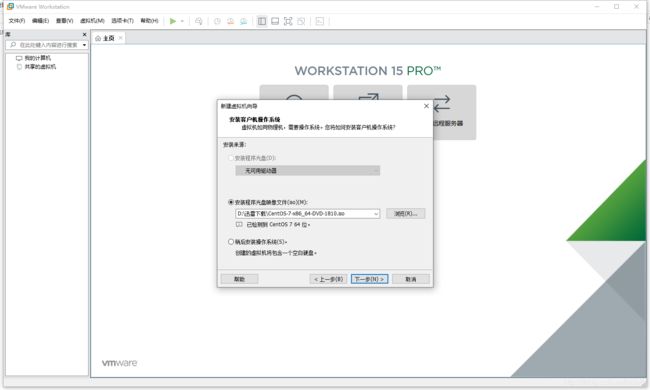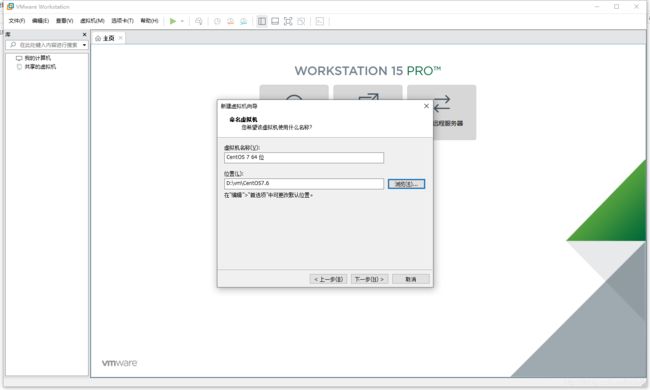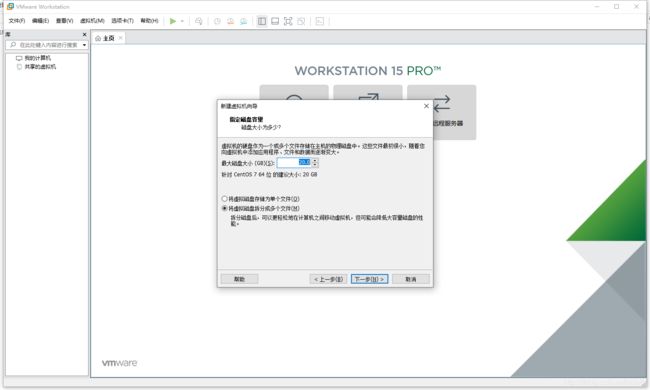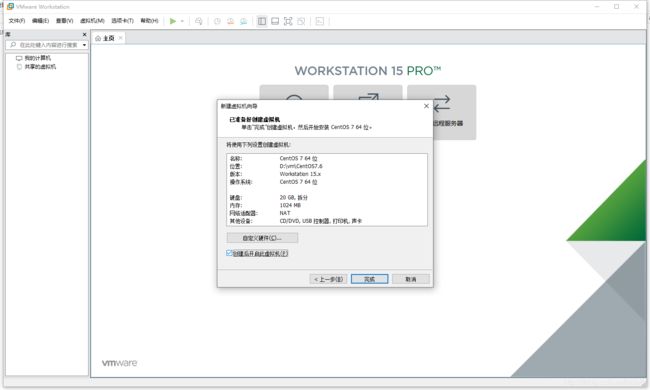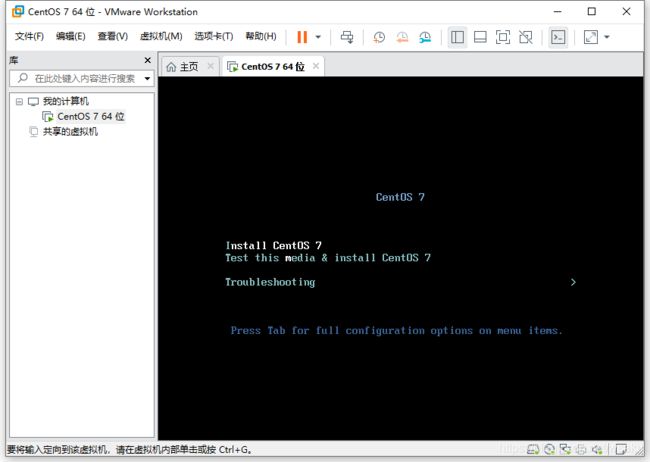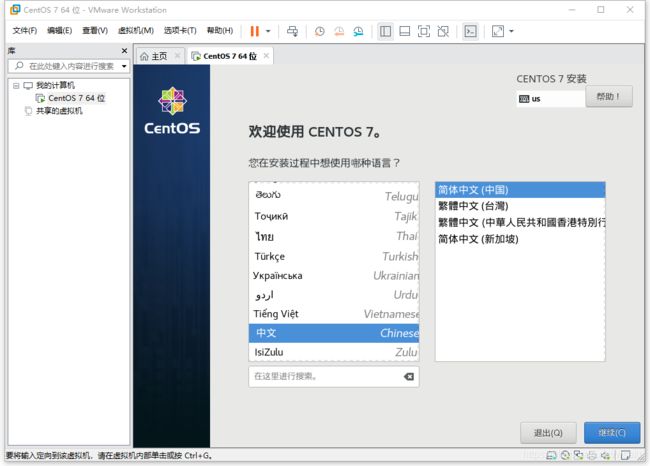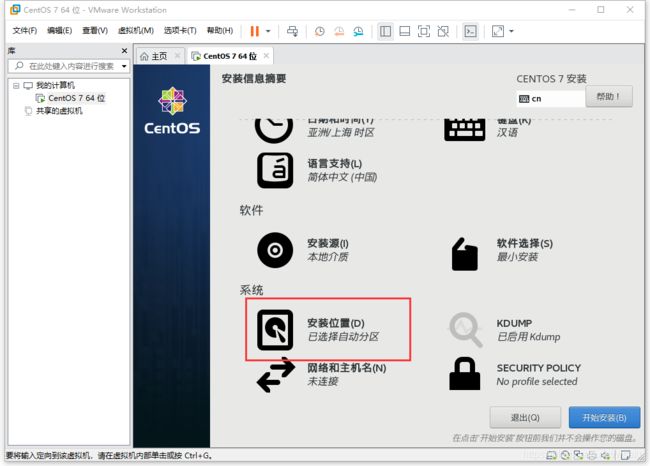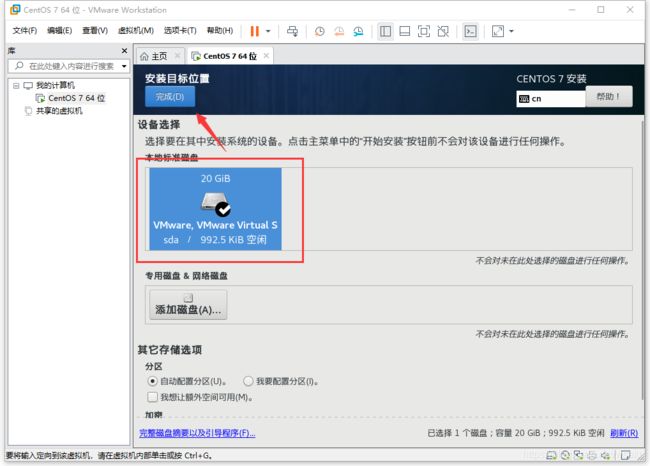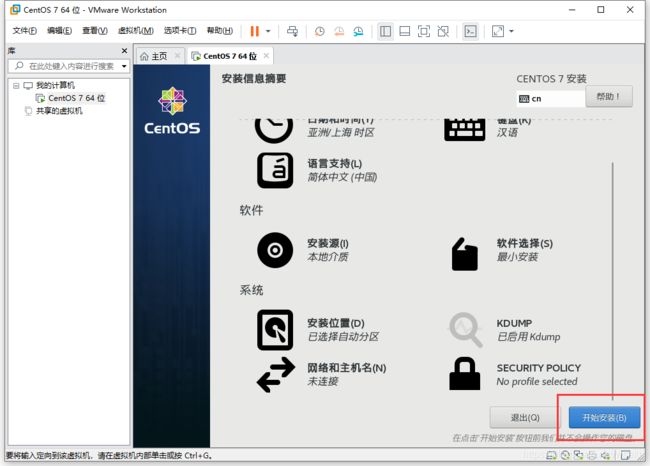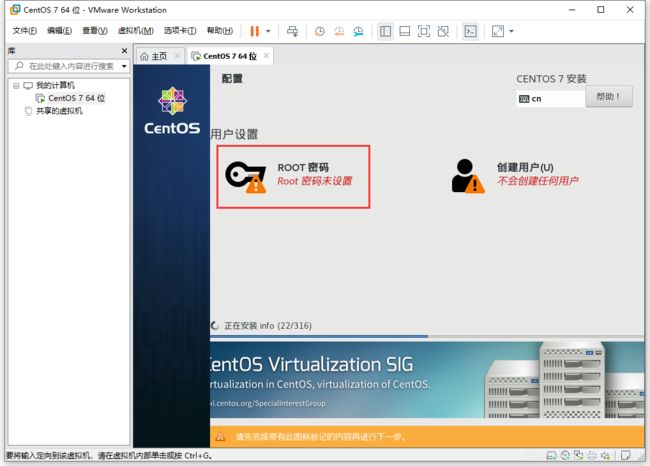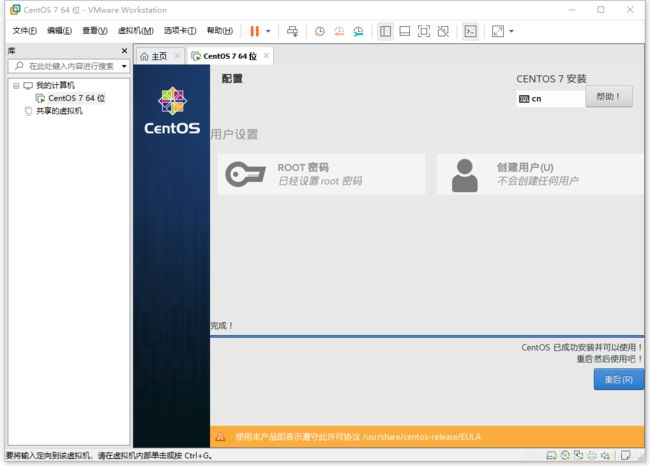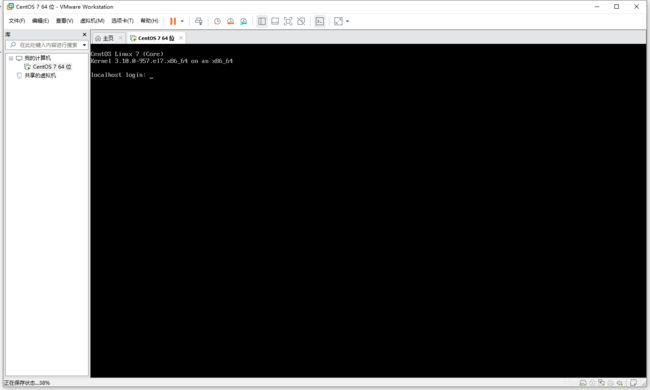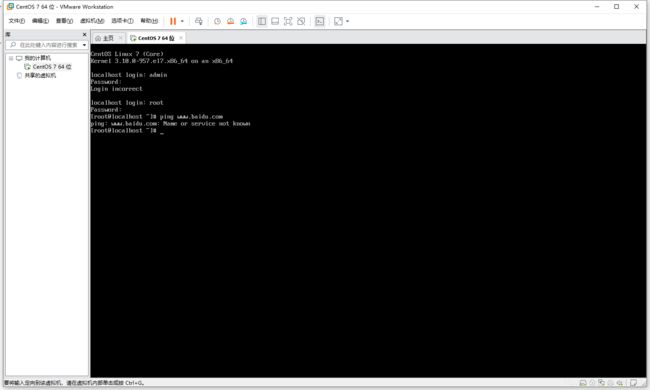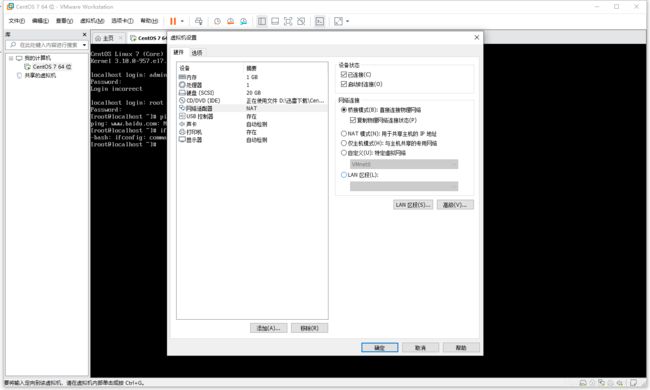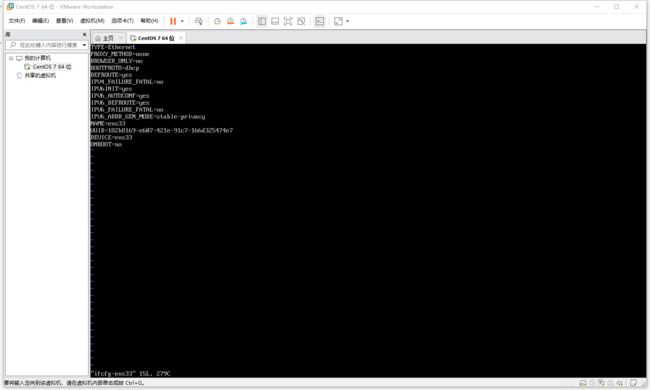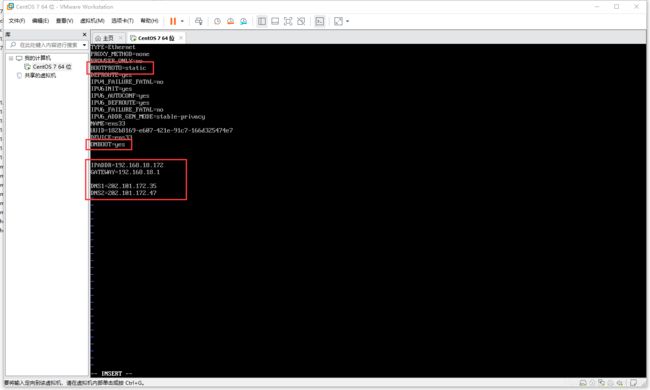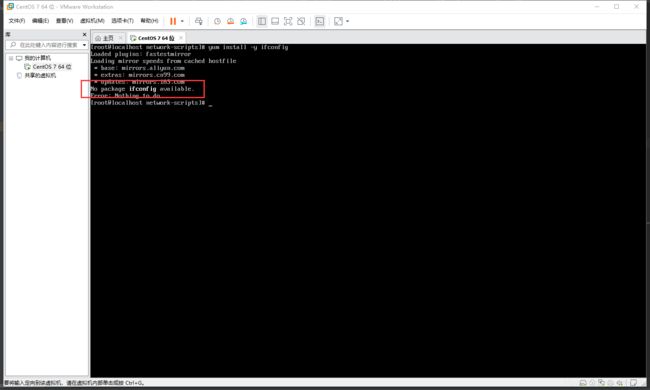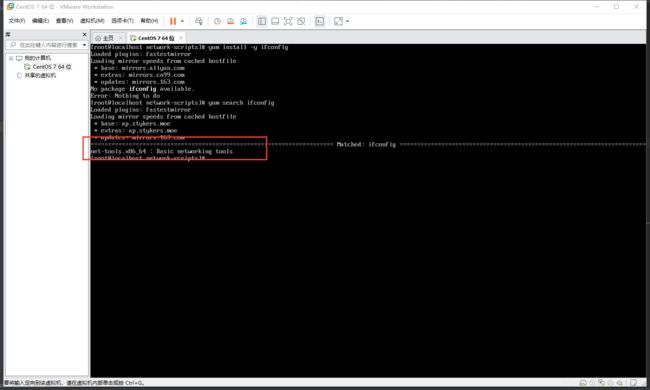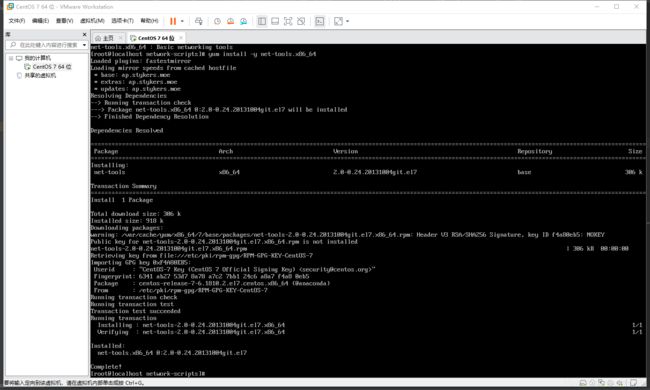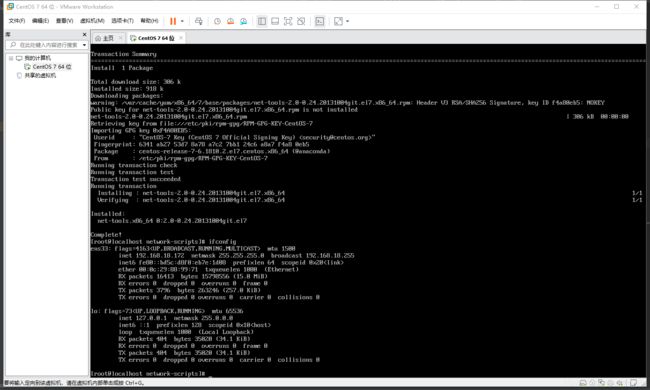使用VMware从零开始安装CentOS7.6系统
文章内容都是经过本人亲测过的步骤,如有不明白的地方,欢迎进群探讨
QQ技术交流群:126095418
1. 下载CentOS7.6镜像
https://ftp.sjtu.edu.cn/centos/7.6.1810/isos/x86_64/CentOS-7-x86_64-DVD-1810.iso2. VMware的如果没有下载的话建议到官网下载,也可以联系作者获取
https://my.vmware.com/cn/web/vmware/details?downloadGroup=WKST-1510-WIN&productId=799&rPId=333773. 安装好VMware虚拟机后我们就开始今天的步骤了
4. 安装好CentOS系统后并不能直接使用,在使用前,我们要先确认几个先决条件,那就是我们的网络能不能正常访问,我们的常用工具能够能正常启动,我们先登录系统
用户名是root密码是我们在安装系统时设置的密码。
登入系统后我们用ping命令测试一下网络
ping www.baidu.com发现网络不能用,我们查看一下我们的虚拟机的网卡设置,使用快捷键Ctrl + D
把网络连接换成第一个,然后我们需要配置一下我们的CentOS7.6系统的IP信息
使用vi命令打开IP配置文件
vi /etc/sysconfig/network-scripts/ifcfg-ens33这里要注意的是,ifcfg-ens33这个文件是我这里的系统创建的文件,可能不同的电脑创建的文件名不同,最好是进入到这个目录看一下,这个文件名到底是什么
cd /etc/sysconfig/network-scripts/执行vi命令后我们会看到IP配置文件的内容
看到这个页面后按下键盘上的 i ,这里我们需要改两个地方,和加一些内容
下面的网关和IP是针对不同的内网和区域设置的
IPADDR=192.168.18.172
这个是我给这台虚拟机设置的内网IP,我这里的网关是192.168.18.1
所以我的 GATEWAY=192.168.18.1
这样的话,我本地的电脑就能与这台虚拟机通信了
DNS1=202.101.172.35
DNS2=202.101.172.47
这两个配置是给虚拟机指定DNS代理服务器每个地区使用当地区域的DNS代理服务器可以加快对DNS的解析速度
配置设置好以后按键盘上的 Esc 键退出编辑,输入冒号 :wq 保存并退出,然后重启网络服务
systemctl restart network.service这个时候我们就可以正常上网了
然后我们就开始安装我们常用的一些工具命令了
常常用来查看ip的命令 ifconfig、wget、vim等,这里我只演示ifconfig命令的安装,其他的我们是可以直接使用yum命令直接安装的
我们使用 yum install -y ifconfig 命令发现根本无法安装这个命令,提示我们的是没有可用的包
yum install -y ifconfig所以我们使用 yum search ifconfig 查看一下这个命令是在哪个包里的
yum search ifconfig找到了一个工具包 net-tools.x86_64
我们通过yum命令安装这个包
yum install -y net-tools.x86_64安装成功了,我们使用一下ifconfig命令看看
ifconfig至此本次分享就到此结束,感谢观看