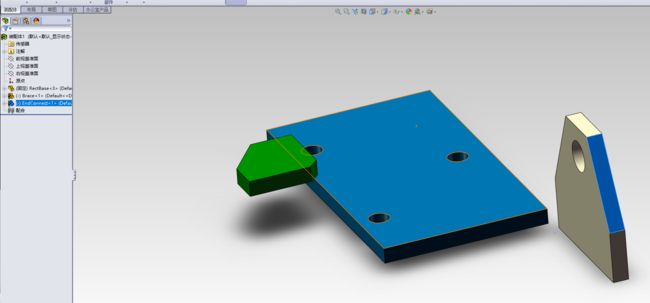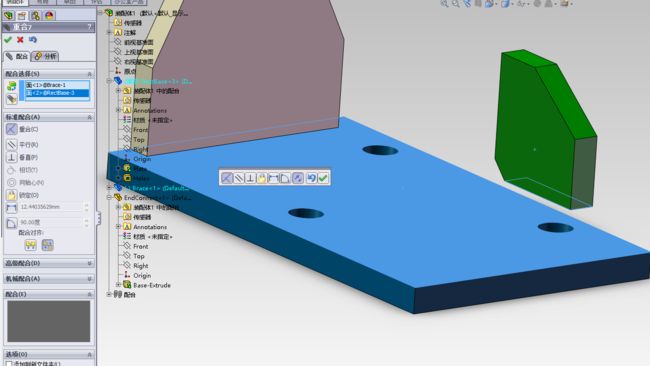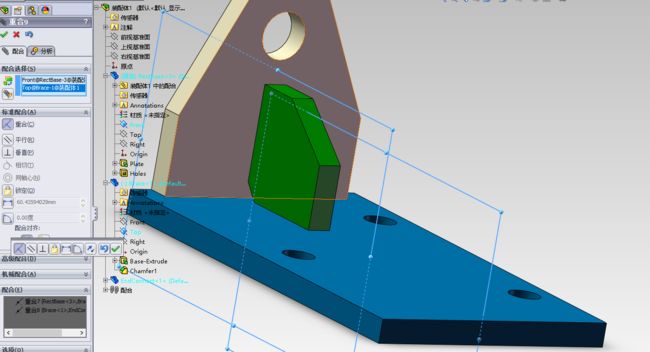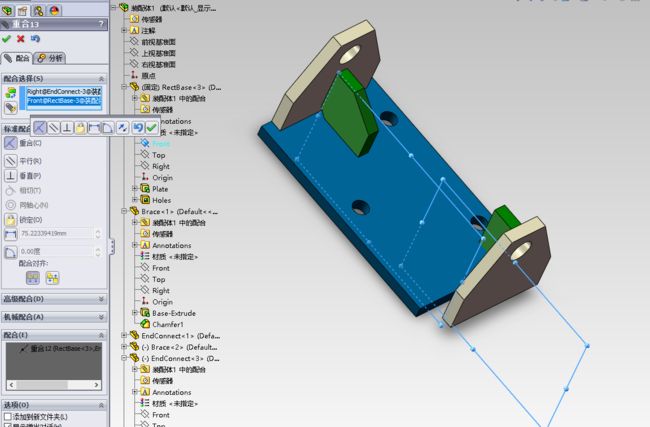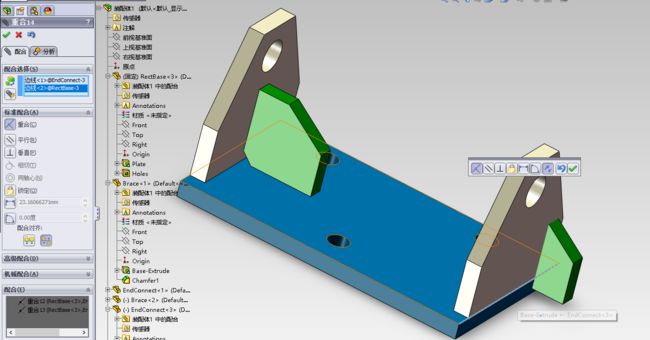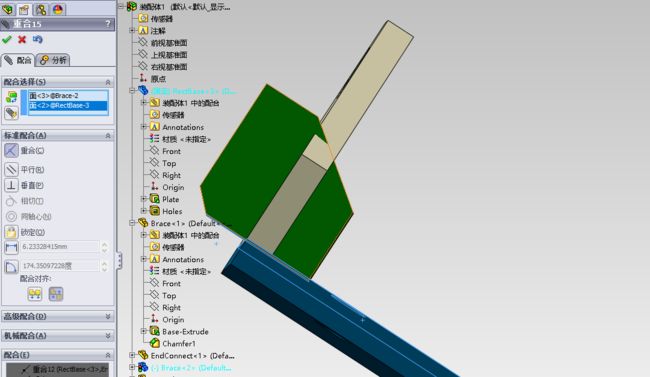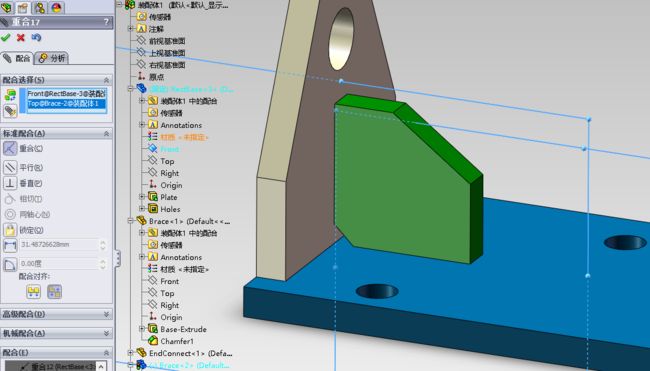SolidWorks 如何制作装配体
原博文链接在我的官方网站,网址是:http://www.aobosir.com/blog/2017/02/21/SolidWorks-How-to-make-Assemblies/
自底向上的装配体设计
我们以一个例子来学习如何制作装配体。
* 装配的概念.zip * : 链接:http://pan.baidu.com/s/1skBX41v 密码:kff7
这里有包含一个机器人的所有零件的压缩包,这里面都是单独的零件。
接下来,我们要做的事情就是将这些单独的零件制作成一个装配体。
启动SolidWorks软件,然后先新建一个装配体:
![]()
![]()
点击 浏览:
![]()
我们先选择其中的RectBase.SLDPRT零件。
直接点击 确定:
这个时候,鼠标是和零件绑定在一起的,你鼠标移动到哪个位置,零件就到哪个位置。当你鼠标一点击,那么零件就会固定在这个位置上了。这是不行的。(这个时候是关键了)如果你鼠标随便的一点击,零件固定在一个位置,你不知道它被放在了什么位置。你根本就不知道。
正确的做法:
装配体里面有一个默认的原点,就是(0, 0)点,同时零件本身也有一个零点。我们现在需要做的事情是:将这个零件的原点与这个装配体的原点重合。如何重合,很简单:可视化窗口里面不需要点击鼠标,将鼠标移动到设计树这边,我只需要点击 上面对号(就是 确定的意思)。软件会自动帮我们将第一个零件固定。
这样,我们就成功的在装配体中插入了第一个零件。(插入第一个零件的要点就是:必须要将零件的原点与装配件的原点重合。)
接着,我们插入第二个零件。还是一样:
点击 浏览:
对于第二个和第三个零件,我们就可以随便点了。我们只需要在这个可视化界面里面随便点一下。
和插入第二个零件一样的方法,将第三个零件插入到装配件里面。
好的,零件都放进来了,现在我们就要开始装配了。
随便说一下,在装配体中,鼠标的作用
当鼠标选中了一个零件,按住鼠标左键,就是移动这个零件。鼠标的滚轮还是缩放的功能。鼠标中间按住不松口,就是整个视角上的旋转(看不同方式上的视图)。鼠标右键还是一样是选择菜单。如果是使用鼠标右键选中这个零件后,然后鼠标右键按住不动,那么就是真正的对单个零件的旋转。
这就是装配体中,对鼠标的基本操作。现在熟悉了鼠标,现在我们就来开始做装配。
一个零件在空间中有六个自由度,其中三个是平移,三个是旋转。我们要做的事情就是限制这些自由度,自由度限定死了,那么它就在空间中完全固定下来了,就不会随便乱动了。
如果你留一个自由度在那,那么它就是一个会旋转的装配体。所以,简单的说:做装配体就是限制零件在空间中的自由度。(所以做装配体是很简单的。)
现在,我们就来限制这些零件的自由度。
限制零件的自由度,其实就是做配合。
我们现在就做第一个导入的零件和第三个导入的零件进行配合。
先点击 配合 工具 :
分部选择两个零件的需要重合的面。
配合好了,就可以点击确定了。
![]()
配合一般都是进行连续配合。所以,你配合了一次,是不会退出配合命令的,我们还会继续进行接下来的几次配合。
接下来就是使用同样的方法,进行配合了。
![]()
![]()
这样,我们就将第一个零件和第二个零件完全的配合了,它们现在已经被完全的定义了。现在点击 确定 图标来退出配合操作。
现在使用同样的道理,现在来装配第二个零部件。
现在,三个零件都装配好了。现在我们就可以点击 确定 按钮来退出配合操作。
在装配体里面,千万不要选择镜像。镜像会出现一个什么样的效果:镜像会产生一个新的零部件。这跟我们在零部件的状态下生成镜像是一样的。
那么我现在要做装配件的另外一面,我要怎么做:就是复制这个零件。
如何复制零件
按住 Ctrl 键,然后鼠标左键不要松开,推动这跟零件,这样就复制出来了。复制完之后,松开 Ctrl 键完成复制。
![]()
然后,我们在使用上面同样的操作,再对复制出来的零部件进行同样操作,将其装配到装配体上。
![]()
搞定
更多精彩的博文,请访问:http://www.aobosir.com/