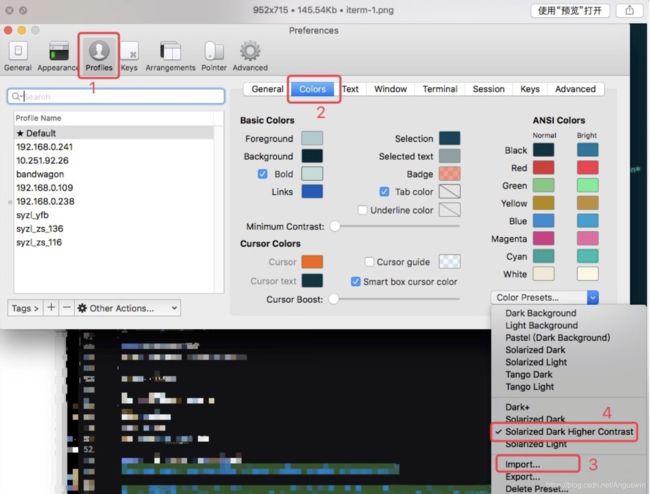iTerm2 + Oh My Zsh 打造Mac终端舒适体验
iTerm2 + Oh My Zsh 打造Mac终端舒适体验
- 1.下载iTerm2
- 2. 安装Oh my zsh
- 3.安装PowerLine
- 4.安装PowerFonts
- 5.安装配色方案
- 6.安装主题
- 7.安装高亮插件
- 8. 配色:
1.下载iTerm2
可以直接去官网下载:https://www.iterm2.com/
安装完成后,在/bin目录下会多出一个zsh的文件。
Mac系统默认的shell使用bash作为终端,可以使用命令修改默认使用zsh:
chsh -s /bin/zsh
如果想修改回默认bash,同样使用chsh命令即可:
chsh -s /bin/bash
OK,这就是iTerm2初始的样子,下面我们来美化它,让它变得更好用!

2. 安装Oh my zsh
安装方法有两种,可以使用curl或wget,看自己环境或喜好:
# curl 安装方式
sh -c "$(curl -fsSL https://raw.githubusercontent.com/robbyrussell/oh-my-zsh/master/tools/install.sh)";
# wget 安装方式
sh -c "$(wget https://raw.githubusercontent.com/robbyrussell/oh-my-zsh/master/tools/install.sh -O -)";
安装命令和安装完成后的截图:
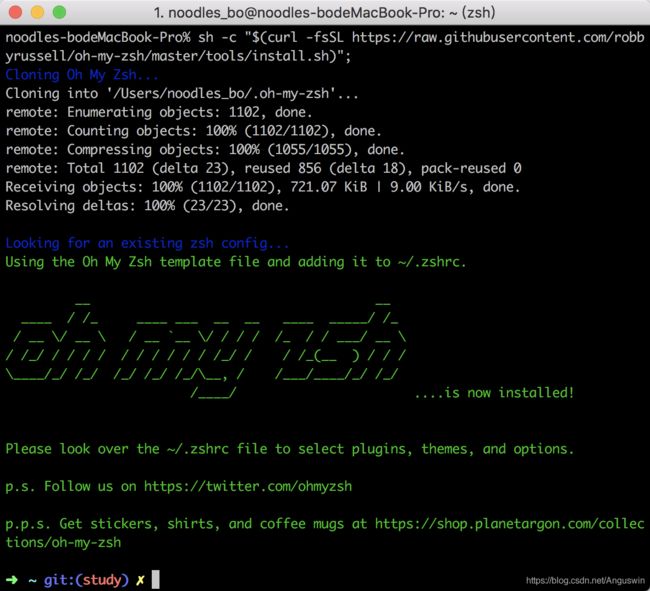
安装好之后可以看到界面发生了一点点变化,同时会产生一个名为 .zshrc 的配置文件,在用户家目录下面,我们以后主要就是修改它了。
oh-my-zsh开源地址:https://github.com/ohmyzsh/ohmyzsh
3.安装PowerLine
powerline官网:https://powerline.readthedocs.io/en/latest/installation.html
安装powerline的方式依然简单,也只需要一条命令:
pip install powerline-status --user
没有安装pip的同学可能会碰到zsh: command not found: pip。
使用命令安装pip即可:
sudo easy_install pip
4.安装PowerFonts
安装字体库需要首先将项目git clone至本地,然后执行源码中的install.sh。
在你习惯的位置新建一个文件夹,如:~/Anguswin/OpenSource/
在此文件夹下执行git clone命令:
# git clone
git clone https://github.com/powerline/fonts.git --depth=1
# cd to folder
cd fonts
# run install shell
./install.sh
执行结果如下:
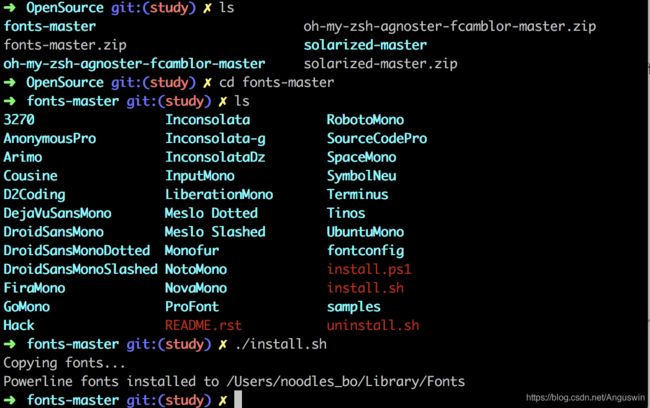
安装好字体库之后,我们来设置iTerm2的字体,具体的操作是iTerm2 -> Preferences -> Profiles -> Text,在Font区域选中Change Font,然后找到Meslo LG字体。有L、M、S可选,看个人喜好:
5.安装配色方案
配色方案在使用VIM或Colorful Log时会变得非常有用,同时界面也不会一片黑绿一样死板。
同样使用git clone的方式下载源码进行安装:
cd ~/Anguswin/OpenSource/
git clone https://github.com/altercation/solarized
cd solarized/iterm2-colors-solarized/
open .
在打开的finder窗口中,双击Solarized Dark.itermcolors和Solarized Light.itermcolors即可安装明暗两种配色:
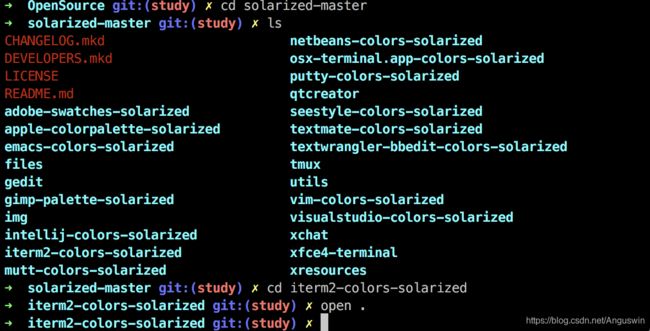
再次进入iTerm2 -> Preferences -> Profiles -> Colors -> Color Presets中根据个人喜好选择这两种配色中的一种即可:
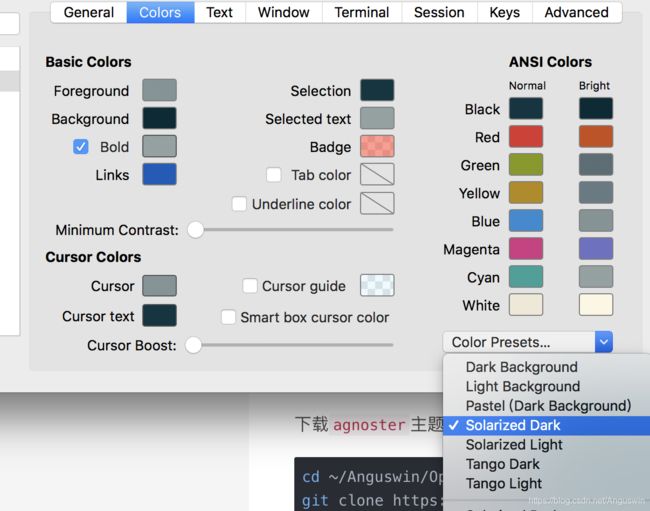
6.安装主题
下载agnoster主题,执行脚本安装:
cd ~/Anguswin/OpenSource/
git clone https://github.com/fcamblor/oh-my-zsh-agnoster-fcamblor.git
cd oh-my-zsh-agnoster-fcamblor/
./install
执行上面的命令会将主题拷贝到oh my zsh的themes中:

拷贝完成后,执行命令打开zshrc配置文件,将ZSH_THEME后面的字段改为agnoster。
vi ~/.zshrc

修改完成后按一下esc调出vi命令,输入:wq保存并退出vi模式。
此时command+Q或source配置文件后,iTerm2变了模样:
7.安装高亮插件
这是oh my zsh的一个插件,安装方式与theme大同小异:
cd ~/.oh-my-zsh/custom/plugins/
git clone https://github.com/zsh-users/zsh-syntax-highlighting.git
vi ~/.zshrc
这时我们再次打开zshrc文件进行编辑。找到plugins,此时plugins中应该已经有了git,我们需要把高亮插件也加上:
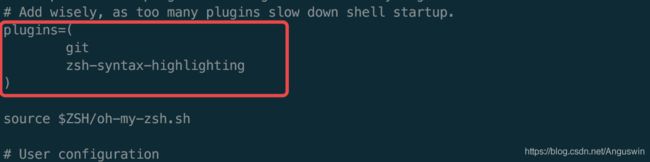
请务必保证插件顺序,zsh-syntax-highlighting必须在最后一个。
然后在文件的最后一行添加:source ~/.oh-my-zsh/custom/plugins/zsh-syntax-highlighting/zsh-syntax-highlighting.zsh
按一下esc调出vi命令,输入:wq保存并退出vi模式。
执行命令使刚才的修改生效:
source ~/.zshrc
至此大功告成,请看最终效果图:
更换背景图片方式:iTerm2 -> Preferences -> Profiles -> Window -> BackGround Image勾选图片即可。
8. 配色:
8.1 打开配置文件
打开ITerm2终端,执行:vim ~/.bash_profile
贴入以下代码段!
#enables colorin the terminal bash shell export
export CLICOLOR=1
#setsup thecolor scheme for list export
export LSCOLORS=gxfxcxdxbxegedabagacad
#sets up theprompt color (currently a green similar to linux terminal)
export PS1='\[\033[01;32m\]\u@\h\[\033[00m\]:\[\033[01;36m\]\w\[\033[00m\]\$ --> '
#enables colorfor iTerm
export TERM=xterm-256color
执行source ~/.bash_profile使配置生效。
8.2 设置vim可配色
ITerm2终端输入 vim .vimrc
贴入以下代码段!
syntax on
set number
set ruler
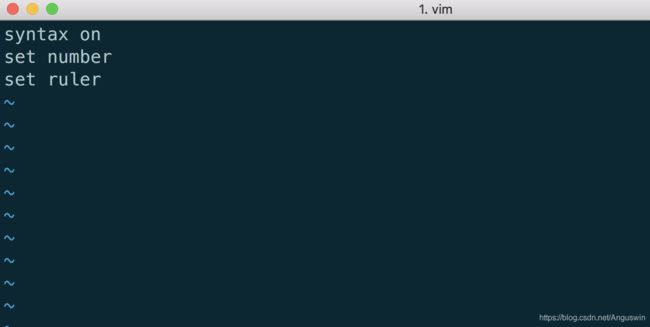
8.3 设置ITerm2主题
如下操作: iTerm2->Preferences->Profiles->Color 选择 Color Presets->import 到下载并解压好的主题目录下schemes目录下选择你要的主题导入。
schemes目录下包含了所有下载下来的主题文件,选中你要想要的主题导入即可。
文件地址:/Users/noodles_bo/Anguswin/OpenSource/iTerm2-Color-Schemes-master/schemes/Solarized Dark Higher Contrast.itermcolors
推荐的使用了 Solarized Dark Higher Contrast 主题