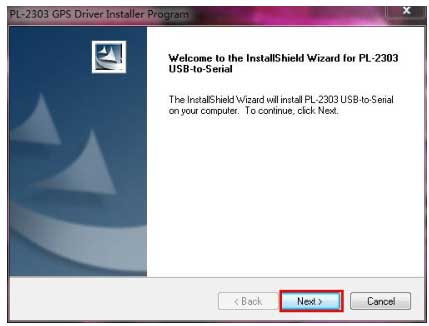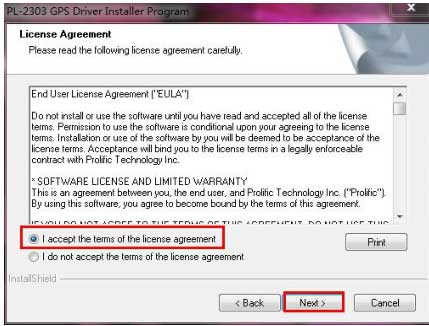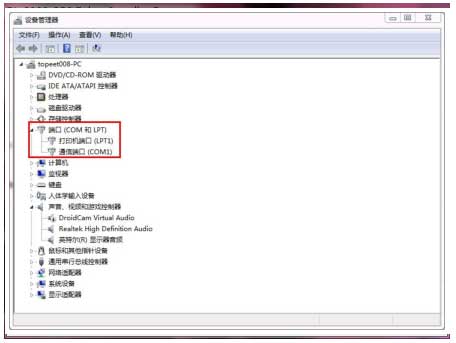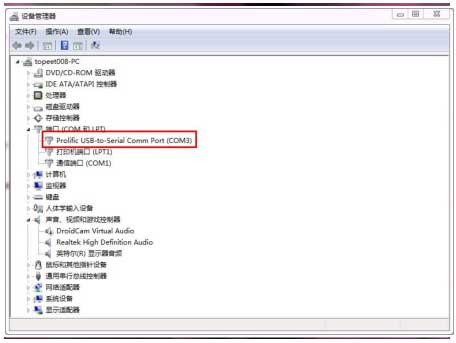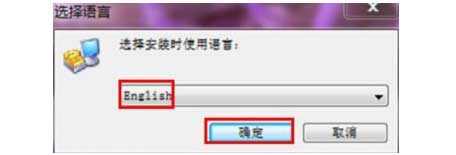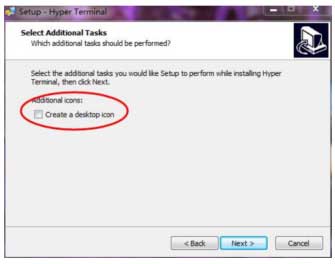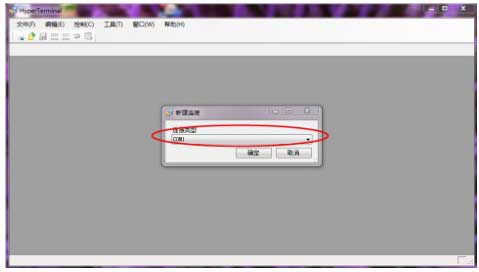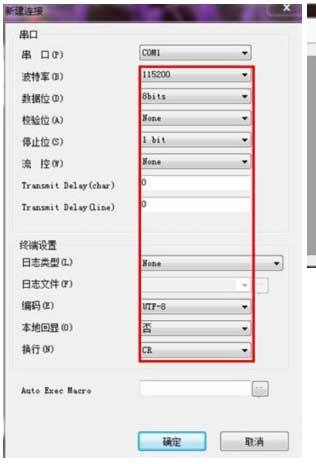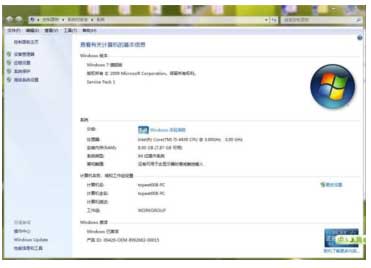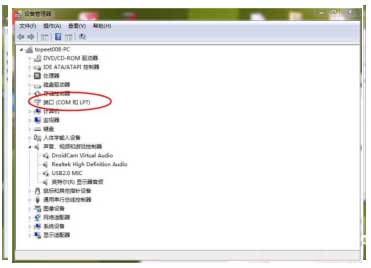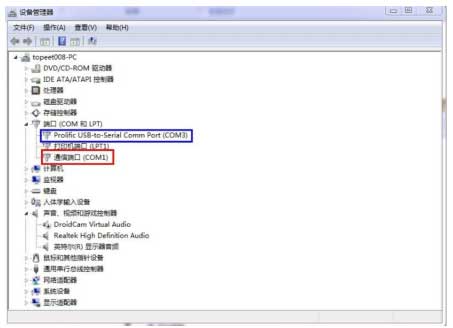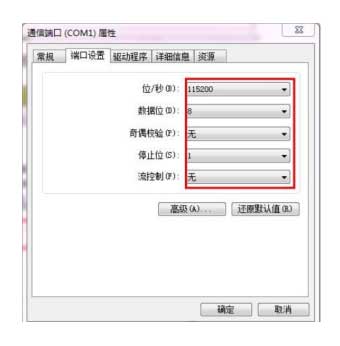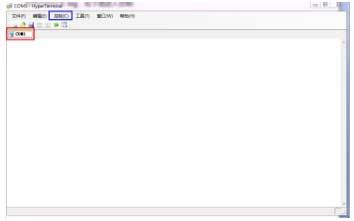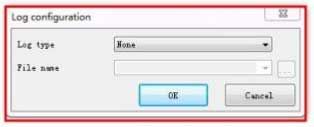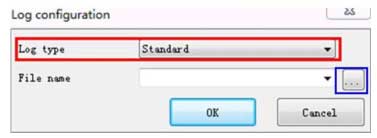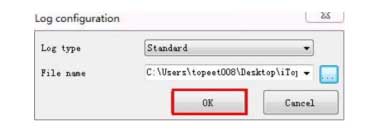为了方便大家学习和开发,迅为电子给用户提供了一套完整的开发环境搭建方法
其中包括超级终端、虚拟机、Ubuntu 以及 Android ADB。
如果用户以前没有接触过嵌入式 Linux 开发,最好使用迅为电子提供的整套软件和方法,
这些软件都可以在资料中找到。
3.1 超级终端的安装和使用
3.1.1 安装 USB 转串口驱动
如果用户将设备的串口 COM1 和 PC 机的串口直接相接,那么只需要装超级终端软件,不
需要安装 USB 转串口驱动。
如果用户使用的是笔记本电脑,或者是没有串口的 PC 机,那么就需要使用 USB 转串口线
来连接设备和 PC 了,需要安装 USB 转串口驱动。
在资料中,用户可直接使用提供的驱动压缩包,在“01 工具和驱动/USB 转串口(PL2302
驱动)”文件下提供了不同 Windows 系统下的驱动,可选择合适的驱动进行安装。
下面详细的讲解一下,在 PC 机上,USB 转串口驱动的安装。
1)解压“迅为 win7_usb 转串口驱动.zip”压缩包得到文件“PL2303_Prolific_xunwei.exe”,
如下图,然后双击文“PL2303_Prolific_xunwei.exe”,开始安装 USB 转串口驱动。
2)如下图,单击“Next”,继续安装。
3)如下图,选择接受安装协议,然后单击“Next”,继续安装。
4)如下图,USB 转串口的驱动在安装中。
5)如下图,提示驱动的安装已经完成,单击“Finish”,结束 USB 转串口驱动安装。
然后检查一下 USB 转串口的驱动安装是否正确。
以作者的机器为例,下面的截图可能和用户的界面稍微有点不同。
6)用户先不要把 USB 转串口线和 PC 机相连,直接进入 Win7-64 位操作系统的设备管理
器,如下图,打开“端口”。
如下图,红色矩形框中显示机器只有一个串口 COM1,作者的机器自带串口,所以有 COM1。
7)然后将 USB 转串口线连接电脑的 USB 接口。设备管理器显示如下图所示,将下图和上
图对比,可以发现下图中多出了红色矩形框中的内容,其中 COM3 编号就是接到电脑 USB 后,
系统给你分配的串口编号。(这里需要提醒一下,用户插入的 USB 接口不一样,显示的端口
号也会不一样,大家只需要关注 USB 转串口插入后,增加的那一个串口号,这个增加的串口
号需要大家记住,在超级终端的设置中会用到。)
到这里,USB 转串口线的驱动就安装完成了。
3.1.2 超级终端的安装
超级终端,也叫串口软件或者串口助手。迅为提供的超级终端安装包为
“hyperterminal-v2.4.8.zip”,该超级终端在 Win7-64 位操作系统测试可用。安装包可以在目
录“01 工具和驱动\超级终端(串口调试助手)”找到。
下面详细讲解一下在 PC 机上超级终端的安装。
如下图所示,解压“hyperterminal-v2.4.8.zip”安装包后会生成软件
“hyper_terminal_latest.exe”,然后双击软件,开始安装。
如下图所示,语言版本,选择“English”,这里需要注意的是,语言选择为“English”,
在超级终端安装完毕后,菜单选项可能仍然是中文,这并不影响使用。单击“确定”,继续安
装。
单击 Next,继续安装。
选择安装路径,可以选择默认,单击“Next”,继续安装。
如下图,选择默认设置,然后单击“Next”,继续安装
如下图,椭圆框中的选项,可选可不选,如果选择了,安装完毕之后,会在桌面创建快捷
方式,单击“Next”,继续安装。
如下图,出现下图所示界面,表明安装完成。
超级终端的设置
超级终端和设备连接前,需要进行设置。
打开前一小节安装的软件“Hyper Terminal ”,如下图所示。
然后执行菜单命令“文件(F)”-->“新建连接(N)”,出现下图界面。这里需要注意的是,
下面的 COM1,用户应该根据自己机器的实际情况选用串口号。单击“确定”,继续设置。
出现下图所示的配置界面,用户参考下图进行设置。
单击“确认”按钮,超级终端设置完成。
在 PC 机上,用户也需要针对操作系统进行设置。下面详细讲解一下,以 Win7-64 位为
例,讲解一下如何设置。
1)如下图,进入操作系统的“控制面板”-->“系统和安全”-->“系统”
如下图,进入设备管理器,单击菜单“端口”
如下图,选择你要用到的串口。蓝色方框中,是 USB 转串口的端口;红色方框中,是 PC
机自带的串口。后面以电脑自带串口为例,进行讲解,USB 转串口的设置也是一样。单击红
色方框“通信端口(COM1)”。
如下图,可以看到“这个设备运转正常”,然后单击菜单“端口设置”
如下图,用户参考红色框中的参数进行设置。
设置完之后,如单击“确定”,退出设置。到这一步超级终端的系统配置就完成了。
超级终端保存日志
设备启动的时候,超级终端打印的信息太快,无法进行细致分析,所以在这一小节里,我
将教给大家如何把启动信息保存成文本。保存为文本之后,系统的启动信息就会被全部保存下
来了,将有助于我们分析。
下面详细讲解一下,在 PC 机上如何使用超级终端将系统的启动信息保存为文本。
如下图,先设置要保存日志的端口,我这里以 COM1 为例;执行菜单命令“控制”-->“日
志设置(L)”。
如下图,弹出“Log configuration”配置框。
如下图,在下拉菜单“Log type”中选择“Standard”,单击蓝色框中路径选择按钮“…”,
选择文本存储路径,路径可以随意选择,这里选择保存在桌面,文件命名为“4418”。单击“保
存”,设置完成。
如下图,单击“OK”,设置完成。设置完成以后,所有的启动信息和调试信息都可以保
存在这个文本中。这样大家就可以通过分析文本中的信息去查找 BUG 或者调试程序。