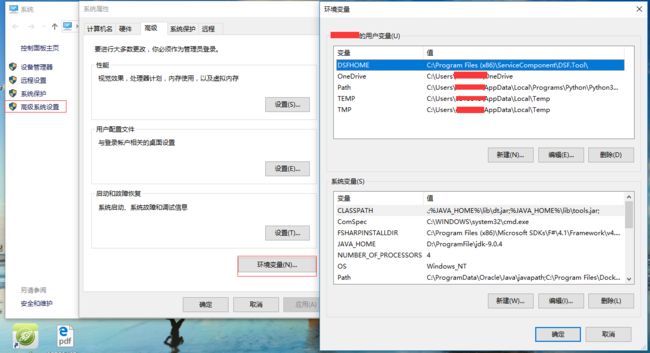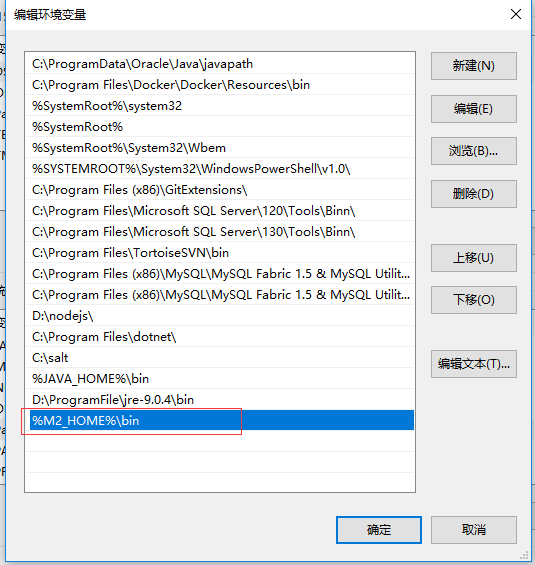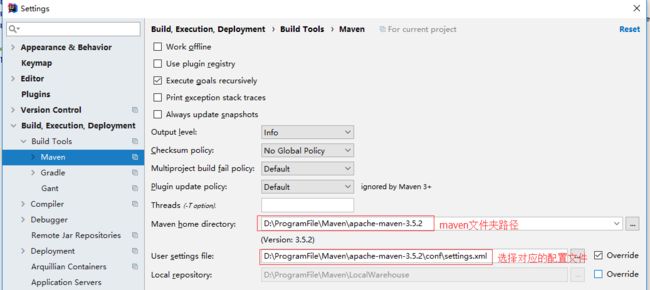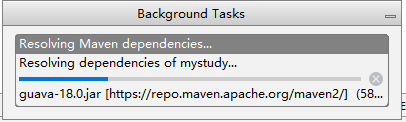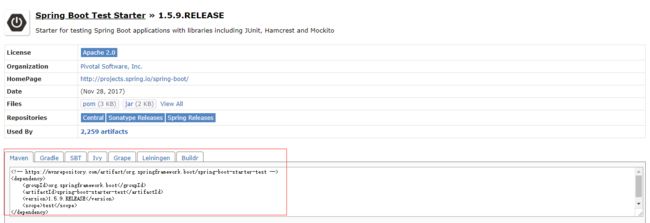- For what
鲜宇夫
ItrainedoutsideintheafternoonAfterabusyday,IhavenoideaabouttheoutsideworldItfeelscoolwhentheriverwindblowsWhatwoulditbeliketoaskmyselfoverandoveragainInretrospect,itseemsnotworthitSomanybeautifulthing
- 221、轻喜剧长篇小说《嘛都修装修队》第三部
石岩路
第十五节:二百二十一、今天第一天出工回到家中,小杏儿已烧好一桌饭菜,朱能和苟畦又忘了规矩,饿狼扑食般地扑向桌前,结果不但没吃上一口,每人头上还挨了一响螺,只好乖乖地先去卸车,收拾工具。杨二小姐则迫不及待地向小杏儿打听情况,得到的回答令她依然很失望。接过小杏儿还给她的扈仁照片,一脸茫然地自语道:“难道他离开法租界了?”她曾多次想把对扈仁的担忧跟侯富車说说,但一来不愿意听到侯富車的冷嘲热讽,二来侯富車
- 如何评价《约定的梦幻岛》中的角色mom(伊莎贝拉)?
绫小路義行
每个人生来都有注定要做的事——海明威第一次看《约定的梦幻岛》时,感觉妈妈伊莎贝拉是和鬼站在同一战线的“敌人”,随着艾玛、雷的顺利逃脱,虽然伊莎贝拉最后放弃了追捕,并且一人承担下所有的责任的样子非常伟岸,但依然抹不去潜意识里对她的厌恶。就是说不出原因。最近又恶补了一下,包括官方小说的部分,和官方公布的资料,然后对伊莎贝拉这个人有了更深入的了解。雷斯理之歌在官方小说中透露了妈妈伊莎贝拉的身世,伊莎贝拉
- 小镇石桥
半颗红心向祖国
古老的石板路沉默寡言翠绿的青苔深深浅浅老人们在清晨絮絮叨叨顽皮的孩童在夕阳下玩闹时间的脚步声在这儿格外轻巧这就是美丽的古镇石桥图片发自App巷子的小路蜿蜒曲折精巧的牌坊在阳光下闪烁集市里的人们欢欢喜喜老街的小店安静的伫立它们时常在我的梦里浮现在我的耳边谰语图片发自App图片发自App或许有一天我会依偎在它身旁倾听岁月里隐藏的故事或许我也会时常在梦里与它相遇触摸很久远的回忆图片发自App图片发自Ap
- 美团外卖红包如何每日免费领取,看这里就行
测评君高省
在美团外卖中我们通过领到一些红包的方法购买到比较便宜的产品,红包怎么领坚信针对新客户也还是不会操作的,实际上只需寻找美团卡券就能领红包了。美团红包怎么领:方法一:1、首先打开美团,点击右下角“我的”2、接着点开上面的“红包卡券”3、再点击其中的“免费领券”4、进入后,如果有可用的红包就可以点击抢了。5、抢到后,在红包卡券中点击“立即使用”就可以了。方法二:1、打开手机应用商店搜索“高省”下载【高省
- 2019春茶行第10日
糖糖大理唐宋闲居
5-3,西双版纳—易武的客车上,继续奔赴勐腊茶区,明天会赶上一年一度的易武斗茶大会,有点小兴奋……期待。早上5点多起床,湖南飞版纳,再3个多小时颠簸到茶山,下午5点多到了易武山上,虽疲乏但看到茶山的落日,闻着茶香,心情一下就好起来了!易武茶山夜景易武麻黑初制所休整片刻,开始喝茶。图片发自App麻黑古树白茶麻黑古树红茶麻黑古树红茶还记得我们每年定制的这款麻黑古树白茶吗?生态极好的那块茶地,曾让我流连
- 亲子日记第一百二十篇
俩娃儿妈
2019年2月27日周三天气多云今天一早,摸着姑娘的手热乎乎的,昨天晚上听她有点儿打呼噜,就问她嗓子疼不,姑娘说很疼,心想坏了,扁桃体发炎了,每次都是这样毫无征兆的发烧,拿体温表一量,37度半,发烧了,烧得不算高就坚持去学校了,中午放学回来,一下子扑在沙发上哇哇大哭,说难受,伸手一摸她的头,烫手,又拿体温表一量,不到39度,姑娘说最后一节课直接趴在课桌上了,啥也没听进去。下午只能给她请个假,一下午
- 宋秋玲爱自己第210天(3月13日)分享:
心理学宋秋玲
1、开课:今天是精准乐学第二期开课第一天,早上提前准备好,及时听课,发现老师每次的课程都有创新,真的是收获不一样哦!2、意外:临近中午,大姐给我打电话说老家有事,希望我下午能跟她们一起回去一趟。可下午原本定好,由段老师给女儿梳理课程卡点的,我很犹豫,给一位老师朋友打电话征询意见,老师不建议我去,接完电话,正好大姐也说可以稍后再回去,一切都是最好的安排,按计划顺利进行!3、感恩:段老师给女儿做课程梳
- 2021年10月15日晚上学习分享
杜娟A
尊敬的老师,同学们大家晚上好!我叫杜娟,是河南龙华牧业有限公司的一位高管,我们从事的是肉种鸡养殖业。今天我分享的主题是“我是如何合理安排我的学习时间的”?我是2018年10月中旬在庹燕的引领下,有幸加入东方书院,在书院学习一年,感觉自己的写作能力提高了,处理问题的方法也比原来多了,脾气变得也柔软了,家庭也更加幸福了,但是后来由于种种原因中断一年多,我深感后悔和愧疚。学习中断后我就越来越感觉得自己的
- 第一次接单记录
王大生
没事。没事。你在北京是吧?好,那是这样子,我就是简单说一下。我们是去线下做了一场培训,完了相当于是有一个简单的系统,然后这个市场有运营公众号,同时对社群一些的传播,我就想这个语言尽可能的经验一些,也起到一些的营销传播这样一个作用。大概情况我刚才给你划分框的。通过这篇文章只需要体现一个核心,这个核心。我先来介绍一下,你看看我自己介绍怎么来说比较好。相当于个人的一个故事的铺垫。农牧民厂长是做实体工厂的
- java毕业设计-基于Javaweb的家常小菜烹饪学习管理系统的设计与实现(源码+LW+部署文档+全bao+远程调试+代码讲解等)
程序猿刘
vuespringboot毕业设计java课程设计学习
博主介绍:✌️码农一枚,专注于大学生项目实战开发、讲解和毕业文撰写修改等。全栈领域优质创作者,博客之星、掘金/华为云/阿里云/InfoQ等平台优质作者、专注于Java、小程序技术领域和毕业项目实战✌️技术范围::小程序、SpringBoot、SSM、JSP、Vue、PHP、Java、python、爬虫、数据可视化、大数据、物联网、机器学习等设计与开发。主要内容:免费开题报告、任务书、全bao定制+
- 实用:python中的语法糖
Monkey_24
pythonPython学习记录语法糖pythonifelseyieldfromforin
案例一:for循环:foriin[1,2,3]:print(i)等价于:foriin[1,2,3]:print(i)案例二:yield生成器:foriin(lambdan:(yieldfromrange(n)))(3):print(i)等价于:deffn(n):foriinrange(n):yieldigt=fn(3)foriingt:print(i)案例三:ifelse判断(lambdan:pr
- 1.14读书笔记《义务教育英语课程标准(2022年版)解读》
望亭陆曙良
第二阶段义务教育英语课程改革的主要问题有哪些?1.《课程标准(2011)》的课程目标与《高中课程标准(2017)》不一致。《课程标准(2011)》提出的英语课程总目标是培养学生的综合语言运用能力,《高中课程标准(2017)》提出的英语课程目标是培养学生的学科核心素养。2.部分教学理念与当前世界课程改革理念对接不够。在当前共建人类命运共同体的时代理念下,《课程标准(2011)》缺少前瞻性,学科育人价
- 骗子太猖獗了,打着摩根士丹利何晓斌名义带股民进入虚假宝丰能源节能减排碳交易市场,大量股民被骗真相曝光
墨守成法
为什么明明跟老师对过视频,确认是本人,怎么还会被骗了?你有没有想过一个名人大咖怎么会有时间给你们一对一视频,其次我来给大家揭露一下,这个套路AI换脸骗局是一种利用人工智能技术,通过替换视频中的人脸来伪造身份或进行诈骗的行为。你的账户“余额”是真的吗?为什么不能提现呢?其实都是骗子给你的一串数字而已!这些新平台打着“低风险”、“高收益”、“慈善公益投票”等噱头先让投资人尝到甜头再通过恶意操作将投资人
- java毕业设计源码案例-基于ssm+协同过滤的个性化小说推荐系统设计与实现(源码+LW+部署文档+全bao+远程调试+代码讲解等)
项目帮
springbootjava计算机毕设java课程设计开发语言
博主介绍:✌️码农一枚,专注于大学生项目实战开发、讲解和毕业文撰写修改等。全栈领域优质创作者,博客之星、掘金/华为云/阿里云/InfoQ等平台优质作者、专注于Java、小程序技术领域和毕业项目实战✌️技术范围::小程序、SpringBoot、SSM、JSP、Vue、PHP、Java、python、爬虫、数据可视化、大数据、物联网、机器学习等设计与开发。主要内容:免费功能设计,开题报告、任务书、全b
- 计划跟不上变化
河北张海霞
原定于14号早起开始的考试提前到了13号晚上,因为领导们说周末可以调休,周五下午考完,晚上就可以回家了。可是计划跟不上变化,下午四点领导召集班主任开会,说的第一件事就是今晚六点半后可以离校,周末调休,周一上午七点前到校。会后我们把这个消息告诉任课老师,万事俱备,只欠东风了。耐心地等会儿吧!回家已是板上钉钉的事。我属于命苦的人,本想也和他们一样,趁晚自习回家一趟,可又想起了地理老师生病,给我安排了一
- 凝儿薛贵妃《贵妃将我虐待致死后暴君杀疯了》完结版阅读_(贵妃将我虐待致死后暴君杀疯了)全集阅读
热门小说_2
书名:贵妃将我虐待致死后暴君杀疯了主角:凝儿薛贵妃简介:我是医圣门下唯一的女弟子。在山中采药时救了一个受伤的少年。少年发誓长大后娶我为妻,我当时不以为意。十年后,他竟然成为了暴君。在我和师兄的婚礼上,他带兵攻入,杀了我师兄,将我带入宫中。宫中三年。但近日,他找了个与我容貌相似的女子。对其宠爱有加,直接封为贵妃。因为赌气,皇上还特意命画师为他二人描下各种恩爱画作。日日赠予我欣赏。正当我坐院落欣赏画作
- Foldseek快速蛋白质结构比对
1.下载和安装Foldseek如果只是单个蛋白质结构的序列比对,我们只需要用Foldseek的网站服务https://search.foldseek.com/search上传我们的蛋白质结构并选择想要进行比对的数据库即可,这里不做重点讲解。做生物信息学研究,我们难免需要批量对多个目标蛋白进行大规模结构比对,这需要我们下载安装本地版软件。Foldseek有Linux和MacOS二个版本的本地软件(这
- AQS 抽象队列同步器 资源竞争-排队等待
目录一、AQS的核心作用二、AQS的核心组件1.同步状态(state)2.等待队列(CLH队列)节点状态(waitStatus)的关键值:三、AQS的两种工作模式1.独占模式(ExclusiveMode)独占模式的获取流程(以acquire(1)为例):独占模式的释放流程(以release(1)为例):2.共享模式(SharedMode)共享模式的获取流程(以acquireShared(1)为例)
- 碎碎念之2023-08-10
天马行空_806f
立秋过后,虽然白天天气还是有些燥热,晚间气温降的略微明显,以往早起到没有空调的房间,热浪袭人,瞬时把人吞没的节奏。而这两日,房间里的热度好像一下子降了好几个等级。打开房门,虽没小风徐徐,但让人感觉也甚是凉爽。怪不得古语有云:立了秋,把扇丢。昨日和朋友谈起立秋,顺口说到了这几个谚语,不由感叹咱们的古人、咱们的民族的伟大智慧。这几日懈怠的更明显了好像,有很多时候都感觉任务不能按时完成。这也说明,赶早不
- Javascript 异步编程(三)定时器
夏末远歌
Javascript异步编程(三)并行?并发?异步?同步:synchronous:指所有任务按出现的先后顺序依次执行如果出现阻塞的任务,那么线程就会等待这个任务完成,接着执行下一个任务。异步:asynchronous:不保证所有任务按出现的顺序执行并发:concurrent:从宏观上,某个时间段里面多个程序都得到了运行,但不是说“同时运行”并行:parallel:在多核心下,因进程和线程独立运行,
- MySQL远程无法连接(1130)
欧阳晓
事情背景最近琢磨着迁移数据库,想通过自己的电脑连接服务器,遇到两个问题,一是在这台WindowServer2008上根本找不到Mysql,二是自己的电脑连接不上,提示:1130-host...isnotallowedtoconnecttothisMySqlserver解决这个提示就证明这台服务器上是有Mysql的。费劲周折,终于找到了一个命令行运行Enterpassword:*******Welc
- 2023-3-21晨间日记 13724-HelenHan88
Helen穗穗
今天在昆明第二天起床:05:50就寝:22:00天气:晴朗心情:平静纪念日:春分春光浪漫时,醉却山河间任务清单昨日完成的任务,最重要的三件事:1、08:50的动车一路从广州抵达昆明站2、美美的逛了一晚上的夜市,悠闲惬意3、没洗澡就睡着了(^^)改进:提前沟通,能去更多的地方?习惯养成:心平气和周目标·完成进度10%名单罗列学习·信息·阅读早读~分享健康·饮食·锻炼徒步忘记打卡了人际·家人·朋友很快
- 欢乐的周末
糊里糊涂吹毛求疵
8月份最最最最最悠闲的一个周末,不要太舒服。哈哈哈~整个8月份都在繁忙的工作和各种突然情况中度过。新的工作第二个月,重新回到原来的团队,原来的领导,不同的合作伙伴,虽然很多和来之前想象的不同,很多和来之前谈的不一样,有很多感慨和不知所错,能做的只有不断的做好自己的工作,其他的等待结果说话。幸好在月底有一个这样的休息让我回血满满!!!9月期待新的开始,新的成就~冲鸭~~~
- 中原焦点团队网中29期林丽梅分享第150天。约练第28次。2021.12.27
淡月疏梅
约练分享第一场(观)这场咨询对咨询师最感兴趣的是怎么做到云淡风轻地陪聊的。咨询结束后回看整个过程,发现咨询师的回应和问句都非常简洁自然,偶尔扣着当事人的用字发个问。就像贴心的闺蜜专心倾听而不打扰的样子。那种状态很呈现自然同理的态度。第二场(观)刚开始有些疑惑咨询师对当事人强烈情绪的冷处理,只是随着当事人找方法的脉络往前走。到最后当事人总结咨询过程的时候,发现当事人的情绪已经得到舒缓。原来SFBT不
- lanqiaoOJ 4330:欧拉函数模板
hnjzsyjyj
信息学竞赛#算法数学基础欧拉函数
【题目来源】https://www.lanqiao.cn/problems/4330/learning/【问题描述】这是一道模板题。首先给出欧拉函数的定义:即φ(n)表示的是小于等于n的数中和n互质的数的个数。比如说φ(6)=2,当n是质数的时候,显然有φ(n)=n-1。【题目大意】给定n个正整数,请你求出每个数的欧拉函数。【输入格式】输入共两行。第一行输入一个整数表示n。第二行输入n个整数。【输
- lanqiaoOJ 2145:求阶乘 ← 二分法
hnjzsyjyj
信息学竞赛#分治算法与双指针算法二分法
【题目来源】https://www.lanqiao.cn/problems/2145/learning/【题目描述】满足N!的末尾恰好有K个0的最小的N是多少?如果这样的N不存在输出-1。【输入格式】一个整数K。【输出格式】一个整数代表答案。【输入样例】2【输出样例】10【评测用例规模与约定】对于30%的数据,1≤K≤10^6.对于100%的数据,1≤K≤10^18.【算法分析】●二分法的应用条件
- 心语(十九)‖慕妍
慕妍Author
女孩和夜轻柔地风儿轻轻掠过,暖暖地抚摸着路旁的树木,树上的枝条似乎也懂人情,在温柔的风儿关怀下吐出绿芽,草坪上的小草也来凑热闹,泛起悠悠的嫩绿,宛若新生儿的手臂,很柔软,颇受人们的青睐。桃花开了,粉色的桃花,有的骄傲地绽放着美丽的花朵,也有含苞未放的花骨朵,是含羞呢?还是风儿给于关怀不够呢?柔情的风儿,似乎把我提前带入了初夏,心情舒爽,惬意。飘荡在心中的思念宛若花絮般沸沸扬扬,你在远方还好吗?天暖
- 我想我会一直孤单(孟思遐邵珈宸)好看小说-最新章节-我想我会一直孤单
时光里文馆
《我想我会一直孤单》主角:孟思遐邵珈宸“爸,妈,我同意出国留学了。”听见女儿终于松口答应了,远在重洋的父母声音里满是欣慰。“思遐,你总算想明白了,爸妈心里的石头可算落地咯!这段时间你先准备一下,我和你爸爸马上安排,大概一个月后咱们一家就能团聚了。”不同于二老自在欢快的语气,孟思遐的语调很是低沉平淡。“我知道了。”寒暄几句后,电话被挂断了。窗外一片漆黑,孟思遐没有开灯,微红的眼眶里瞧不出太多情绪。半
- pyautocad 的项目扩展与二次开发
pyautocad的项目扩展与二次开发1.项目的基础介绍pyautocad是一个开源项目,它提供了一个Python库,用于与AutoCAD进行交互。通过这个库,开发者可以在Python脚本中调用AutoCAD的功能,实现自动化的绘图、修改和管理等功能。该项目的目标是让开发者能够更加便捷地控制AutoCAD,提高工作效率。2.项目的核心功能pyautocad的核心功能包括:与AutoCAD的COM接
- ios内付费
374016526
ios内付费
近年来写了很多IOS的程序,内付费也用到不少,使用IOS的内付费实现起来比较麻烦,这里我写了一个简单的内付费包,希望对大家有帮助。
具体使用如下:
这里的sender其实就是调用者,这里主要是为了回调使用。
[KuroStoreApi kuroStoreProductId:@"产品ID" storeSender:self storeFinishCallBa
- 20 款优秀的 Linux 终端仿真器
brotherlamp
linuxlinux视频linux资料linux自学linux教程
终端仿真器是一款用其它显示架构重现可视终端的计算机程序。换句话说就是终端仿真器能使哑终端看似像一台连接上了服务器的客户机。终端仿真器允许最终用户用文本用户界面和命令行来访问控制台和应用程序。(LCTT 译注:终端仿真器原意指对大型机-哑终端方式的模拟,不过在当今的 Linux 环境中,常指通过远程或本地方式连接的伪终端,俗称“终端”。)
你能从开源世界中找到大量的终端仿真器,它们
- Solr Deep Paging(solr 深分页)
eksliang
solr深分页solr分页性能问题
转载请出自出处:http://eksliang.iteye.com/blog/2148370
作者:eksliang(ickes) blg:http://eksliang.iteye.com/ 概述
长期以来,我们一直有一个深分页问题。如果直接跳到很靠后的页数,查询速度会比较慢。这是因为Solr的需要为查询从开始遍历所有数据。直到Solr的4.7这个问题一直没有一个很好的解决方案。直到solr
- 数据库面试题
18289753290
面试题 数据库
1.union ,union all
网络搜索出的最佳答案:
union和union all的区别是,union会自动压缩多个结果集合中的重复结果,而union all则将所有的结果全部显示出来,不管是不是重复。
Union:对两个结果集进行并集操作,不包括重复行,同时进行默认规则的排序;
Union All:对两个结果集进行并集操作,包括重复行,不进行排序;
2.索引有哪些分类?作用是
- Android TV屏幕适配
酷的飞上天空
android
先说下现在市面上TV分辨率的大概情况
两种分辨率为主
1.720标清,分辨率为1280x720.
屏幕尺寸以32寸为主,部分电视为42寸
2.1080p全高清,分辨率为1920x1080
屏幕尺寸以42寸为主,此分辨率电视屏幕从32寸到50寸都有
适配遇到问题,已1080p尺寸为例:
分辨率固定不变,屏幕尺寸变化较大。
如:效果图尺寸为1920x1080,如果使用d
- Timer定时器与ActionListener联合应用
永夜-极光
java
功能:在控制台每秒输出一次
代码:
package Main;
import javax.swing.Timer;
import java.awt.event.*;
public class T {
private static int count = 0;
public static void main(String[] args){
- Ubuntu14.04系统Tab键不能自动补全问题解决
随便小屋
Ubuntu 14.04
Unbuntu 14.4安装之后就在终端中使用Tab键不能自动补全,解决办法如下:
1、利用vi编辑器打开/etc/bash.bashrc文件(需要root权限)
sudo vi /etc/bash.bashrc
接下来会提示输入密码
2、找到文件中的下列代码
#enable bash completion in interactive shells
#if
- 学会人际关系三招 轻松走职场
aijuans
职场
要想成功,仅有专业能力是不够的,处理好与老板、同事及下属的人际关系也是门大学问。如何才能在职场如鱼得水、游刃有余呢?在此,教您简单实用的三个窍门。
第一,多汇报
最近,管理学又提出了一个新名词“追随力”。它告诉我们,做下属最关键的就是要多请示汇报,让上司随时了解你的工作进度,有了新想法也要及时建议。不知不觉,你就有了“追随力”,上司会越来越了解和信任你。
第二,勤沟通
团队的力
- 《O2O:移动互联网时代的商业革命》读书笔记
aoyouzi
读书笔记
移动互联网的未来:碎片化内容+碎片化渠道=各式精准、互动的新型社会化营销。
O2O:Online to OffLine 线上线下活动
O2O就是在移动互联网时代,生活消费领域通过线上和线下互动的一种新型商业模式。
手机二维码本质:O2O商务行为从线下现实世界到线上虚拟世界的入口。
线上虚拟世界创造的本意是打破信息鸿沟,让不同地域、不同需求的人
- js实现图片随鼠标滚动的效果
百合不是茶
JavaScript滚动属性的获取图片滚动属性获取页面加载
1,获取样式属性值
top 与顶部的距离
left 与左边的距离
right 与右边的距离
bottom 与下边的距离
zIndex 层叠层次
例子:获取左边的宽度,当css写在body标签中时
<div id="adver" style="position:absolute;top:50px;left:1000p
- ajax同步异步参数async
bijian1013
jqueryAjaxasync
开发项目开发过程中,需要将ajax的返回值赋到全局变量中,然后在该页面其他地方引用,因为ajax异步的原因一直无法成功,需将async:false,使其变成同步的。
格式:
$.ajax({ type: 'POST', ur
- Webx3框架(1)
Bill_chen
eclipsespringmaven框架ibatis
Webx是淘宝开发的一套Web开发框架,Webx3是其第三个升级版本;采用Eclipse的开发环境,现在支持java开发;
采用turbine原型的MVC框架,扩展了Spring容器,利用Maven进行项目的构建管理,灵活的ibatis持久层支持,总的来说,还是一套很不错的Web框架。
Webx3遵循turbine风格,velocity的模板被分为layout/screen/control三部
- 【MongoDB学习笔记五】MongoDB概述
bit1129
mongodb
MongoDB是面向文档的NoSQL数据库,尽量业界还对MongoDB存在一些质疑的声音,比如性能尤其是查询性能、数据一致性的支持没有想象的那么好,但是MongoDB用户群确实已经够多。MongoDB的亮点不在于它的性能,而是它处理非结构化数据的能力以及内置对分布式的支持(复制、分片达到的高可用、高可伸缩),同时它提供的近似于SQL的查询能力,也是在做NoSQL技术选型时,考虑的一个重要因素。Mo
- spring/hibernate/struts2常见异常总结
白糖_
Hibernate
Spring
①ClassNotFoundException: org.aspectj.weaver.reflect.ReflectionWorld$ReflectionWorldException
缺少aspectjweaver.jar,该jar包常用于spring aop中
②java.lang.ClassNotFoundException: org.sprin
- jquery easyui表单重置(reset)扩展思路
bozch
formjquery easyuireset
在jquery easyui表单中 尚未提供表单重置的功能,这就需要自己对其进行扩展。
扩展的时候要考虑的控件有:
combo,combobox,combogrid,combotree,datebox,datetimebox
需要对其添加reset方法,reset方法就是把初始化的值赋值给当前的组件,这就需要在组件的初始化时将值保存下来。
在所有的reset方法添加完毕之后,就需要对fo
- 编程之美-烙饼排序
bylijinnan
编程之美
package beautyOfCoding;
import java.util.Arrays;
/*
*《编程之美》的思路是:搜索+剪枝。有点像是写下棋程序:当前情况下,把所有可能的下一步都做一遍;在这每一遍操作里面,计算出如果按这一步走的话,能不能赢(得出最优结果)。
*《编程之美》上代码有很多错误,且每个变量的含义令人费解。因此我按我的理解写了以下代码:
*/
- Struts1.X 源码分析之ActionForm赋值原理
chenbowen00
struts
struts1在处理请求参数之前,首先会根据配置文件action节点的name属性创建对应的ActionForm。如果配置了name属性,却找不到对应的ActionForm类也不会报错,只是不会处理本次请求的请求参数。
如果找到了对应的ActionForm类,则先判断是否已经存在ActionForm的实例,如果不存在则创建实例,并将其存放在对应的作用域中。作用域由配置文件action节点的s
- [空天防御与经济]在获得充足的外部资源之前,太空投资需有限度
comsci
资源
这里有一个常识性的问题:
地球的资源,人类的资金是有限的,而太空是无限的.....
就算全人类联合起来,要在太空中修建大型空间站,也不一定能够成功,因为资源和资金,技术有客观的限制....
&
- ORACLE临时表—ON COMMIT PRESERVE ROWS
daizj
oracle临时表
ORACLE临时表 转
临时表:像普通表一样,有结构,但是对数据的管理上不一样,临时表存储事务或会话的中间结果集,临时表中保存的数据只对当前
会话可见,所有会话都看不到其他会话的数据,即使其他会话提交了,也看不到。临时表不存在并发行为,因为他们对于当前会话都是独立的。
创建临时表时,ORACLE只创建了表的结构(在数据字典中定义),并没有初始化内存空间,当某一会话使用临时表时,ORALCE会
- 基于Nginx XSendfile+SpringMVC进行文件下载
denger
应用服务器Webnginx网络应用lighttpd
在平常我们实现文件下载通常是通过普通 read-write方式,如下代码所示。
@RequestMapping("/courseware/{id}")
public void download(@PathVariable("id") String courseID, HttpServletResp
- scanf接受char类型的字符
dcj3sjt126com
c
/*
2013年3月11日22:35:54
目的:学习char只接受一个字符
*/
# include <stdio.h>
int main(void)
{
int i;
char ch;
scanf("%d", &i);
printf("i = %d\n", i);
scanf("%
- 学编程的价值
dcj3sjt126com
编程
发一个人会编程, 想想以后可以教儿女, 是多么美好的事啊, 不管儿女将来从事什么样的职业, 教一教, 对他思维的开拓大有帮助
像这位朋友学习:
http://blog.sina.com.cn/s/articlelist_2584320772_0_1.html
VirtualGS教程 (By @林泰前): 几十年的老程序员,资深的
- 二维数组(矩阵)对角线输出
飞天奔月
二维数组
今天在BBS里面看到这样的面试题目,
1,二维数组(N*N),沿对角线方向,从右上角打印到左下角如N=4: 4*4二维数组
{ 1 2 3 4 }
{ 5 6 7 8 }
{ 9 10 11 12 }
{13 14 15 16 }
打印顺序
4
3 8
2 7 12
1 6 11 16
5 10 15
9 14
13
要
- Ehcache(08)——可阻塞的Cache——BlockingCache
234390216
并发ehcacheBlockingCache阻塞
可阻塞的Cache—BlockingCache
在上一节我们提到了显示使用Ehcache锁的问题,其实我们还可以隐式的来使用Ehcache的锁,那就是通过BlockingCache。BlockingCache是Ehcache的一个封装类,可以让我们对Ehcache进行并发操作。其内部的锁机制是使用的net.
- mysqldiff对数据库间进行差异比较
jackyrong
mysqld
mysqldiff该工具是官方mysql-utilities工具集的一个脚本,可以用来对比不同数据库之间的表结构,或者同个数据库间的表结构
如果在windows下,直接下载mysql-utilities安装就可以了,然后运行后,会跑到命令行下:
1) 基本用法
mysqldiff --server1=admin:12345
- spring data jpa 方法中可用的关键字
lawrence.li
javaspring
spring data jpa 支持以方法名进行查询/删除/统计。
查询的关键字为find
删除的关键字为delete/remove (>=1.7.x)
统计的关键字为count (>=1.7.x)
修改需要使用@Modifying注解
@Modifying
@Query("update User u set u.firstna
- Spring的ModelAndView类
nicegege
spring
项目中controller的方法跳转的到ModelAndView类,一直很好奇spring怎么实现的?
/*
* Copyright 2002-2010 the original author or authors.
*
* Licensed under the Apache License, Version 2.0 (the "License");
* yo
- 搭建 CentOS 6 服务器(13) - rsync、Amanda
rensanning
centos
(一)rsync
Server端
# yum install rsync
# vi /etc/xinetd.d/rsync
service rsync
{
disable = no
flags = IPv6
socket_type = stream
wait
- Learn Nodejs 02
toknowme
nodejs
(1)npm是什么
npm is the package manager for node
官方网站:https://www.npmjs.com/
npm上有很多优秀的nodejs包,来解决常见的一些问题,比如用node-mysql,就可以方便通过nodejs链接到mysql,进行数据库的操作
在开发过程往往会需要用到其他的包,使用npm就可以下载这些包来供程序调用
&nb
- Spring MVC 拦截器
xp9802
spring mvc
Controller层的拦截器继承于HandlerInterceptorAdapter
HandlerInterceptorAdapter.java 1 public abstract class HandlerInterceptorAdapter implements HandlerIntercep