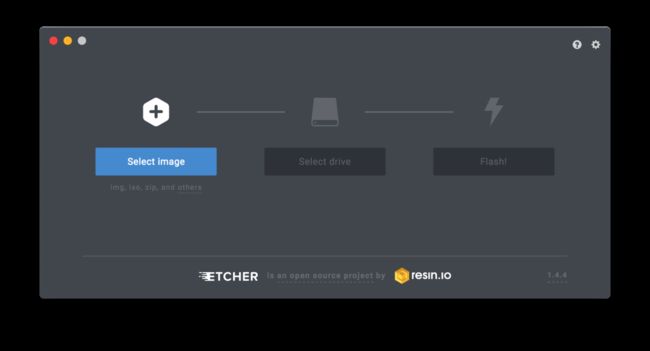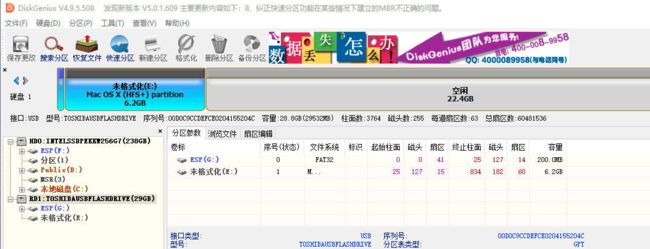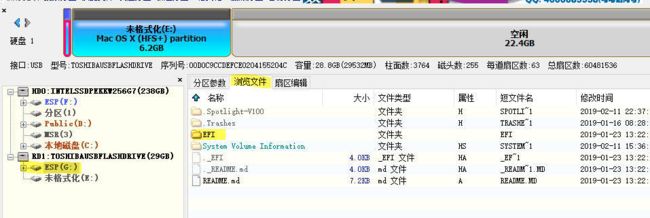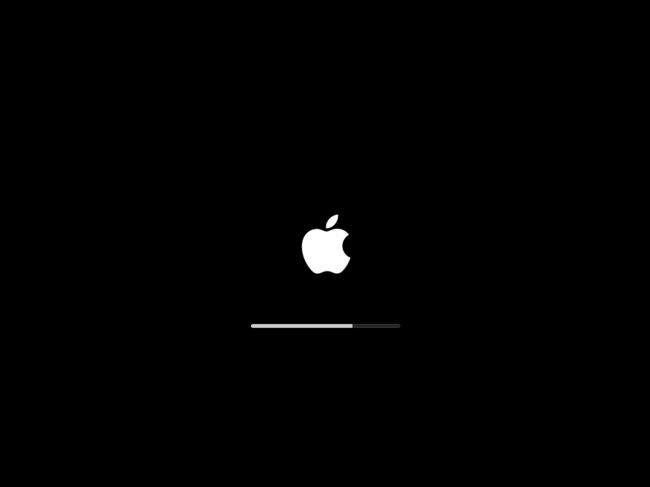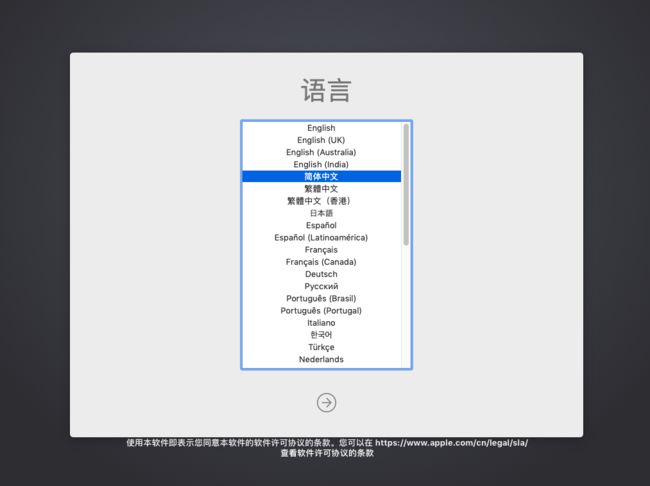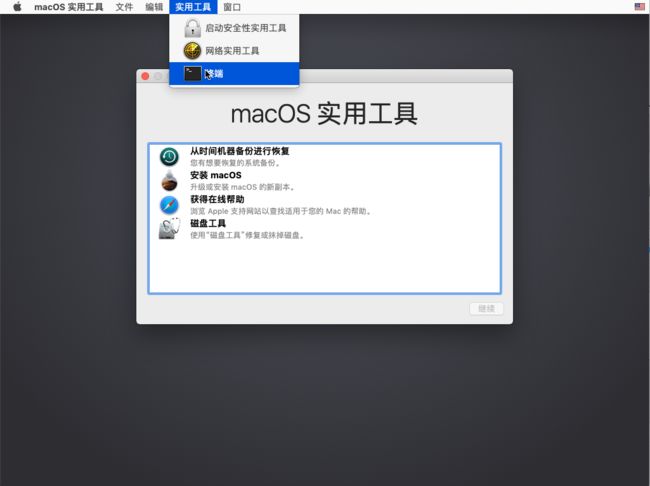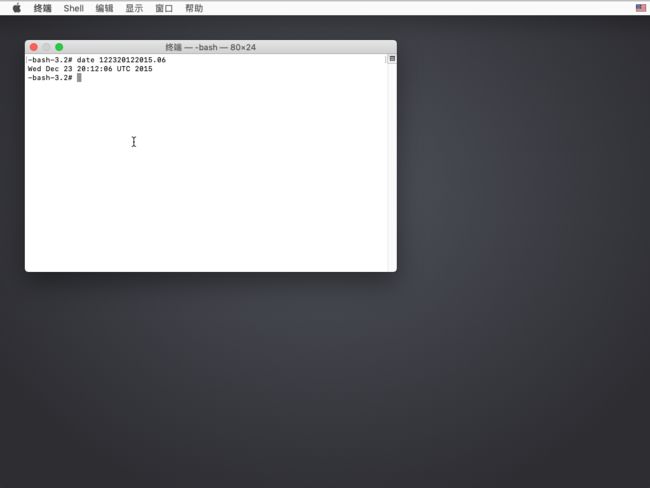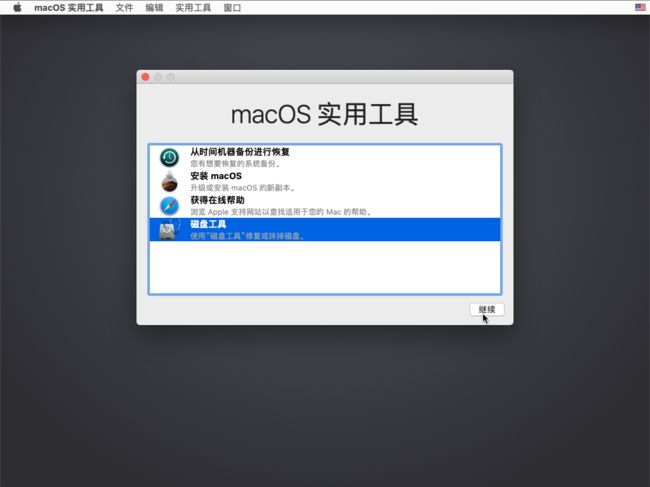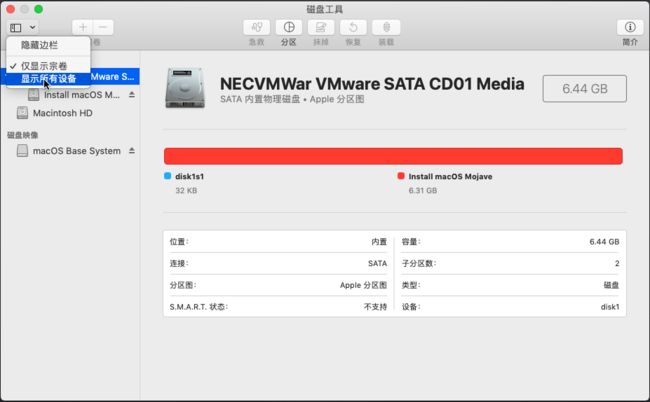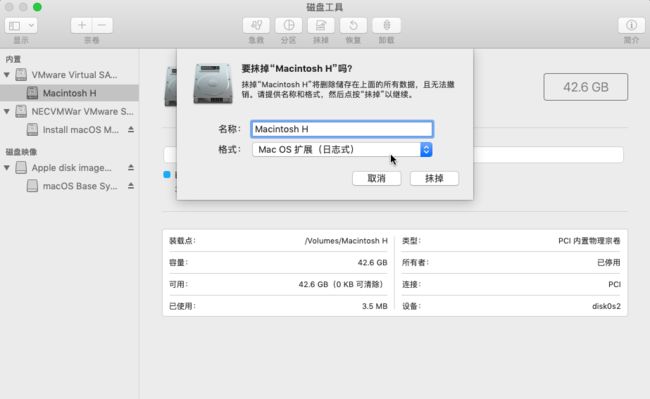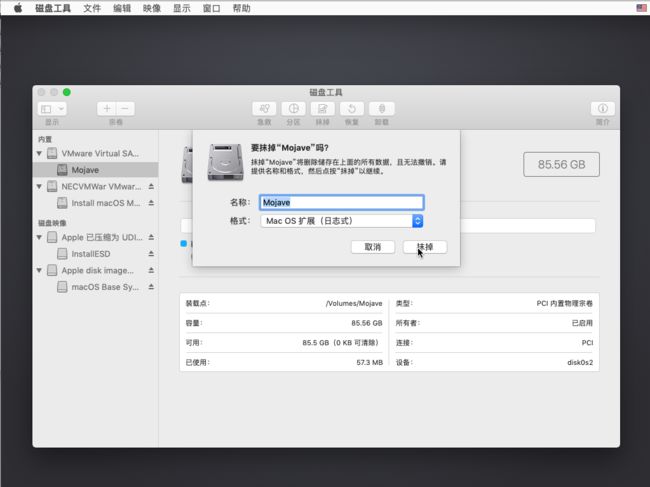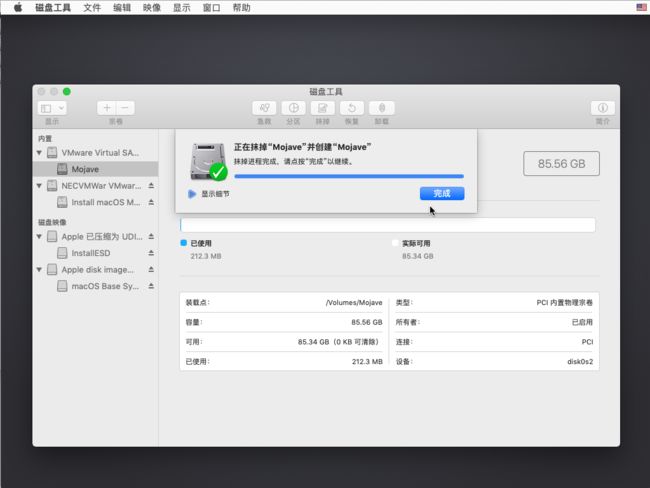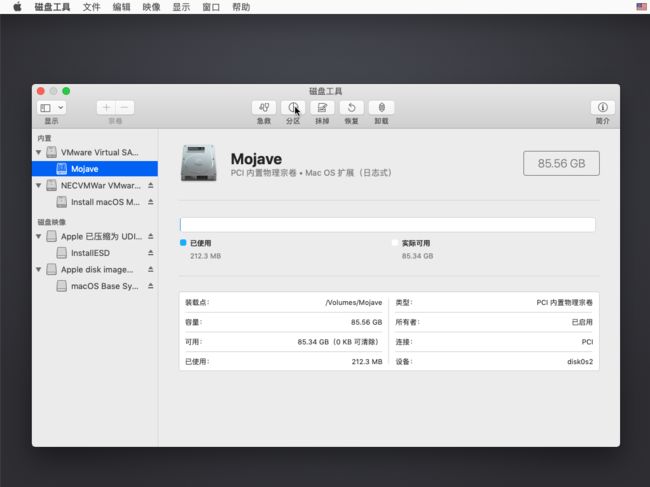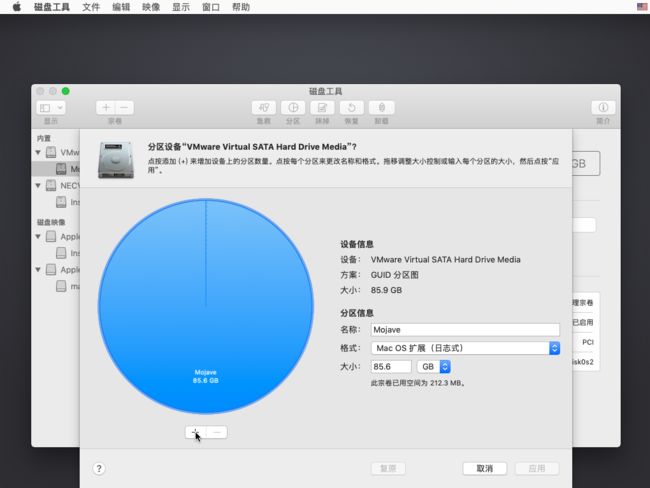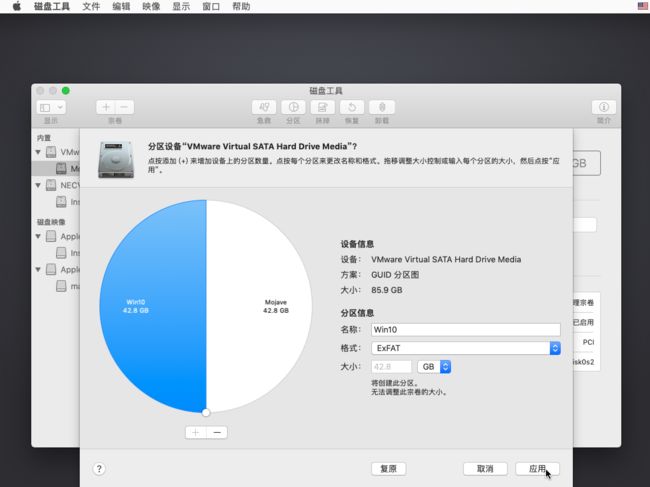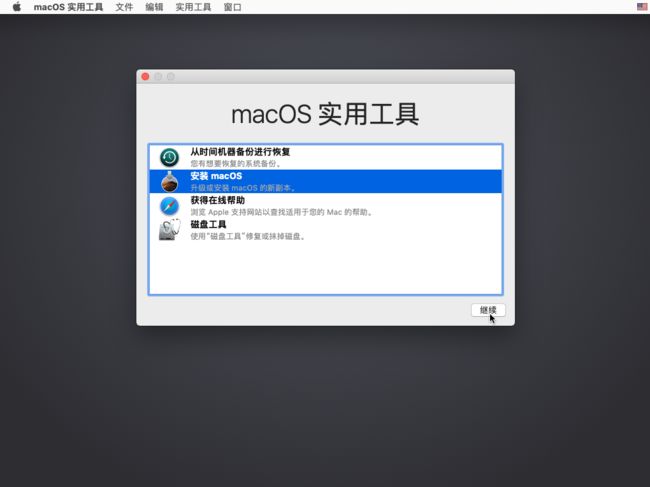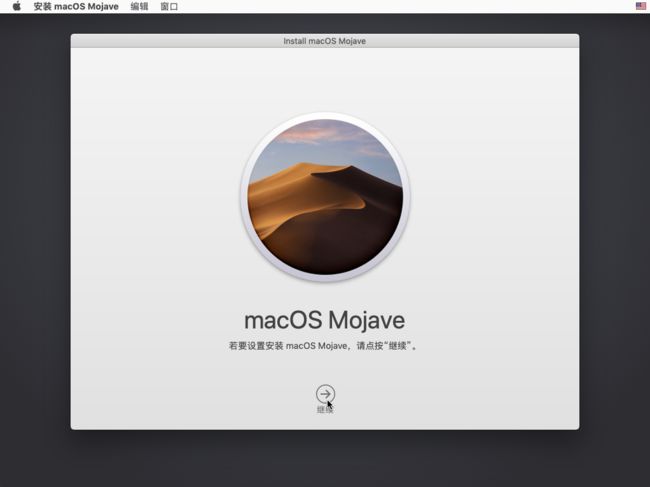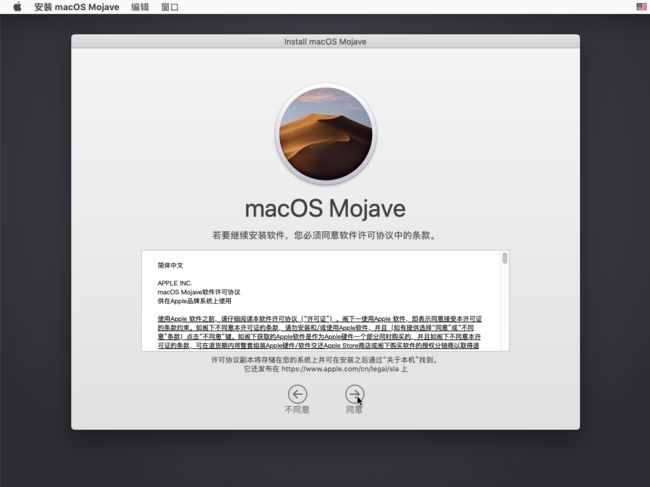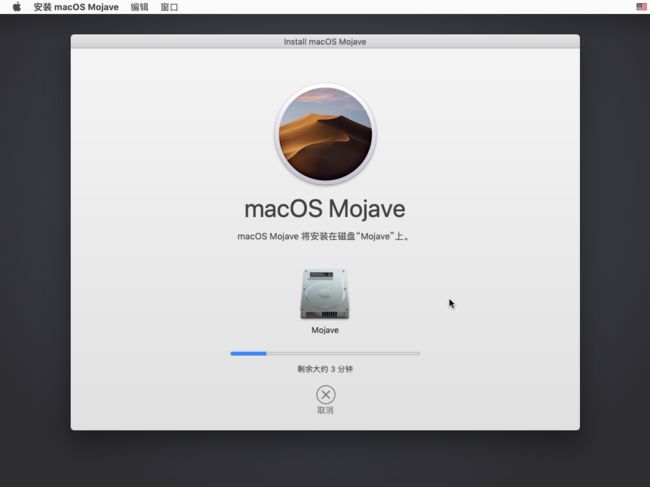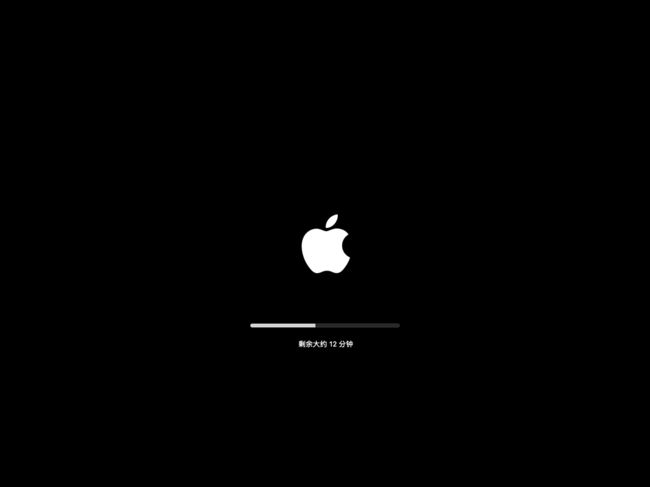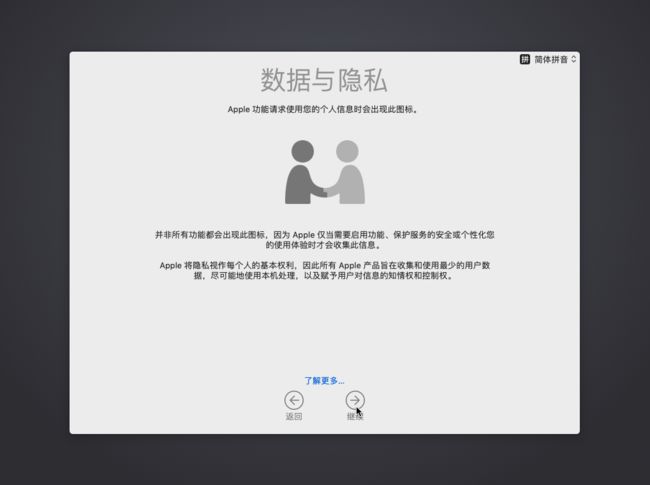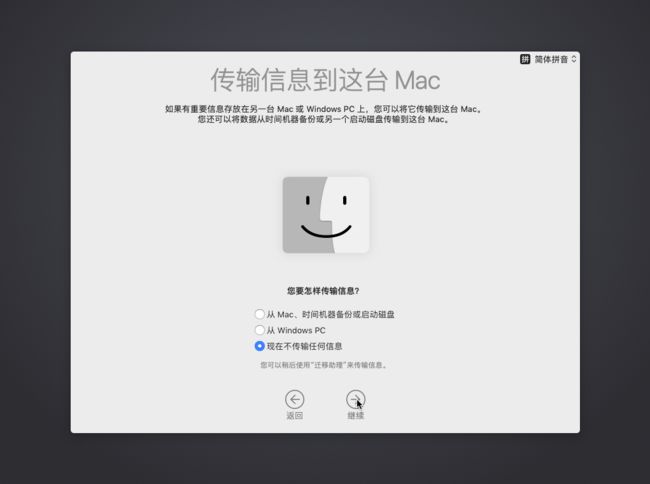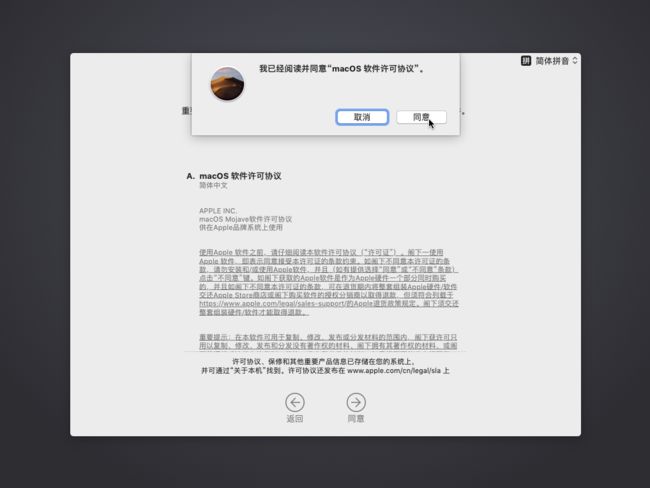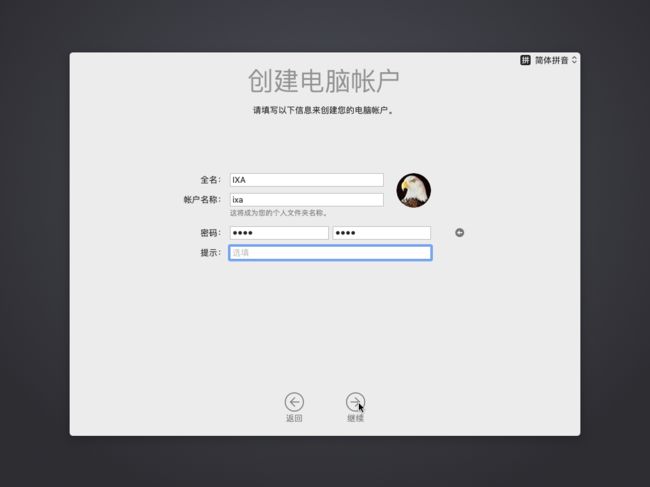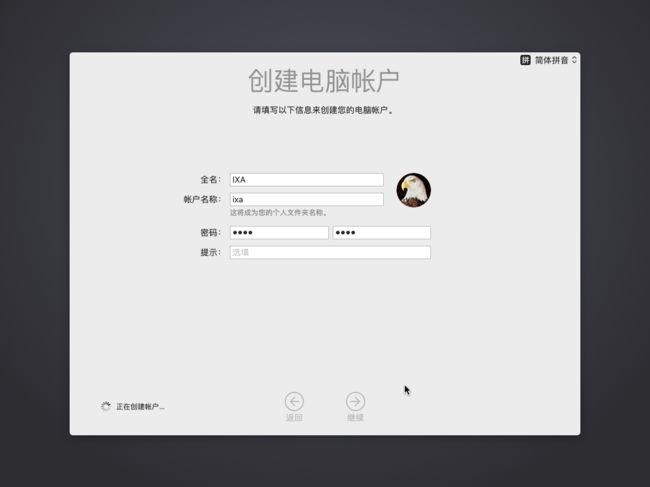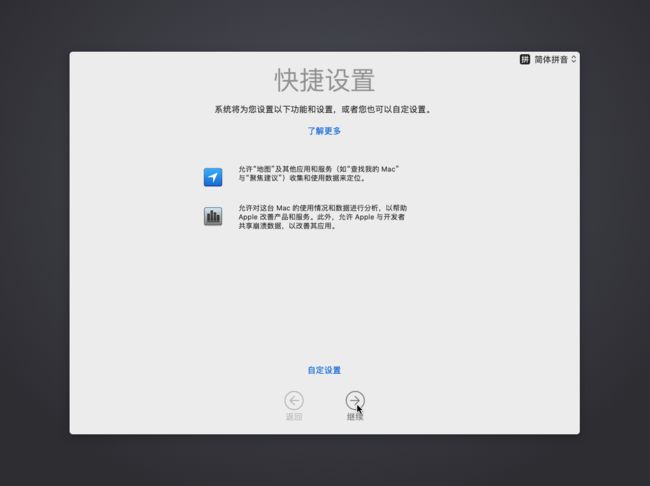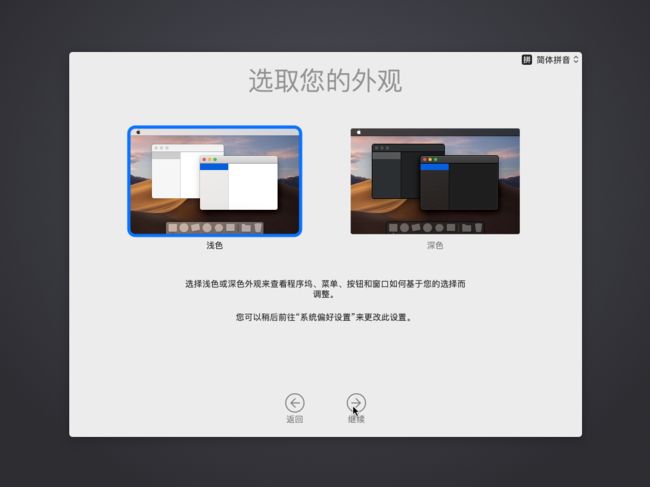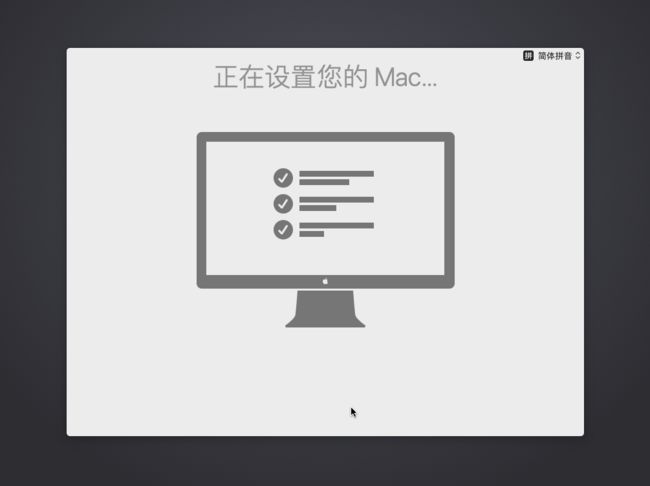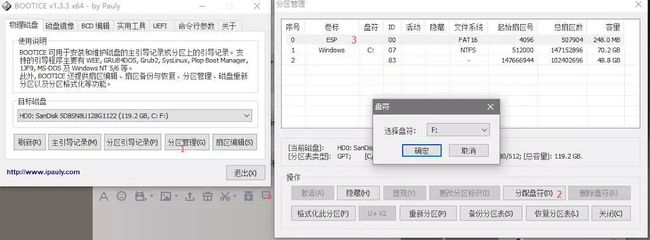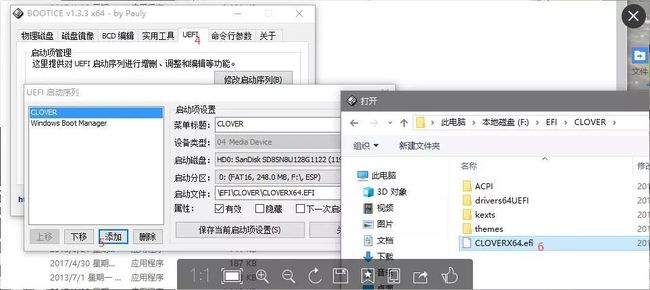戴尔 G7 7588 安装 macOS Mojave教程
电脑配置
| 规格 | 详细信息 |
|---|---|
| 电脑型号 | 戴尔 G7 7588 笔记本电脑 |
| 操作系统 | Windows 10 专业版 64位 |
| 处理器 | 英特尔 Core i7-8750H @ 2.20GHz 六核 |
| 主板 | 戴尔 0FDMYT ( HM370 芯片组 ) |
| 内存 | 16 GB ( 英睿达 DDR4 2666MHz ) |
| 主硬盘 | 西数 WDS100T3X0C-00SJG0 ( 1 TB / 固态硬盘 ) |
| 显卡 | Nvidia GeForce GTX 1060 with Max-Q Design ( 6 GB ) |
| 显示器 | LG LGD0540 ( 15.5 英寸 ) |
| 声卡 | 瑞昱 @ 英特尔 High Definition Audio 控制器 |
| 网卡 | 鈺硕 Killer e2400 Gigabit Ethernet Controller / 戴尔 |
| 将安装系统 | macOS Mojave 10.14.6 |
❗:本机器的内存、硬盘以及无线网卡(1820A)均手动升级过,具体配置请以自己的机器为准。
Q:也许有人会问为什么不安装macOS Catalina 10.15.3呢?
A:其实并不是Catalina不好,主要因为Catalina砍掉了32位应用程序,有的32位应用还是需要使用到的,其次这个Clover在Catalina下优化的并不怎么好,属实有点卡顿,不够流畅
安装准备
❗以下教程会抹掉整个硬盘的数据,请提前做好备份
- Windows操作系统
- USB无线网卡(G7的无线网卡截止到目前还是无解,喜欢拆机折腾的可以直接换网卡 型号:DW1560/DW1830)
- 16GB USB3.1 U盘 (用来做Mac安装盘,务必保证大于8GB)
- balenaEtcher磁盘写入工具
- diskgenius磁盘工具
- Bootice引导扇区维护工具
- macOS Mojave 10.14.6(18G87)正式版 with Clover 5050 原版镜像
- 戴尔G7 7588 专用Clover
安装时长
-
下载镜像文件(Mac Mojave) ~约 10分钟到20分钟
-
安装Mac 约半小时(使用3.1的U盘速度差不多这个速度,2.0的安装会很慢的)
-
合计约1.5h+
环境配置
1、制作Mac安装盘
-
打开etcher
-
点击select image打开macOS Mojave 10.14.6(18G87)的镜像
-
点击select drive选择第一个U盘
-
点击Flash即可
-
大概要等待20分钟左右~
-
制作完成后,不要理会windows的格式化提示
-
打开DiskGenius,选择第一个U盘
-
依次点击
ESP分区、浏览文件、EFI文件夹 -
打开下载的
戴尔G7 7588专用Clover>EFI-lenovoAir-IKB>EFI -
将DiskGenius中
EFI文件夹的所有文件替换为戴尔G7 7588专用Clover>EFI-lenovoAir-IKB>EFI的文件 -
Mac安装盘制作完毕,弹出U盘
安装Mac系统
开机,按F12选择U盘引导
左右选择苹果的图标,按enter键,进入~
然后会上下滚动一段英文日志信息(大概5-6分钟左右,如果卡住,请确认替换的Clover适合您的电脑)
进入苹果加载页面
加载完毕后,按下图操作
点击进去之后先在上方菜单栏内找到终端
打开终端后输入 date 122320122015.06 设置系统时间
否则直接安装macOS会出现提示应用程序副本已损坏的错误
退出终端后,再去进行分区处理
点击磁盘工具
选择显示所有设备
找到你需要安装macOS系统的分区,后抹掉,改下分区名为Mojave吧
接下来,我们要新建一个空分区,方便我们后续安装Win10操作系统
进入分区管理界面,单击下面的 ➕
设置分区名为Win10,格式选ExFAT,最好不要去选macOS扩展(日志式)
点击应用后再点击分区,然后等待操作结束,退出磁盘工具
好了,到此为止,所有的安装准备都做好了,接下来就可以进行正式安装macOS
接下来都是继续或者同意。相信凭你的聪明才智这难不倒你的。
选择刚刚分区好的Mojave分区(macOS扩展(日志式)格式)去安装macOS系统
它会把USB安装盘上的安装文件预复制到要安装的系统分区里,这个过程通常会持续1-2分钟
等待系统将安装程序复制到硬盘内,完成之后会自动重启。重启一定要选从U盘引导,因为你的Clover目前还在U盘内,建议在启动顺序内将U盘启动设置为第一启动顺序
[外链图片转存失败,源站可能有防盗链机制,建议将图片保存下来直接上传(img-Nu63N4Q7-1585459970563)(https://i.loli.net/2020/03/24/upPgyxRq4eL5lTM.jpg)]
- 重启引导的时候记得要选择第二个苹果图标Boot install from XXX(你的分区名,图片是以前的有点小误差)
- 第一个是从U盘引导安装,第二个是从硬盘安装
- 如果你使用的和我一样的EFI,那么这里会自动选择,或者你将U盘拔下就不会出错了。
- 然后最后一次重启是只有一个苹果,下面有安装进度条,这个时候就可以去找一部电影看看了
- 半小时候再回来~
- 安装很慢的…慢慢等吧…
安装完成,第一次引导启动也很慢(5-10分钟左右,Clover开启啰嗦模式则会在屏幕上输出一大堆日志信息)
这里有个坑,就是千万不要联网,Apple ID在进入系统后在设置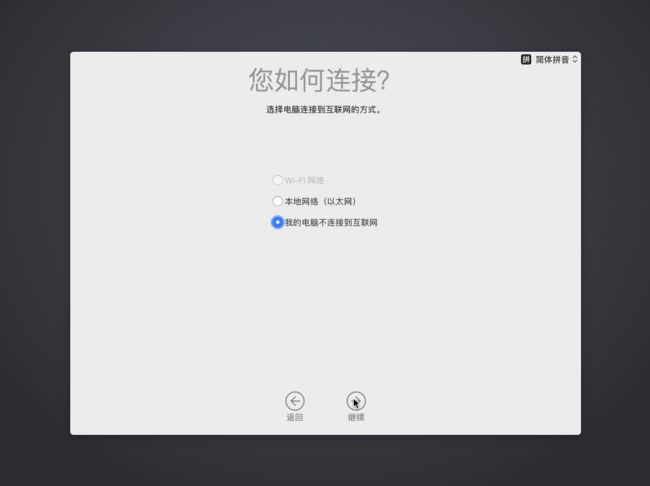
至此,戴尔G7 macOS就已经完全安装好了,自己玩吧。
设置硬盘引导
- 打开Mac上的终端
- 输入
diskutil list出现类似的页面
挂载EFI分区 sudo diskutil mount disk0s1
- 注意磁盘编号与自己实际的磁盘编号,不要照抄,要灵活变通
- 打开这两个分区(在桌面上,桌面上没有的话,在访达里找),直接将USB的EFI分区下面的EFI目录直接复制到磁盘上的EFI分区里.
设置EFI引导
进入PE后打开BOOTICE软件,选择物理磁盘,选择欲操作的目标磁盘,点击分区管理
弹出分区管理的窗口,点击分配盘符,为ESP分区分配一个盘符
点击确定
选择UEFI,点击修改启动序列,点击添加按钮,选择启动文件,在打开的窗口里选择ESP分区下的目录\EFI\CLOVER\CLOVERX64.EFI,菜单标题填写:CLOVER,调节该项到第一位
点击保存当前启动项设置
完成安装
重新启动就能使用黑苹果啦~
后记
装个Mac折腾了半天~这个镜像已经把各种补丁驱动已经装好了,直接用就行,无线网卡使用外接usb WiFi就行 当然,你可以把原来的网卡拆掉换成可以用黑苹果的网卡,看看自己的接口去某宝找1820A等无线网卡