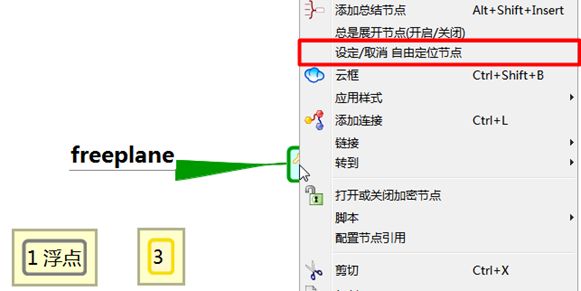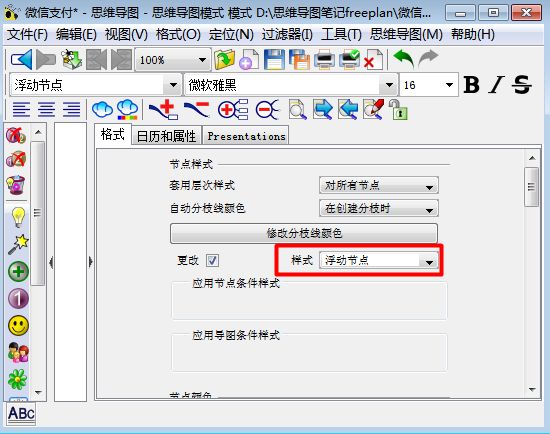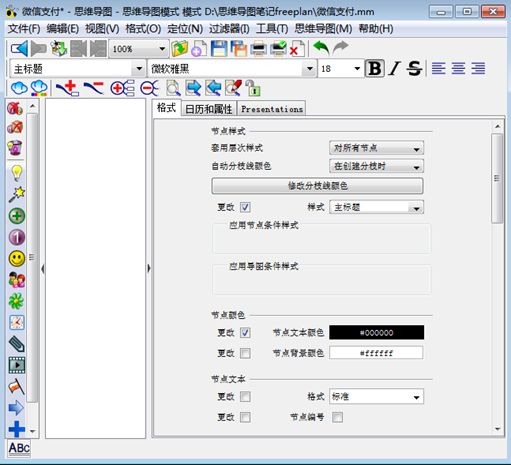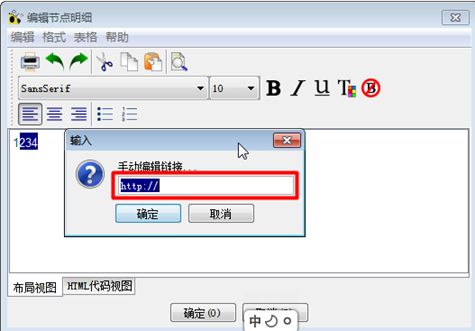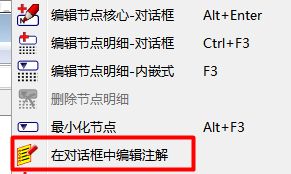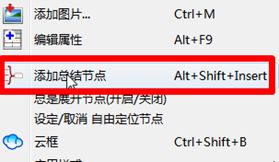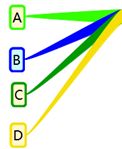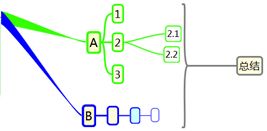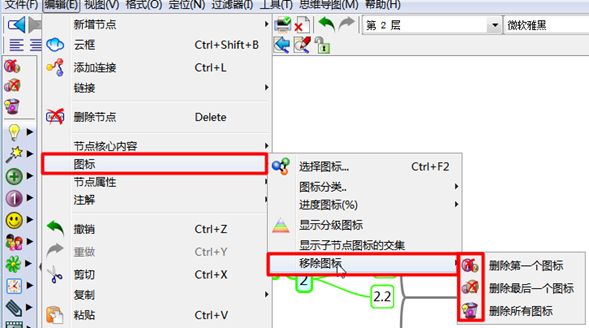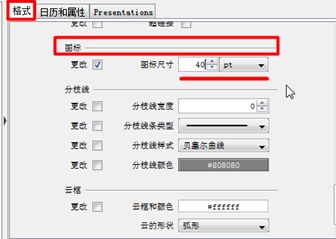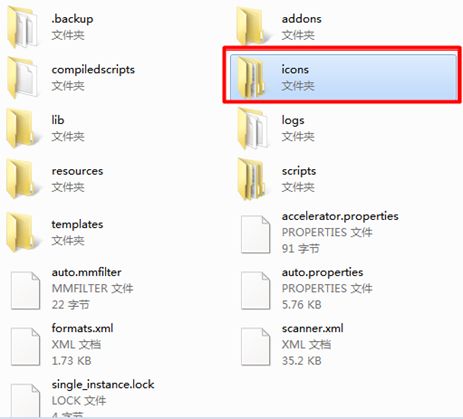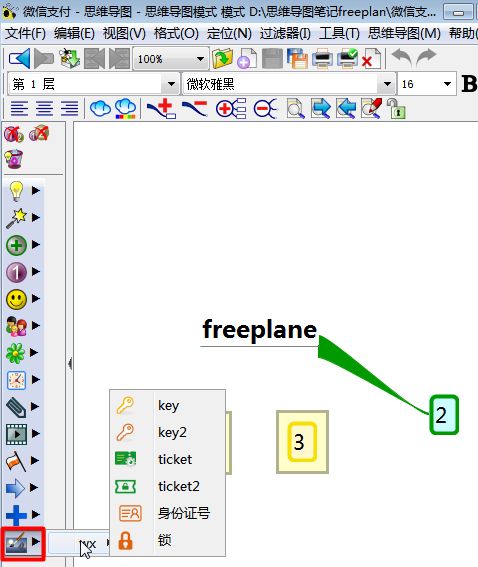自己近来体验了一下imindmap,发现还是freeplane好。
imindmap页面美观。可是有些功能不是很完善:
1.:打开有点慢。
2:快捷操作有限,都需要点击操作,用惯了freeplane的快捷键操作,没有快捷键,真的是束手束脚。
3:不能添加总结节点。想给几个分支添加一个总结,这个在freeplane上是很简单的,而且可以给总结节点加上同级节点。imindmap就没有,这个功能很重要!
4:功能的分区做的不太清晰。
imindmap可以做好看的思维导图,但是功能还是没有freeplane强!!!于是想把freeplane安利给大家,网上的freeplane教程比较少,也不够全面。自己之前发过freeplane的使用,是译着英文版本的,有些用法也是不甚清楚。时间过去挺久,对freeplane的认识又近了一步,特来完善,把我会的都写上。
有了基本的认识后,大家可以自己再深入摸索以下。
自己一个字一个字,没有半点抄袭别人的,所以如果觉得本文还行,转发的时候请标明出处,谢谢!
第1章 节点操作
1.1 添加同级节点: shift+enter/enter
shift+enter表示分支的在上方插入同级节点。
enter在分支下方插入同级分支。
在主标题上操作插入的是一个分支。
1.2 添加子节点:insert键
1.3 创建自由节点:
1.4 设置浮动节点:
选择节点,右键选择设置自由节点就可将该节点设置为自由节点,也可以取消自由节点。节点依旧有连接线,需要在样式面板中添加上浮点节点的样式。
第2章 编辑节点样式:
这里有设置该节点样式所有设置。自己摸索。
注意这几个地方:
第3章 节点操作
3.1 删除节点:
delete键
3.2 折叠/展开节点:
选中有分支的节点 按空格键
3.3 移动节点:
鼠标移动到节点上看哪里出现一椭圆的形状,鼠标就拖动椭圆,节点就会跟着移动。双击椭圆控制点,就会重置节点的位置。
3.4 直接跳回根节点:
按Esc
3.5 选择全部节点:
先跳回根节点(按esc),然后按下ctrl+A
3.6 更改节点位置:
选中节点,中一直按住左键鼠标变为该样子 ,拖动节点到目标节点上,这时有两种情况:
,拖动节点到目标节点上,这时有两种情况:
如果目标节点背景色是整体变亮![]() ,那就会成为目标节点的同级节点(兄弟)并且会排它在前面。
,那就会成为目标节点的同级节点(兄弟)并且会排它在前面。
如果节点后半部分变亮![]() ,则成为其子节点。
,则成为其子节点。
3.7 调整节点文字样式:
按ALT+ENTER调出控制面板
3.8 文字换行:
节点处于文字编辑状态下使用shift+enter
3.9 折叠/展开子节点:
鼠标放在节点上点击显示出来的圆点上的显示+-符号 选中任意节点右键克设置永久显示或关闭子节点
3.10 节点添加属性:
选中节点右键添加属性,在已有的属性上右键选择新属性就可以添加额外属性,也可以在编辑中选择。属性表格里的单远格可以调整。鼠标放在红色区域 就会变成左右的箭头,左右移动鼠标来更改宽度。
就会变成左右的箭头,左右移动鼠标来更改宽度。
3.11 给某个几个字添加超链接:
选中要添加超链接的文本
3.12 节点添加注解:
选择节点,右键,选择在对话框中编辑注解。
节点上就会出现一个黄色图标在鼠标放到节点上会显示注解的内容。
3.13 编辑节点明细:
![]() :三角形控制多余的内容显示隐藏:选中节点右键——添加节点明细
:三角形控制多余的内容显示隐藏:选中节点右键——添加节点明细
最小化节点:节点最小化,在鼠标放上去之后才显示多余的内容。选择节点——右键——最小化。
3.14 添加总结节点:
选中多个节点,右键在属性面板中选择添加总结节点。
选中多个节点,右键,选择添加总结节点(alt+shift+insert)
3.15 云框:
选中节点——右键——云框![]()
如果需要删除,再次点击即可。
3.16 拆分节点:
如果一节点有多行文字,选中该节,按下alt+s。 让每一行都成为其兄弟节点
3.17 合并节点:
选中节点们,使用快捷键ctrl+j:
也可以把这些节点合并在同一行或者逗号分开:
选中节点们,编辑——节点核心内容——用””连接, 连接/用“,”连接。
要合并的节点最好不要带有备注,属性等。可以在工具——首选项——行为,在{{ }}输入符号等来指定合并节点文本间的连接方式。
3.18 排序节点:
选中节点,右键——排序节点。更多排序方式可在编辑移动和排序中选择
第4章 图标
4.1 添加图标:
选中节点,点击要添加的图标
4.2 删除图标:
如果有图标工具栏,选择删除第一个/最后一个/所有图标。
或者选择菜单栏上的编辑——图标——移除图标——删除第一个/最后一个/所有图标
4.3 图标大小调整:
是在节点样式里修改的。
4.4 关闭图标栏:
4.5 添加自定义图标
题外话:可以找一些流程图的图标与连接线设置为直线样式结就可以画一些流程图。
准备好图标,可以到iconfont里下载。
4.5.1 打开工具栏下的用户目录
4.5.2 在icon文件夹下新建文件夹
将图标放到新建的文件夹中,重名文件夹。重启freeplane。
4.5.3 注意:svg格式图片需要添加设置
打开工具,首选项,外观,svg图标,将两个选项都打勾。这样渲染出来的图片会比较平滑,图标边缘不会有锯齿,看着不那么锐利。
4.5.4 使用自己的图标
4.6 永远地关闭/显示图标:
选中节点右键总是关闭/打开图标
4.7 设置图标栏的图标按类别显示:
工具——首选项——外观——图标——结构化图标显示
第5章 连接
5.1 连接线:
选中两个节点,按下ctl+L。或者是右键选择添加连接
5.2 调整连接线的曲线:
点击选中连接线,一直按住左键拖动可以调整曲率。鼠标按住连接线起始端,就会调整起始端的曲率,按住连接线的末端,就会调整末端的曲率。
5.3 编辑连接线:
选中曲线,鼠标右键弹出属性面板。
这里可以更改连接线的形状,样式,剪头的形状等。
source label、中间标签、目标标签这三个栏可在连接线的起始端,中间段,末端添加文字。
第6章 链接
6.1 添加图片链接:
先保存该文件,编辑——节点核心内容——图片文本节点链接
图片大小需要使用额外的图片软件调整好大小再插入,可在编辑中更改图片等,外部的图片可直接拖入文件。
6.2 链接文件:
图片太大可以设置链接,这样会有一个红色箭头,点击可查看图片。编辑——链接——添加超链接(文件)
6.3 链接邮件:
右键,添加超链接(文本)输入邮件地址,注意一定要有mailto:
,试验了一下点击链接会打开电脑的outlook邮箱…
6.4 节点之间链接:
选中两个节点右键——链接——添加节点链接,或者复制节点ID(选中节点,右键复制节点ID)粘贴到另一个节点——链接——添加超链接文本。
6.5 删除链接:
选中其中一个节点,快捷键ctrl+k 或者右键选择 添加超链接(文本)删除、更改输入框里面的内容。
设置快捷键:工具——指定快捷方式,在菜单中选中你要指定快捷键的命令
第7章 其他
7.1 创建自己的样式:
格式——管理样式——编辑样式
就可以创建一份样式模板,导出保存做自己导图样式模板。
7.2 内置模板:
工具——打开用户目录——templates 就是模板了
7.3 可以使用公式:
编辑——节点扩展内容——在对话框中添加变量
7.4 调出菜单栏:
空白处按鼠标右键
7.5 选中文件菜单:
alt键 ,再按相关的快捷键就能使用命令