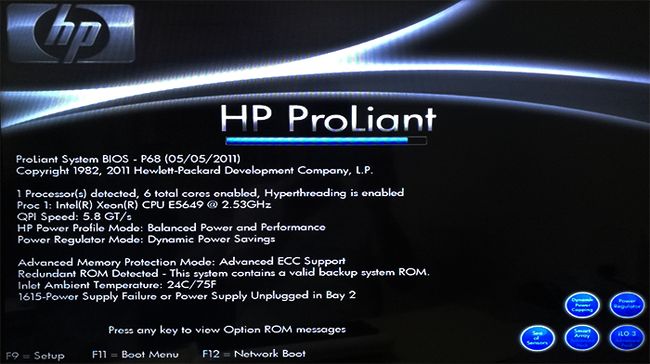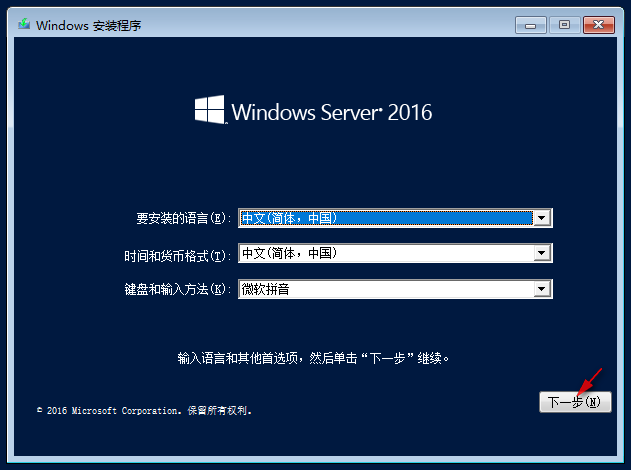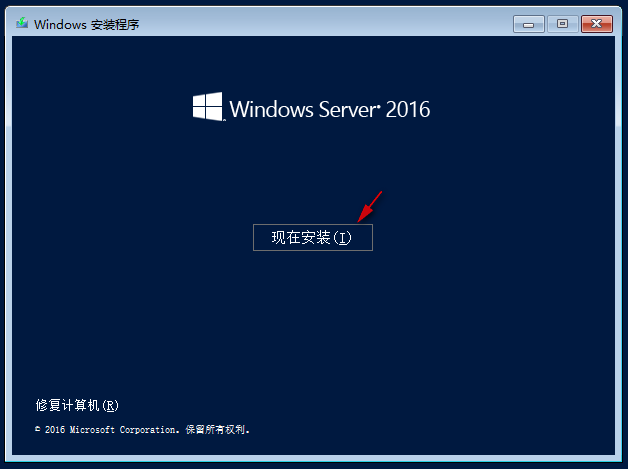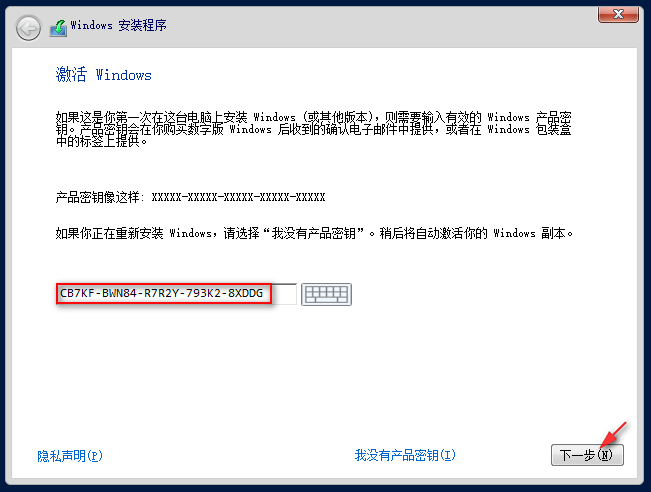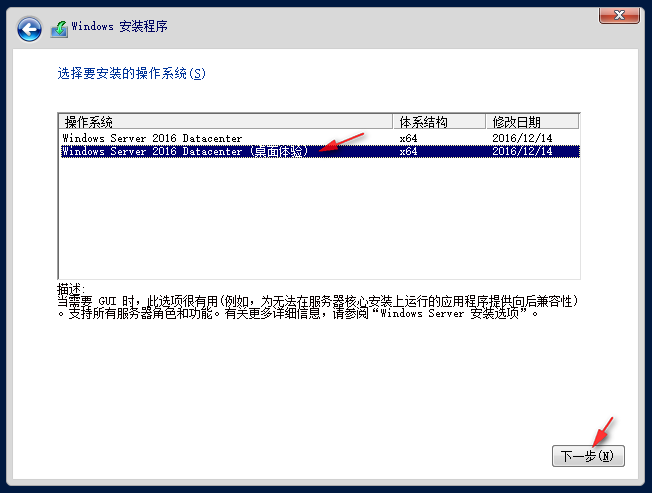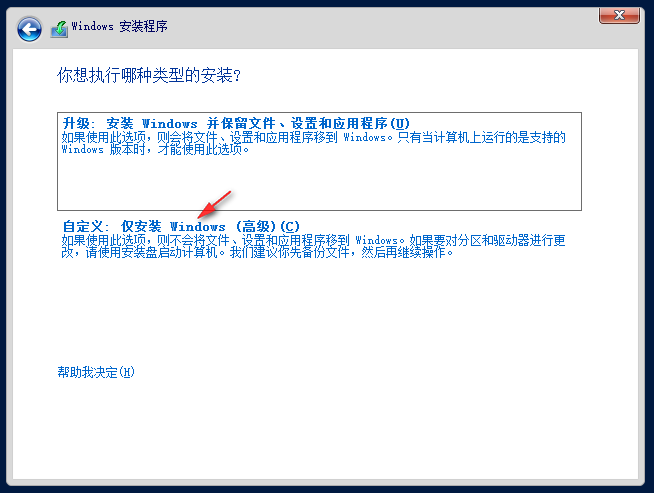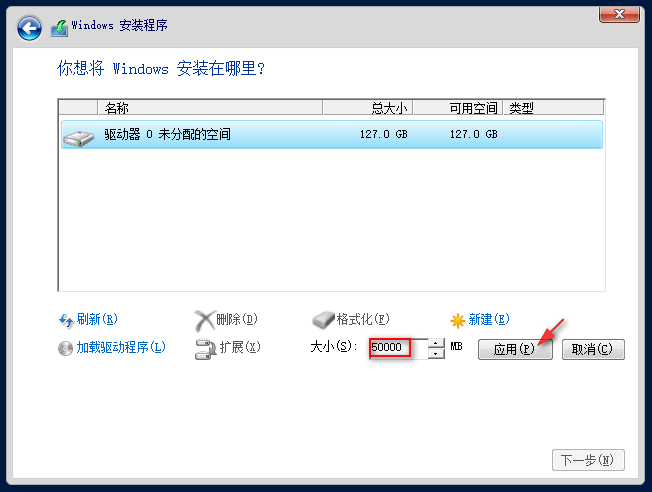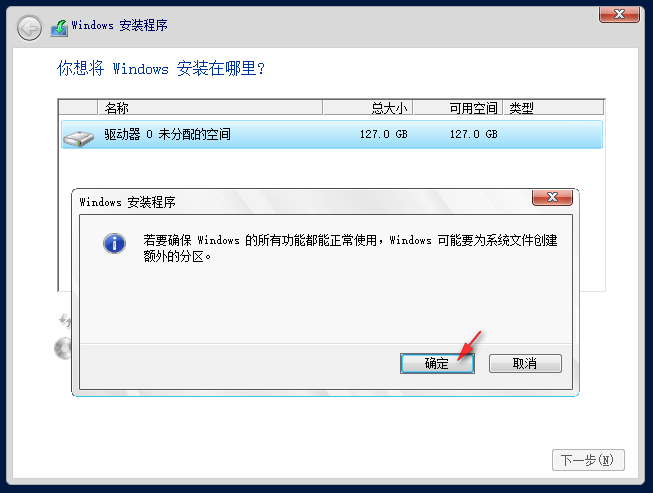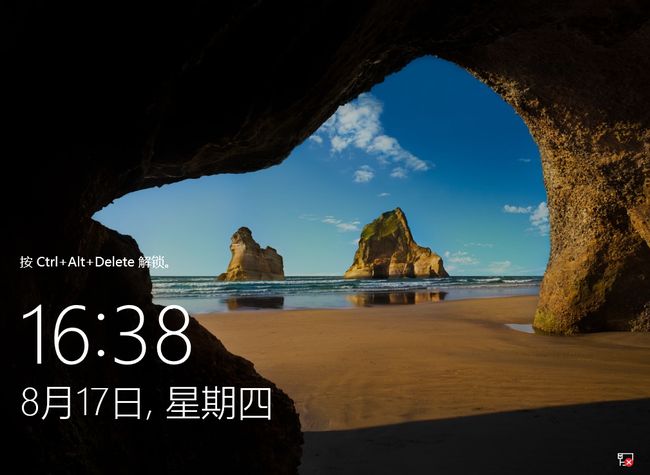安装篇 03. 安装到服务器 ❀ Windows Server 2016
【简介】安装工具准备好了,就可以安装Windows Server 2016到电脑上了。建议使用专业的服务器,如果没有服务器,普通的台式机或笔记本也是可以的。
![]() 安装环境
安装环境
这里我们以 HP DL360 G7 服务器为例安装 Windows Server 2016,将制作好的安装U盘插入服务器的USB接口,启动服务器。
① 根据首页提示,按F11键会进入引导菜单。每台电脑进入引导菜单的按键不同,参考电脑的BIOS说明。
② 在显示的引导菜单中可以看到,按 4 键是USB启动。
和大多数 Windows 系统一样,安装过程很简单。
① 首先出现安装语言等提示,保持默认,点击【下一步】。
② 如果系统引导有问题,可以点击【修复计算机】来修复引导问题,这里是第一次安装,点击【现在安装】。
③ 需要输入密钥才可以进入下一步,输入不同的密钥,安装的版本也不同。安装密钥在网上可以搜索得到。以上密钥是安装数据中心版。点击【下一步】。④ 如果我们要把Windows Server 2016当作工作站使用,建议安装桌面体验版。选择桌面体验版,点击【下一步】。
⑤ 选择接受许可条款,点击【下一步】。
⑥ 如果电脑上本来已经有系统,可以进行升级安装,但个人建立还是重新安装比较好一些,这里选择【自定义】。
⑦ 硬盘空间最好是重新分配,如果已经有分区,先删除。这里是空的没有分区,点击【新建】。
⑧ 输入系统盘的大小,点击【应用】。
⑨ 提示会创建额外的分区,点击【确定】。
⑩ 自动生成了恢复分区、保留分区和系统分区,平时这些分区是看不到的,不影响使用。默认选择主分区,点击【下一步】。
⑪ 现在开始自动安装程序,安装完成后系统会自动重新启动。
⑫ 重新启动后,要求输入自定义的管理员密码,密码最好用大写字母+小写字母+数字键组成,长度不要少于8位。
⑬ 进入屏保锁定页面,提示按 Ctrl + Alt + Delete 解锁。
⑭ 左手按住 Ctrl 键和 Alt 键,右手按 Delete 键,出现输入密码界面,输入刚才设置的管理员密码,按回车键点或鼠标点击右键头进入。
![]()
⑮ 进入Windows主窗口,自动启动服务器管理器。Windows Server 2016 安装完成。
【简介】安装工具准备好了,就可以安装Windows Server 2016到电脑上了。建议使用专业的服务器,如果没有服务器,普通的台式机或笔记本也是可以的。
![]() 安装环境
安装环境
这里我们以 HP DL360 G7 服务器为例安装 Windows Server 2016,将制作好的安装U盘插入服务器的USB接口,启动服务器。
① 根据首页提示,按F11键会进入引导菜单。每台电脑进入引导菜单的按键不同,参考电脑的BIOS说明。
② 在显示的引导菜单中可以看到,按 4 键是USB启动。
和大多数 Windows 系统一样,安装过程很简单。
① 首先出现安装语言等提示,保持默认,点击【下一步】。
② 如果系统引导有问题,可以点击【修复计算机】来修复引导问题,这里是第一次安装,点击【现在安装】。
③ 需要输入密钥才可以进入下一步,输入不同的密钥,安装的版本也不同。安装密钥在网上可以搜索得到。以上密钥是安装数据中心版。点击【下一步】。④ 如果我们要把Windows Server 2016当作工作站使用,建议安装桌面体验版。选择桌面体验版,点击【下一步】。
⑤ 选择接受许可条款,点击【下一步】。
⑥ 如果电脑上本来已经有系统,可以进行升级安装,但个人建立还是重新安装比较好一些,这里选择【自定义】。
⑦ 硬盘空间最好是重新分配,如果已经有分区,先删除。这里是空的没有分区,点击【新建】。
⑧ 输入系统盘的大小,点击【应用】。
⑨ 提示会创建额外的分区,点击【确定】。
⑩ 自动生成了恢复分区、保留分区和系统分区,平时这些分区是看不到的,不影响使用。默认选择主分区,点击【下一步】。
⑪ 现在开始自动安装程序,安装完成后系统会自动重新启动。
⑫ 重新启动后,要求输入自定义的管理员密码,密码最好用大写字母+小写字母+数字键组成,长度不要少于8位。
⑬ 进入屏保锁定页面,提示按 Ctrl + Alt + Delete 解锁。
⑭ 左手按住 Ctrl 键和 Alt 键,右手按 Delete 键,出现输入密码界面,输入刚才设置的管理员密码,按回车键点或鼠标点击右键头进入。
![]()
⑮ 进入Windows主窗口,自动启动服务器管理器。Windows Server 2016 安装完成。
老梅子 QQ:57389522
![]()