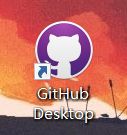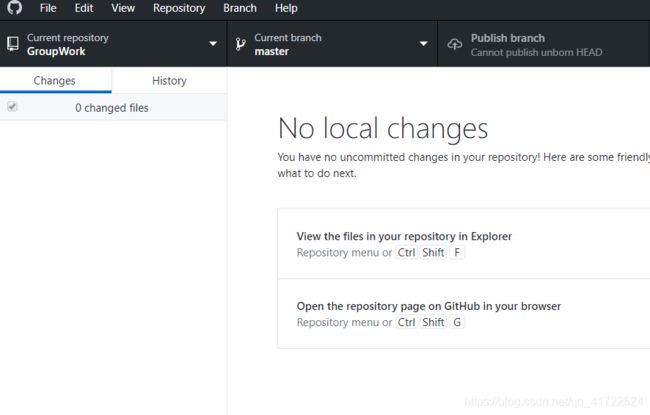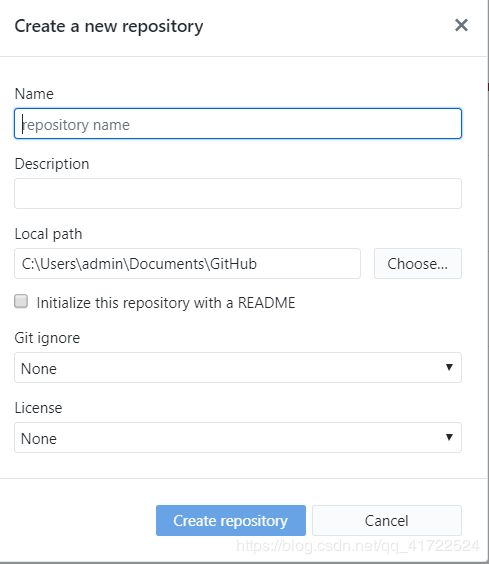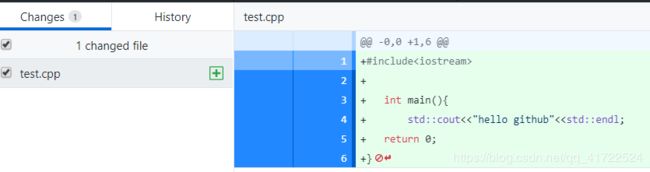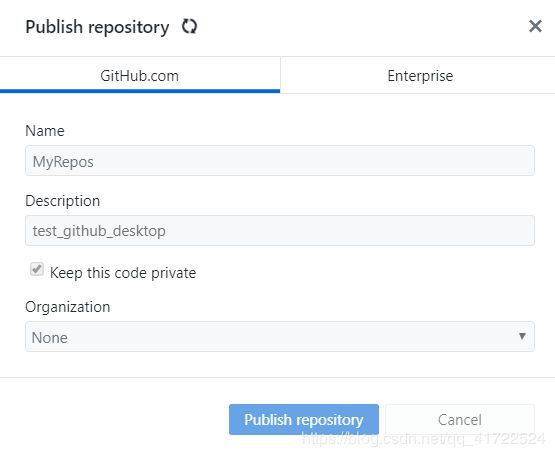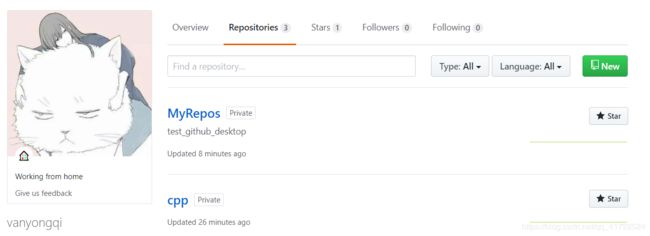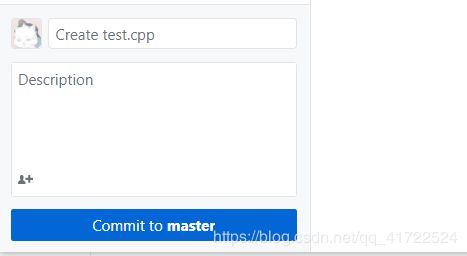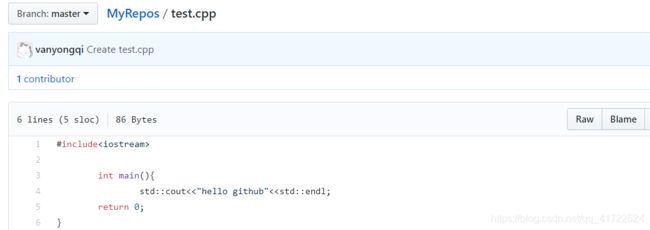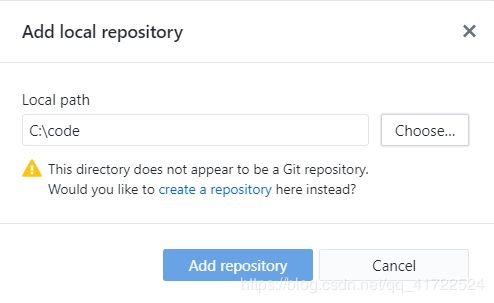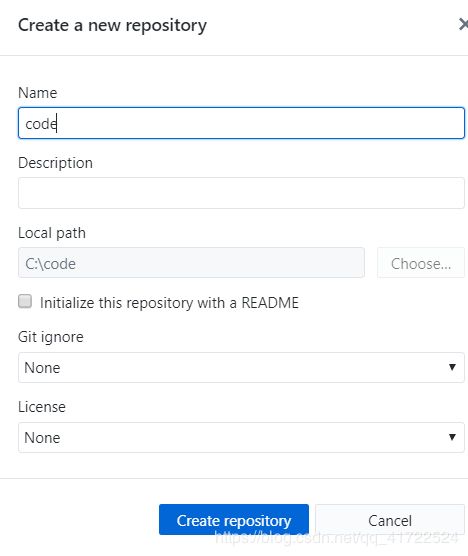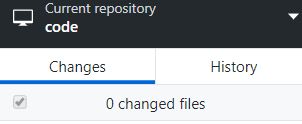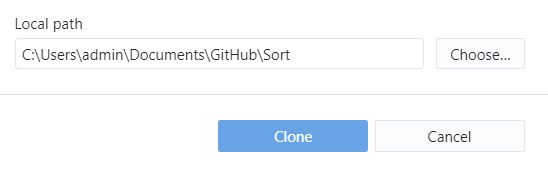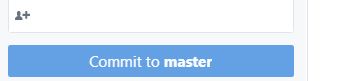githubDesktop的使用说明(附下载链接)
step1 :下载 百度云链接 https://pan.baidu.com/s/1luAFF8gGddWFqgbq-_X0cg
提取码: 5xdj
包含 git github forwindows githubforMac 以及notepad++
step2:安装 这个安装程序,是强制安装路径的,所以不要乱搞 下载之后直接点击就行。
step3 登入
大概就是上面这个样子
之后点击左上角的file 找到倒数第二个 option选项 点击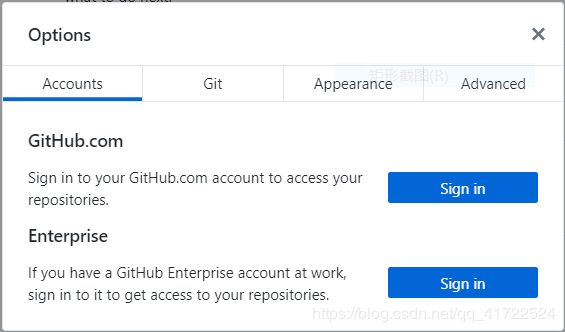
点击signin输入你的账号以及账号密码即可登陆进去
step4:(对于没仓库的人需要创建)创建仓库
file ->new repository
填写仓库的名字
localpath是指 代码存放到在本地将存放到c盘的GitHub文件夹里
(只要把编译器的保存路径设置为git路径 之后你就可以轻松些了)
记住路径 点击卓面上的此电脑图标 转到路径新建一个cpp文件 (新建txt更改后缀即可)
此时查看GitHub桌面版软件
点击第三栏(正常应该是publish repository)出现下面的样子
publish是把本地代码发布到云端进行托管 云端会有一个仓库自动生成,
Name是云端仓库的名字需要你自定义一个
Description是你对这个仓库的作用进行描述
在这里我用test_github_desktop 作为描述
这里登陆我的git可以看到新的仓库出现了 性质是私有的仓库
不过打开之后,里面并没有我们刚刚写的代码。
是因为我们还没有提交到 云端
在左下角处有一个蓝色的按钮点击 把我们的修改提交到master分支
这步操作的意思的命令行语句是 git add test.cpp
对于小白来说实际上就是让git这个软件准备处理test.pp这个东西
还记得上面有一栏这个东西吗?第三栏应该依然是publish 不过刚刚我心急了一下就先点了。![]()
点击之后 就可以把代码上传到GitHub的服务器
登陆github
恭喜,已经初步学会了git的基本功能~
LastStep:
假如你是初次使用git 而且你恰好被老师或同学拉近一个organization(组织)
里面有一个分配给你的空仓库,此时你想上传代码应该如何去做。
firstly:因为你已经有了一个云端仓库
点击file 选择 add local repository在本地建立一个仓库
选择一个路径下的文件夹用来存放你的代码
如果你之前没有创建过git文件夹的话且你所选择的路径里没有.git 会
提示你让你创建一个仓库(点蓝色的create a repository)
创建完毕后 左上角显示当前的仓库名
此后点击file 选择 clone repository 会出现你以及你加入的组织所拥有的仓库 选择你需要的仓库
点击后会告诉你一个文件路径
之后的操作就很类似了 打开到local path 在该文件夹里创建一个cpp 把代码写进去
或者把写好的代码 移动到该文件夹即可
然后进行commit to master 操作
之后点击 publish branch
最后登录到你的GitHub
恭喜你 ,你在一无所有的情况下,成功把你的代码上传到组织的仓库的了 。