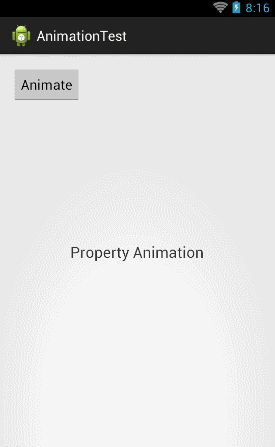从零开始学Android自定义View之动画系列——属性动画(1)
概述
在android3.0之前给我们提供了两种实现动画效果的方式,逐帧动画(frame-by-frame animation)和补间动画(tweened animation)。逐帧动画的工作原理很简单,其实就是将一个完整的动画拆分成一张张单独的图片,然后再将它们连贯起来进行播放,类似于动画片的工作原理。补间动画则是可以对View进行一系列的动画操作,包括淡入淡出、缩放、平移、旋转四种。
然而自Android 3.0版本开始,系统给我们提供了一种全新的动画模式,属性动画(property animation),它的功能非常强大,弥补了之前补间动画的一些缺陷,几乎是可以完全替代掉补间动画了。本篇博客的主题就是对Android属性动画进行一次完全解析。
补间动画的缺陷
如果你的需求中只需要对View进行移动、缩放、旋转和淡入淡出操作,那么补间动画确实已经足够健全了。但是很显然,这些功能是不足以覆盖所有的场景的,一旦我们的需求超出了移动、缩放、旋转和淡入淡出这四种对View的操作,那么补间动画就不能再帮我们忙了,也就是说它在功能和可扩展方面都有相当大的局限性,那么下面我们就来看看补间动画所不能胜任的场景。
补间动画是只能够作用在View上的。也就是说,我们可以对一个Button、TextView、甚至是LinearLayout、或者其它任何继承自View的组件进行动画操作,但是如果我们想要对一个非View的对象进行动画操作,抱歉,补间动画就帮不上忙了。
然后补间动画还有一个缺陷,就是它只能够实现移动、缩放、旋转和淡入淡出这四种动画操作,那如果我们希望可以对View的背景色进行动态地改变呢?
补间动画还有一个致命的缺陷,就是它只是改变了View的显示效果而已,而不会真正去改变View的,属性。什么意思呢?比如说,现在屏幕的左上角有一个按钮,然后我们通过补间动画将它移动到了屏幕的右下角,现在你可以去尝试点击一下这个按钮,点击事件是绝对不会触发的,因为实际上这个按钮还是停留在屏幕的左上角,只不过补间动画将这个按钮绘制到了屏幕的右下角而已。
属性动画的出现就解决了上述的问题。
属性动画有啥用?
新引入的属性动画机制已经不再是针对于View来设计的了,也不限定于只能实现移动、缩放、旋转和淡入淡出这几种动画操作,它实际上是一种不断地对值进行操作的机制,并将值赋值到指定对象的指定属性上,可以是任意对象的任意属性。所以我们仍然可以将一个View进行移动或者缩放,但同时也可以对自定义View中的Point对象进行动画操作了。我们只需要告诉系统动画的运行时长,需要执行哪种类型的动画,以及动画的初始值和结束值,剩下的工作就可以全部交给系统去完成了。
既然属性动画的实现机制是通过对目标对象进行赋值并修改其属性来实现的,那么之前所说的按钮显示的问题也就不复存在了,如果我们通过属性动画来移动一个按钮,那么这个按钮就是真正的移动了,而不再是仅仅在另外一个位置绘制了而已。
ValueAnimator
属性动画的运行机制是通过不断地对值进行操作来实现的,而初始值和结束值之间的动画过渡就是由ValueAnimator这个类来负责计算的。它的内部使用一种时间循环的机制来计算值与值之间的动画过渡,我们只需要将初始值和结束值提供给ValueAnimator,并且告诉它动画所需运行的时长,那么ValueAnimator就会自动帮我们完成从初始值平滑地过渡到结束值这样的效果。除此之外,ValueAnimator还负责管理动画的播放次数、播放模式、以及对动画设置监听器等,确实是一个非常重要的类。
但是ValueAnimator的用法却一点都不复杂,我们先从最简单的功能看起吧,比如说想要将一个值从0平滑过渡到1,时长500毫秒,就可以这样写:
ValueAnimator anim = ValueAnimator.ofFloat(0f, 1f);
anim.setDuration(300);
anim.start();
调用ValueAnimator的ofFloat()方法就可以构建出一个ValueAnimator的实例,ofFloat()方法当中允许传入多个float类型的参数,这里传入0和1就表示将值从0平滑过渡到1,然后调用ValueAnimator的setDuration()方法来设置动画运行的时长,最后调用start()方法启动动画。
用法就是这么简单,现在如果你运行一下上面的代码,动画就会执行了。可是这只是一个将值从0过渡到1的动画,又看不到任何界面效果,我们怎样才能知道这个动画是不是已经真正运行了呢?这就需要借助监听器来实现了,如下所示:
final ValueAnimator anim = ValueAnimator.ofFloat(0f,1f);
anim.setDuration(300);
anim.addUpdateListener(new ValueAnimator.AnimatorUpdateListener() {
@Override
public void onAnimationUpdate(ValueAnimator animation) {
float currentValue = (float) animation.getAnimatedValue();
Log.d("TAG","currentValue is :"+currentValue);
}
});
anim.start();
可以看到,这里我们通过addUpdateListener()方法来添加一个动画的监听器,在动画执行的过程中会不断地进行回调,我们只需要在回调方法当中将当前的值取出并打印出来,就可以知道动画有没有真正运行了。运行上述代码,控制台打印如下所示:
从打印日志的值我们就可以看出,ValueAnimator确实已经在正常工作了,值在300毫秒的时间内从0平滑过渡到了1,而这个计算工作就是由ValueAnimator帮助我们完成的。另外ofFloat()方法当中是可以传入任意多个参数的,因此我们还可以构建出更加复杂的动画逻辑,比如说将一个值在5秒内从0过渡到5,再过渡到3,再过渡到10,就可以这样写:
ValueAnimator anim = ValueAnimator.ofFloat(0f, 5f, 3f, 10f);
anim.setDuration(5000);
anim.start();
当然也许你并不需要小数位数的动画过渡,可能你只是希望将一个整数值从0平滑地过渡到100,那么也很简单,只需要调用ValueAnimator的ofInt()方法就可以了,如下所示:
ValueAnimator anim = ValueAnimator.ofInt(0, 100);ValueAnimator当中最常用的应该就是ofFloat()和ofInt()这两个方法了,另外还有一个ofObject()方法,我会在下篇文章进行讲解。
那么除此之外,我们还可以调用setStartDelay()方法来设置动画延迟播放的时间,调用setRepeatCount()和setRepeatMode()方法来设置动画循环播放的次数以及循环播放的模式,循环模式包括RESTART和REVERSE两种,分别表示重新播放和倒序播放的意思。这些方法都很简单,我就不再进行详细讲解了。
ObjectAnimator
相比于ValueAnimator,ObjectAnimator可能才是我们最常接触到的类,因为ValueAnimator只不过是对值进行了一个平滑的动画过渡,但我们实际使用到这种功能的场景好像并不多。而ObjectAnimator则就不同了,它是可以直接对任意对象的任意属性进行动画操作的,比如说View的alpha属性。
不过虽说ObjectAnimator会更加常用一些,但是它其实是继承自ValueAnimator的,底层的动画实现机制也是基于ValueAnimator来完成的,因此ValueAnimator仍然是整个属性动画当中最核心的一个类。那么既然是继承关系,说明ValueAnimator中可以使用的方法在ObjectAnimator中也是可以正常使用的,它们的用法也非常类似,这里如果我们想要将一个TextView在5秒中内从常规变换成全透明,再从全透明变换成常规,就可以这样写:
ObjectAnimator animator = ObjectAnimator.ofFloat(textview, "alpha", 1f, 0f, 1f);
animator.setDuration(5000);
animator.start();
我们还是调用了ofFloat()方法来去创建一个ObjectAnimator的实例,只不过ofFloat()方法当中接收的参数有点变化了。这里第一个参数要求传入一个object对象,我们想要对哪个对象进行动画操作就传入什么,这里我传入了一个textview。第二个参数是想要对该对象的哪个属性进行动画操作,由于我们想要改变TextView的不透明度,因此这里传入”alpha”。后面的参数就是不固定长度了,想要完成什么样的动画就传入什么值,这里传入的值就表示将TextView从常规变换成全透明,再从全透明变换成常规。之后调用setDuration()方法来设置动画的时长,然后调用start()方法启动动画,效果如下图所示:
学会了这一个用法之后,其它的用法我们就可以举一反三了,那比如说我们想要将TextView进行一次360度的旋转,就可以这样写:
ObjectAnimator animator = ObjectAnimator.ofFloat(textview, "rotation", 0f, 360f);
animator.setDuration(5000);
animator.start();
可以看到,这里我们将第二个参数改成了”rotation”,然后将动画的初始值和结束值分别设置成0和360,现在运行一下代码,效果如下图所示:
那么如果想要将TextView先向左移出屏幕,然后再移动回来,就可以这样写:
float curTranslationX = textview.getTranslationX();
ObjectAnimator animator = ObjectAnimator.ofFloat(textview, "translationX", curTranslationX, -500f, curTranslationX);
animator.setDuration(5000);
animator.start();
这里我们先是调用了TextView的getTranslationX()方法来获取到当前TextView的translationX的位置,然后ofFloat()方法的第二个参数传入”translationX”,紧接着后面三个参数用于告诉系统TextView应该怎么移动,现在运行一下代码,效果如下图所示:
然后我们还可以TextView进行缩放操作,比如说将TextView在垂直方向上放大3倍再还原,就可以这样写:
ObjectAnimator animator = ObjectAnimator.ofFloat(textview, "scaleY", 1f, 3f, 1f);
animator.setDuration(5000);
animator.start();
这里将ofFloat()方法的第二个参数改成了”scaleY”,表示在垂直方向上进行缩放,现在重新运行一下程序,效果如下图所示:
ofFloat()方法的第二个参数到底可以传哪些值呢?目前我们使用过了alpha、rotation、translationX和scaleY这几个值,分别可以完成淡入淡出、旋转、水平移动、垂直缩放这几种动画,那么还有哪些值是可以使用的呢?其实这个问题的答案非常玄乎,就是我们可以传入任意的值到ofFloat()方法的第二个参数当中。任意的值?相信这很出乎大家的意料吧,但事实就是如此。因为ObjectAnimator在设计的时候就没有针对于View来进行设计,而是针对于任意对象的,它所负责的工作就是不断地向某个对象中的某个属性进行赋值,然后对象根据属性值的改变再来决定如何展现出来。
那么比如说我们调用下面这样一段代码:
ObjectAnimator.ofFloat(textview, "alpha", 1f, 0f);其实这段代码的意思就是ObjectAnimator会帮我们不断地改变textview对象中alpha属性的值,从1f变化到0f。然后textview对象需要根据alpha属性值的改变来不断刷新界面的显示,从而让用户可以看出淡入淡出的动画效果。
那么textview对象中是不是有alpha属性这个值呢?没有,不仅textview没有这个属性,连它所有的父类也是没有这个属性的!这就奇怪了,textview当中并没有alpha这个属性,ObjectAnimator是如何进行操作的呢?其实ObjectAnimator内部的工作机制并不是直接对我们传入的属性名进行操作的,而是会去寻找这个属性名对应的get和set方法,因此alpha属性所对应的get和set方法应该就是:
public void setAlpha(float value);
public float getAlpha();
那么textview对象中是否有这两个方法呢?确实有,并且这两个方法是由View对象提供的,也就是说不仅TextView可以使用这个属性来进行淡入淡出动画操作,任何继承自View的对象都可以的。
既然alpha是这个样子,相信大家一定已经明白了,前面我们所用的所有属性都是这个工作原理,那么View当中一定也存在着setRotation()、getRotation()、setTranslationX()、getTranslationX()、setScaleY()、getScaleY()这些方法,不信的话你可以到View当中去找一下。