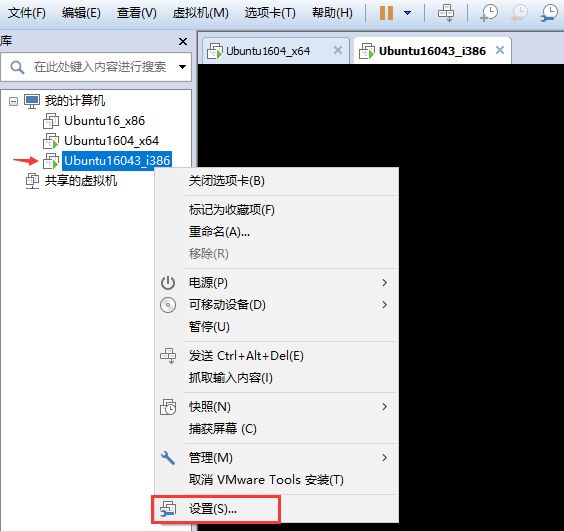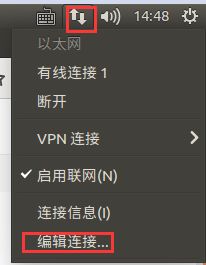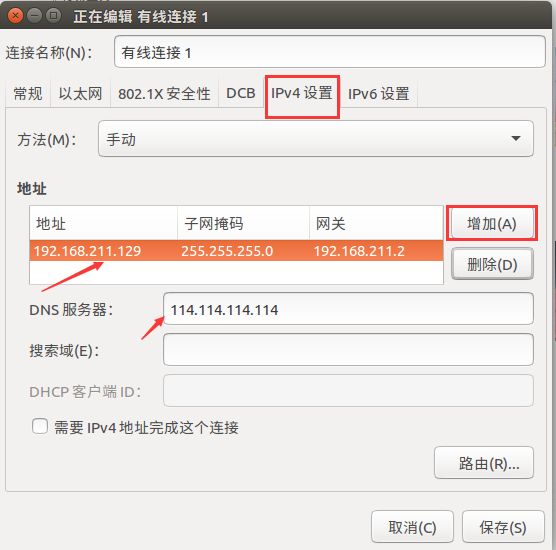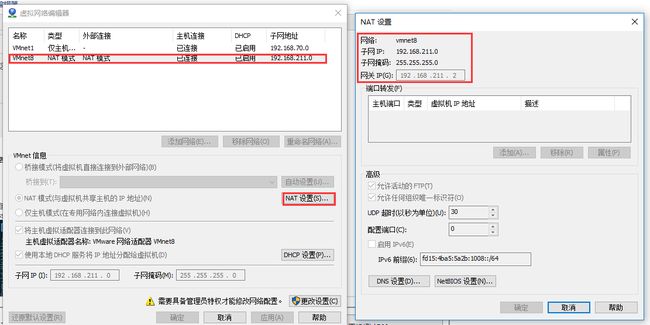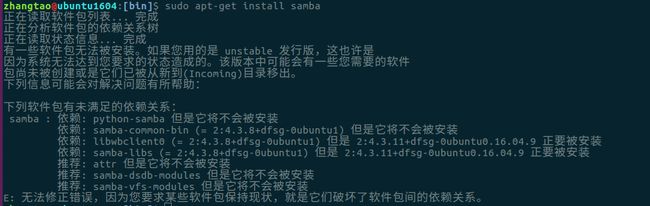VMware+Ubuntu+ssh+samba虚拟机环境配置
由于工作中有时需要用到linux环境, 为了满足这个需求, 可以采用vmware+ubuntu虚拟机的形式, 这篇文章主要记录一下这套环境的搭建,
其中共享文件夹比较简单, 没有记录, 我个人认为比较好用的是openssh和samba两个工具, 其中openssh可以让我利用xshell,putty或secureCRT等终端工具从windows登录到虚拟机中进行一些操作, 而samba可以将虚拟机的文件夹映射到windows的磁盘中.
下载ubuntu安装包
ubuntu中文官网, 下载地址 http://cn.ubuntu.com/download/
新建虚拟机
1. 选择文件-虚拟机
2. 选择自定义并点击下一步
3. 后续继续点击下一步按照提示进行配置, 这里建议内存配置为2G, 磁盘配置为100G
安装系统
1. 左侧栏中右击刚才新建的虚拟机, 选择设置
2. 选择CD/DVD(SATA), 在右侧选择使用ISO映像文件, 然后点击浏览, 选择下载的ubuntu安装包, 点击确定即可
3. 启动虚拟机, 按照提示安装系统, 安装完成后关闭客户机
4. 打开设置, 将第2步的设置改为自动检测
5. 启动客户机, 然后点击虚拟机-安装VMware Tools, 根据官网帮助手册安装vmware tools即可
将中文路径改为英文
1. 打开终端,分别输入命令
export LANG=en_US
xdg-users-dirs-gtk-update
选择update, 更新文件夹名称
2. 重启, 重新启动后, 会自动弹出如下对话框
选择 "保留旧的名称"即可
设置客户机的ip为固定ip
为了方便使用xshell工具从windows访问, 不必每次都查看虚拟机ip, 因此将客户机的ip设置为固定不变
1. 编辑链接
2. 获取网络信息的方法: (根据自己的网络情况填写)
点击vmware菜单栏的编辑-虚拟网络编辑器-NAT设置
3. 先关闭在打开联网, 先去掉勾选, 再勾选, 完成后通过浏览器测试网络是否正常
安装 ssh-server
ubuntu默认安装了openssh-client, 但没有安装openssh-server,
使用命令sudo apt-get install openssh-server安装, 可能会报如下错误
这是因为openssh-server依赖openssh-client, ubuntu自带的client的版本与将要安装的server版本不同, 因此按照提示, 安装对应版本的client, 根据上图提示, 依赖的client版本为1:7.2p2-4, 因此安装命令如下:
sudo apt-get install openssh-client=1:7.2p2-4
然后继续安装openssh-server
安装成功后使用如下命令查看服务是否启动:
ps -e | grep ssh
启动后会有sshd的进程, 一般安装好server之后会默认启动
后续可以通过如下命令打开/关闭ssh服务
sudo service ssh start / sudo service ssh stop
或
sudo /etc/init.d/ssh start / sudo /etc/init.d/ssh stop
上述步骤完成后就可以在windows中通过xshell等工具对ubuntu客户机进行访问了
samba服务安装与配置
1.安装
Samba
是在
Linux
和
UNIX
系统上实现
SMB
协议的一个免费软件,由服务器及客户端程序构成。
vmware共享文件功能可以让我们在虚拟机系统内访问windows系统的磁盘文件;反过来我们也可以用samba完成从windows下访问虚拟机系统内的磁盘文件。
samba安装命令
sudo apt-get install samba
上述命令很可能会遇到错误,提示一些依赖问题, 比如下图
这时我根据提示中的版本号安装了libwbclient0, 然后就可以安装samba了
2.配置
1. 备份原始默认配置文件
sudo cp /etc/samba/smb.conf.bak /etc/samba/smb.conf
2. 使用超级权限打开配置文件并修改, 如:
sudo vi /etc/samba/smb.conf
3. 修改的地方如下图:
4.新增samba用户/密码
sudo smbpasswd -a zhangtao
5. 测试并重启samba服务
sudo testparm
sudo /etc/init.d/smbd restart
windows映射网络驱动器
1. 右键"此电脑"-映射网络驱动器
2. 填入信息
文件夹编辑框填写格式为 \\客户机ip\客户机用户名\需要映射的文件夹, 用户名和密码填写为samba增加的用户名和密码即可, 成功后最终可在windows上访问这个文件夹,
如下图所示
黑色窗口为xshell远程登录到了客户机