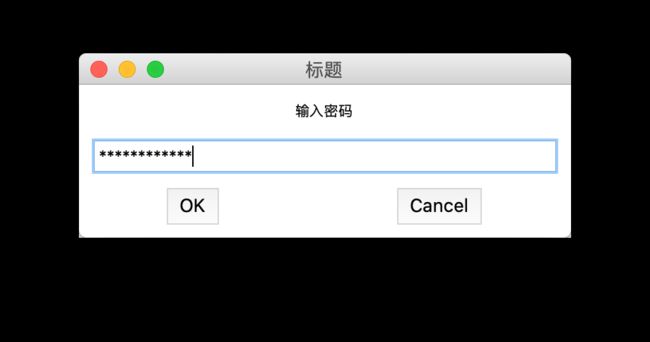PyAutoGUI 使用介绍
这个 python 库是我用的比较多的第三方库了,因为它能帮我自动化操作许多事情,而且跨平台,非常好用。可以说是 python 中的按键精灵了。它不仅可以操作鼠标,还能操作键盘,屏幕截图,还能生成一些简单的交互窗口,在自动化操作方面提供的功能还是非常全面的。
安装
python3 -m pip install pyautogui -i https://mirrors.aliyun.com/pypi/simple
以下操作都是已经引入了 pyautogui。
import pyautogui
鼠标操作
# 获取屏幕分辨率
pyautogui.size()
# 获取当前鼠标所在位置
pyautogui.position()
这两个方法分别是确定鼠标的移动范围,确定当前鼠标的移动位置。
# 移动到 100, 200 的位置
pyautogui.moveTo(100, 200)
# 基于以上位置 Y 轴移动 50
pyautogui.move(0, 50)
# 在 2 秒内按住鼠标左键拖动到 300, 400 的位置
pyautogui.dragTo(300, 400, 2, button='left')
# 在 2 秒内按住鼠标右键,基于以上位置 X 轴拖动 30
pyautogui.drag(30, 0, 2, button='right')
上述操作比较好理解,移动或者拖动鼠标。
# 开始慢,结束快
pyautogui.moveTo(100, 100, 2, pyautogui.easeInQuad)
# 开始快,结束慢
pyautogui.moveTo(100, 100, 2, pyautogui.easeOutQuad)
# 开始和结束慢,中间快
pyautogui.moveTo(100, 100, 2, pyautogui.easeInOutQuad)
# 弹跳移动到 100, 100 (移动范围较小)
pyautogui.moveTo(100, 100, 2, pyautogui.easeInBounce)
# 弹跳移动到 100, 100 (范围较大)
pyautogui.moveTo(100, 100, 2, pyautogui.easeInElastic)
这部分操作在一些有人机检测的系统中一定会用到。比如说我们经常遇到网页的验证码拖动图片补全完整图片,如果匀速拖动肯定是不行的,因为正常人的操作是不会匀速拖动鼠标;还有一种情况是在模拟操作游戏,如果鼠标移动过于死板,每次的动作幅度,路径,点击的坐标都相同,也会被检测出使用了辅助软件。所以在使用鼠标操作游戏的时候,一定要加入随机量,比如鼠标移动的路径要随机,我们可以把上述参数放在列表中,每次随机挑选移动方式,点击的坐标随机加或减几个像素,每次点击的停顿时间也随机等等。一般这么操作就不会被查出来了。当然还需要根据玩家的平时在线时间来使用,不能说平时都是下午在线,然后突然每天黑夜刷很多小时。这样的操作一般也会被警告(以我多年阴阳师玩家经验)。扯远了,回正题。
# 点击
pyautogui.click()
# 移动到 100, 200 点击
pyautogui.click(x=100, y=200)
# 使用右键点击,可选 left, middle, right
pyautogui.click(button='right')
# 双击
pyautogui.click(clicks=2)
# 双击,单击间隔时间 0.25 秒
pyautogui.click(clicks=2, interval=0.25)
# 鼠标按下
pyautogui.mouseDown()
# 鼠标抬起
pyautogui.mouseUp()
键盘操作
# 输入,每个字符间隔 0.25 秒
pyautogui.write('Hello world!', interval=0.25)
# 按住 shift
pyautogui.keyDown('shift')
# 按下 left 键
pyautogui.press('left')
# 弹起 shift
pyautogui.keyUp('shift')
上述操作实现按住 shift 同时按下 left 键。
如果需要按下多个键,可以使用:
pyautogui.press(['left', 'left', 'left'])
如果键相同可以:
pyautogui.press('left', presses=3)
pyautogui 支持的按键:
['\t','\n','\r',' ','!','"','#','$','%','&',"'",'(',')','*','+',',','-','.','/',
'0','1','2','3','4','5','6','7','8','9',':',';','<','=','>','?','@','[','\\', ']',
'^', '_', '`', 'a', 'b', 'c', 'd', 'e','f', 'g', 'h', 'i', 'j', 'k', 'l', 'm', 'n',
'o', 'p', 'q', 'r', 's', 't', 'u', 'v', 'w', 'x', 'y', 'z', '{', '|', '}', '~',
'accept', 'add', 'alt', 'altleft', 'altright', 'apps', 'backspace', 'browserback',
'browserfavorites', 'browserforward', 'browserhome', 'browserrefresh', 'browsersearch',
'browserstop', 'capslock', 'clear', 'convert', 'ctrl', 'ctrlleft', 'ctrlright',
'decimal', 'del', 'delete', 'divide', 'down', 'end', 'enter', 'esc', 'escape',
'execute', 'f1', 'f10', 'f11', 'f12', 'f13', 'f14', 'f15', 'f16', 'f17', 'f18',
'f19', 'f2', 'f20', 'f21', 'f22', 'f23', 'f24', 'f3', 'f4', 'f5', 'f6', 'f7',
'f8', 'f9', 'final', 'fn', 'hanguel', 'hangul', 'hanja', 'help', 'home', 'insert',
'junja', 'kana', 'kanji', 'launchapp1', 'launchapp2', 'launchmail', 'launchmediaselect',
'left', 'modechange', 'multiply', 'nexttrack', 'nonconvert', 'num0', 'num1', 'num2',
'num3', 'num4', 'num5', 'num6', 'num7', 'num8', 'num9', 'numlock', 'pagedown', 'pageup',
'pause', 'pgdn', 'pgup', 'playpause', 'prevtrack', 'print', 'printscreen', 'prntscrn',
'prtsc', 'prtscr', 'return', 'right', 'scrolllock', 'select', 'separator', 'shift',
'shiftleft', 'shiftright', 'sleep', 'space', 'stop', 'subtract', 'tab','up',
'volumedown', 'volumemute', 'volumeup', 'win', 'winleft', 'winright',
'yen', 'command', 'option', 'optionleft', 'optionright']
消息弹窗
alert()
pyautogui.alert(text='⚠️这是一段警告', title='alert 测试', button='OK')
会弹出如下提示框:
confirm()
a = pyautogui.confirm(text='对话框测试', title='标题', buttons=['OK', 'Cancel'])
print(a)
我这么写你也应该明白了,confirm() 方法会传递参数。这样我们在操作过程中可以实现简单选择。
prompt()
a = pyautogui.prompt(text='请输入学号', title='标题' , default='学号')
print(a)
选择 OK 获取用户输入,选择 Cancel 返回 None。
password()
a = pyautogui.password(text='输入密码', title='标题', default='', mask='*')
print(a)
选择 OK 获取用户输入,选择 Cancel 返回 None。只是输入的字符串都会被 mask 代替。
屏幕截图
pyautogui.screenshot('my_screenshot.png')
屏幕截图比较有用,根据截图找图感觉精度不高,所以就不推荐了。
以上就是 pyautogui 的使用介绍了,基本包含了所有常用操作。
如果还觉得不够可以看官方文档和源码。