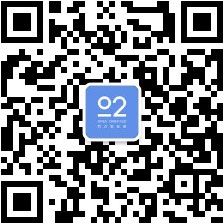在客户端我们可以用 PhotoShop 等 GUI 工具处理静态图片或者动态 GIF 图片,不过在服务器端对于 WEB 应用程序要处理图片格式转换,缩放裁剪,翻转扭曲,PDF解析等操作, GUI 软件就很难下手了,所以此处需要召唤命令行工具来帮我们完成这些事。
ImageMagick: 是一款创建、编辑、合成,转换图像的命令行工具。支持格式超过 200 种,包括常见的 PNG, JPEG, GIF, HEIC, TIFF, DPX, EXR, WebP, Postscript, PDF, SVG 等。功能包括调整,翻转,镜像(mirror),旋转,扭曲,修剪和变换图像,调整图像颜色,应用各种特殊效果,或绘制文本,线条,多边形,椭圆和贝塞尔曲线等。
官网:https://www.imagemagick.org,下面放个小标识。
安装 ImageMagick
支持Linux, Windows, Mac OS X, iOS, Android OS等平台
https://www.imagemagick.org/s...
因为我是 MAC 机器,演示一下 brew 的安装方式咯
brew install imagemagick基本命令与格式
1、基本命令
ImageMagick包括一组命令行工具来操作图片,安装好ImageMagick后,终端就可以使用如下命令了。
magick: 创建、编辑图像,转换图像格式,以及调整图像大小、模糊、裁切、除去杂点、抖动 ( dither )、绘图、翻转、合并、重新采样等。convert: 等同于 magick 命令。identify: 输出一个或多个图像文件的格式和特征信息,如分辨率、大小、尺寸、色彩空间等。mogrify: 与 magick 功能一样,不过不需要指定输出文件,自动覆盖原始图像文件。composite: 将一个图片或多个图片组合成新图片。montage: 组合多个独立的图像来创建合成图像。每个图像都可以用边框,透明度等特性进行装饰。
compare: 从数学和视觉角度比较源图像与重建图像之间的差异。display: 在任何 X server 上显示一个图像或图像序列。animate: 在任何 X server 上显示图像序列。import: 保存 X server 上的任何可见窗口并把它作为图像文件输出。可以捕捉单个窗口,整个屏幕或屏幕的任意矩形部分。conjure: 解释并执行 MSL ( Magick Scripting Language ) 写的脚本。stream: 一个轻量级工具,用于将图像或部分图像的一个或多个像素组件流式传输到存储设备。在处理大图像或原始像素组件时很有用。
2、命令格式
基本命令的使用,遵循 Unix 风格的标准格式:
command [options] input_image output_image比如我们将一张宽高 300x300 的图片 goods.png 转换成 200x200 的goods.jpg,可以这样用
convert -resize 200x200 goods.png goods.jpg-resize定义图片尺寸,ImageMagick所有的选项参数都在这个【 命令行选项手册】。
但是随着功能的复杂,命令缓慢扩大成了这样的格式:
command [options] image1 [options] image2 [options] output_image 于是上面的命令也可以写成这样
convert goods.png -resize 200x200 goods.jpg笔记:个人建议,如果转换的是一张图片,那么用第一种格式,因为像 -density 等一些选项必须放在 command 与 input_image 之间,所以为了省记都不写错,都写在 command 与 input_image 之间岂不很好。
但是如果是多张图片转换,就需要按第二种格式,正确输出命令选项了。
提示:如果上面的工具命令在计算机上不可以使用,则可以把它们当作 magick 命令的子命令使用,例如
magick identify goods.png3、指定文件格式
默认情况下 ImageMagick 会读取图像中唯一标识格式的签名来确定文件格式,如果没有,则根据文件的扩展名来确定格式,如 image.jpg 被认为 jpeg 格式文件,如果都获取不到,则需要手动指定文件的格式。命令格式为 format:input_or_output_image。
输入文件一般情况应该不需要手动指定文件格式,输出文件的时候,png 格式分 png8、png24 等格式,如果 png8 格式的文件能够满足需求,指定合理的格式可以缩小文件的大小,示例如下。
convert goods.png png8:goods_8.png
convert goods.png png24:goods_24.png实际案例
文中案例基于
ImageMagick 7.0.7
1、生成缩略图
需求:将一张宽高为 900x600 的图片 goods.jpg 生成宽高为 150x100 的缩略图 thumbnail.jpg
convert -resize 150x100 -quality 70 -strip goods.jpg thumbnail.jpg解释:
-
-resize 150x100:定义输出的缩略图尺寸为150x100。 -
-quality 70:降低缩略图的质量为70,取值范围1( 最低图像质量和最高压缩率 ) 到100( 最高图像质量和最低压缩率 ),默认值根据输出格式有75、92、100,选项适用于JPEG / MIFF / PNG。 -
-strip:让缩略图移除图片内嵌的所有配置文件,注释等信息,以减小文件大小。
-resize 延伸解读,如下。
上面的例子中,输入的图片和输出的图片比例是一致的,所以不会有特殊情况出现,但是遇到比例不同的时候,上面的写法并不会得到 150x100 的图像,而是会根据图像的宽高比例,取最大值,得出来的结果可能是 150 宽和更小的高,或者 100 高和更小的宽;所以 IamgeMagick 提供了几种符号来定义缩放。
convert -resize '150x100!' goods.jpg thumbnail.jpg
convert -resize '150x100>' goods.jpg thumbnail.jpg
convert -resize '150x100<' goods.jpg thumbnail.jpg!:不管图片宽高如何,都缩放成 150x100 这样的尺寸。>:只有宽高均大于 150x100 的图片才缩放成该尺寸 ( 按比例取最大值 ),小于的图片不做处理。<:与 > 功能相反。
提示:因为有些字符是 Linux shell 或其他系统的特殊字符,所以需要用引号包裹起来或者用反斜线 \ 转义,注意,不同平台可能引号都是有差异的。
2、添加水印
需求 ① :给图片居中加上透明文本水印。
convert -draw 'text 0,0 "JD.COM"' -fill 'rgba(221, 34, 17, 0.25)' -pointsize 36 \
-font 'cochin.ttc' -gravity center joy.jpg watermark.jpg解释:
-
-draw:绘图选项,text声明绘制文本,0,0声明文本距离图片左上角的偏移值,JD.COM声明绘制的文本,最好用引号包裹起来,避免输入特殊字符引起错误。绘制文本的格式为text x,y string,当然还可以绘制其他类型,诸如圆 ( circle )、折线 ( polyline )。 -
-fill:对文本填充颜色,貌似ImageMagick命令中前面的选项是用来控制后面的选项的,所以应该把这样的修饰选项放到-draw前面比较好,很重要,后面的案例就是这样的。 -
-pointsize:指定文本的字体大小。 -
-font:指定字体。 -
-gravity:设置文本在图片里的排列方式 ( 类似 CSS 里的 align-items + justify-content ),center表示水平垂直都居中,其他值还可以是:NorthWest, North, NorthEast, West, East, SouthWest, South, SouthEast,不记大小写。 -
\:反斜线也是类Unix系统的续行字符,当一个命令很长时,我们可以把它写成多行,以便视觉上的美观和直观。
需求 ② :给图片加上倾斜平铺透明文本水印。
convert -size 100x100 xc:none \
-fill '#d90f02' -pointsize 18 -font 'cochin.ttc' \
-gravity center -draw 'rotate -45 text 0,0 "JD.COM"' \
-resize 60% miff:- | composite -tile -dissolve 25 - joy.jpg watermark.jpg解释:文本平铺水印其实是将文本画成一张 png 图片,然后用这张透明图片在目标图片上进行平铺。
-
-size:设置画布的大小。 -
xc::全称X Constant Image,是canvas:的别名,定义一张画布,用来绘图,常用格式为xc:color,none或者transparent设置画布为透明底,默认为白色。 -
-resize:该选项还可以指定百分比,意为缩放至原图像的百分之几。貌似-pointsize小于14后,-draw里的rotate会不生效,所以用-resize来把平铺图案变得更小。 -
miff:-:-
miff:声明输出 ImageMagick ( IM ) 自己的图像文件格式:MIFF,主要用途是以复杂的方式处理图像时当做中间保存格式,适用于从一个 IM 命令向另一个 IM 命令传递图像元数据和其他关联属性。 -
-在管道符前面意为将 IM 命令执行的结果作为标准输出,在管道符后面则表示从标准输入中读取这个数据,如在管道符后面的composite中使用-读取刚刚生成的透明图像。
-
-
|:Linux shell管道符,用于将上一个命令的标准输出传递到下一个命令作为标准输入。这里将生成的水印图案传递给composite命令。 -
-tile:顾名思义,让图案平铺。 -
-dissolve:设置平铺图案的透明度。
图释:
3、绘制验证码
大概逻辑如下:
- 随机生成
4个英文字母或数字。 - 创建一个宽高
100x40的画布。 - 设置字体大小为
16,每个字符的宽高也就是16左右了,依次计算出每个字符的x, y坐标,再增加一丁点旋转。 - 随机创建一条透明曲线,加上噪点,增加图片被破解的难度(在保证肉眼能看得清楚的用户体验下)。
- 如果需要安全性更高的验证码,请了解验证码破解原理并做合理调整。
如果加上随机计算,可能代码会比较多,所以这里写成固定值,方便理解。
convert 'xc:[100x40!]' -pointsize 20 -font 'cochin.ttc' \
-gravity NorthWest -strokewidth 1 \
-fill '#b72b36' -stroke '#b72b36' -draw 'translate 13,19 rotate 10 text -5,-8 "5"' \
-fill '#821d70' -stroke '#821d70' -draw 'translate 36,13 rotate -8 text -8,-8 "C"' \
-fill '#c7960a' -stroke '#c7960a' -draw 'translate 60,23 rotate 5 text -5,-8 "2"' \
-fill '#03610a' -stroke '#03610a' -draw 'translate 85,25 rotate 13 text -8,-8 "E"' \
-strokewidth 2 -stroke 'rgba(248, 100, 30, 0.5)' -fill 'rgba(0, 0, 0, 0)' \
-draw 'bezier -20,30 -16,10 20,2 50,20' \
-draw 'bezier 50,20 78,42 138,36 140,16' \
+noise Impulse \
captcha.jpg鉴于字体比较细,可以用 strokewidth 加边框来加粗,或者使用字体的粗体版本,这里使用了第一种方式。
解释:
-
xc:[100x40!]:设置画布大小的一种简写方式,方括号里写入画布宽高,注意要加!,否则会出乎意料哟。 -
文本定位与旋转- 画布宽
100px,平均分成4分,每份25px, 文字宽16px, 得文字x的坐标左右摆动范围为+0px, +9px,y坐标同理,用于设置translate值。 - 实际上字体本身并没有填充满整个
16x16的区域,根据字体的不同,填满的区域可能各有不同,所以根据cochin字体的特性,上面稍微将字体大小调整为20,实际渲染出来的字母才是16x16左右大小,数字大概是10x16,所以设置数字的x,y为-5,-8,结合下面两个属性解释x,y的计算方式。 -
translate: 设置文本的横纵向偏移值。 -
rotate:设置文本旋转,单位degrees。根据gravity的设置坐标系统有一丁点变化,所以请设置为西北(NorthWest),表示以画布0,0坐标旋转,跟HTML 5 Canvas坐标系统一致。 - 根据这样的坐标系统,如果要文字按自身的中心旋转,得配合
translate和text的x,y一起使用,原理可参考这篇文章[图像旋转的实现],注意translate与rotate的顺序。
- 画布宽
-
strokewidth:设置文本的边框宽度或线条宽度。 -
stroke:设置文本的边框颜色或线条颜色。 -
-fill 'rgba(0, 0, 0, 0)':上面设置了文本的填充颜色,会影响下面的贝塞尔曲线,所以这里指定一个透明的填充色以覆盖上面的设定,使曲线没有填充。 -
bezier:绘制贝塞尔曲线,一两句话我怕解释不清楚,所以请大家参考一下维基百科的解释或者这篇中文文章的解释,最后再参考一下 IM 官方示例的描述。上面两条三次贝塞尔曲线的坐标分别表示起始点,起始点的控制点,结束点的控制点,结束点。 -
+noise:增加噪点,可以使用convert -list noise查看当前系统支持哪些算法的噪点,大概有Gaussian, Impulse, Laplacian, Multiplicative, Poisson, Random, Uniform。
4、克隆及拼合图像
这个案例主要了解几个基本操作的
API。
convert \
\( -crop 300x300+10+25 joy.jpg \) \
\( -resize 400x400 -crop 300x300+50+0 logo: \) -swap 0,1 +append \
\( -clone 0 -flop -flip \) -append \
-resize 200x200 combined.jpg结果如下:
解释:
-
圆括号 \( ... \):图像堆栈 (image stack),相当于创建了一个独立作用域处理图像,这个可以使图像之前的处理互不干扰。圆括号需用反斜杠转义,才能不被Shell当做特殊字符处理,并且每个圆括号两边需要用空格隔开。不必要的圆括号会使IM增加少许额外的工作,但是却让命令更清晰不容易出错。 -
-crop:裁剪出图像的一个或多个矩形区域,格式为{size}{+-}x{+-}y,如果不指定偏移值x,y,则会被解释为按指定宽高切割图像成多少份(多图像)。 -
logo::IM内置图像,这个就是上图中拿着魔法棒的主人公了,本身宽高640x480,其他内置图像还有:rose:,granite :等,看这里。 -
-swap:- 交换图像的位置,格式
-swap index,index。 -
IM在图像处理操作时,实际上很可能是在处理一个图像列表,当新图像被读入或者创建时,IM会将该新图像添加到当前图像列表的末尾。 - 如上,本来我们的图像列表里有
2张图,第一张是joy,但是-swap 0,1的意思是交换第一张图与第二张图的位置,所以joy变成跑到后面了。
- 交换图像的位置,格式
-
+append:水平连接当前图像列表的图像来创建单个较长的图像。 -
-append:垂直连接当前图像列表的图像来创建单个较长的图像。 -
-clone:克隆图像,格式为-clone {index_range_list}。-
-clone 0:表示克隆图像列表里的第一张图像。 -
-clone 1-2:表示克隆图像列表里的第二张到第三张图像。 -
-clone 0--1:0表示第一张图像,-1表示最后一张图像,所以整句命令则表示克隆整个图像列表。 -
-clone 2,0,1:表示克隆第三张,第一张,第二张图像,顺序根据指定的索引决定,用逗号分隔。
-
-
-flop:将图像水平翻转。 -
-flip:将图像垂直翻转。
笔记:
- 选项之间的顺序很重要。
- 与
-clone雷同的选项还有诸如:-delete, -insert, -reverse, -duplicate,用于操作图像列表,功能与单词意思相同。
5、GIF 与图片互转
5.1、GIF 转图片
convert -coalesce rain.gif frame.jpg-coalesce:根据图像 -dispose 元数据的设置覆盖图像序列中的每个图像,以重现动画序列中每个点的动画效果。下面用一张结果对比图来解释这句话。
原始图 ( rain.gif ) :
结果对比:
5.2、定义输出文件名
上面默认输出的文件名为:frame-0.jpg, frame-1.jpg, frame-2.jpg ...,
如果想使用下划线作为符号,输出为 frame_0.jpg, frame_1.jpg, frame_2.jpg ...,则可以如下设置。
convert -coalesce rain.gif frame_%d.jpg或者
convert -coalesce -set filename:n '%p' rain.gif 'frame_%[filename:n].jpg'解释:
- 第一种方式
%d是C语言printf()中表示输出一个整数,参考 -adjoin 选项。 -
第二种为常规方式。
-
-set:设置图像属性,格式为-set key value -
filename:n '%p':以filename:开头的key用于设置输出文件名的相关信息,如这里使用filename:n,在输出文件名时,则可以使用%[filename:n]拿到刚刚的设置,而设置的内容则是'%p'。'%p'表示图像在图像列表中的索引值,更多百分比选项 ( Percent Escapes ) 参考。
-
5.3、解析特定帧
如果只想拿到 GIF 的第一帧,可以这样设置。
convert -coalesce 'rain.gif[0]' first_frame.jpg拿到某些帧,如同 -clone 的写法。
convert -coalesce 'rain.gif[0-2]' some_frames_%d.jpg5.4、获取页数
通过 identify 命令我们可以简要得到文件的信息,如下。
identify rain.gif通过换行符分割,简单封装一个 Node.js 函数获取页数。
// parser.js
const util = require('util')
const exec = util.promisify(require('child_process').exec)
exports.numberOfPages = async (filePath) => {
try {
const { stdout } = await exec(`identify '${filePath}'`)
return stdout.trim().split('\n').length
} catch (err) {
throw new Error(err)
}
}// main.js
const { numberOfPages } = require('./parser')
;(async function start () {
const pages = await numberOfPages('rain.gif')
console.log('pages:', pages)
}())5.5、图片转 GIF
convert -loop 0 'frame-*.jpg' rain_animation.gif将所有与 frame-*.jpg 模式匹配的图像转换成一张 GIF 图像,如 frame-0.jpg,frame-1.jpg等。-loop 设置动画循环次数,0 表示无限循环。
设置每张图像的播放速度可以使用 -delay 选项。
笔记: 在 IM 读取系列文件时,frame-10.jpg 会排在 frame-2.jpg 前面,为获得图像正确的读取顺序,可以为文件名设置前导零 ( leading zeros )。如:frame-000.jpg, frame-001.jpg, frame-002.jpg ... frame-010.jpg。
所以在生成图像时,我们可以使用 %03d 获得三位前导零。
convert -coalesce rain.gif frame-%03d.jpg6、PDF 与图片互转
PDF 与图片互转跟 GIF 很相似,稍微有些格式自身需要注意的区别。IM 本身是不具备解析 PDF 的功能的,需要依赖专门解析这种格式的外部程序,如官方指明的 ghostscript 解析程序。
首先安装 gs,还是演示 Mac OS 安装:brew install ghostscript。
以 这个PDF 为例,把它转换成图片,有两种方式达到我们想要的结果:
① convert -density 150 -flatten 'download.pdf[0]' first_page.jpg② convert -density 150 -background white -alpha remove download.pdf download.jpg解释:
- 当转换 PDF 成 JPG 格式图像时,某些情况得到的 JPG 图片会出现黑色背景(转换成 PNG 不会),所以可以使用
-flatten选项让其保持白色背景,但加上这个选项,多页 PDF 不会分成多个 JPG 图像,第二种方式-background white -alpha remove则可以一次命令转换多页 PDF 成多个图像并保持白色背景。 - 第二种方式
IM内部应该是一页一页的转换,所以一个10页的PDF耗时会比较久,采用第一种方式让Node.js多进程同时转换该PDF可以提升速率。 -
-density:指定输出图像的分辨率 (DPI),在Mac OS上,默认的分辨率 (72) 输出的图像字迹不清,需要更高分辨率获得清晰的图像。
在 Node.js 中应用
直接通过
child_process 模块执行相应的命令即可,如下。
只需要结果可以使用 exec,
const util = require('util')
const exec = util.promisify(require('child_process').exec)
;(async function start () {
try {
await exec(`convert -resize '150x100!' -strip goods.jpg thumbnail.jpg`)
console.log('convert completed.')
} catch (err) {
console.log('convert failed.', err)
}
}())流式输入输出可以使用 spawn,
const cp = require('child_process')
const fs = require('fs')
const args = [
'-', // 使用标准输入
'-resize', '150x100!',
'-strip',
'jpg:-', // 输出到标准输出
]
const streamIn = fs.createReadStream('/path/to/goods.jpg')
const proc = cp.spawn('convert', args)
streamIn.pipe(proc.stdin)
proc.stdout.pipe(HttpResponse)最后
本文同步发表于【凹凸实验室】博客及微信公众号,欢迎关注我们,么么哒。