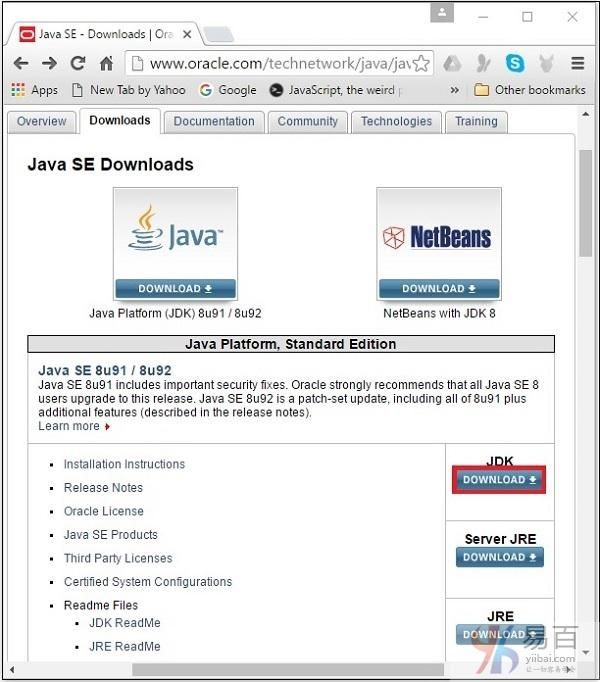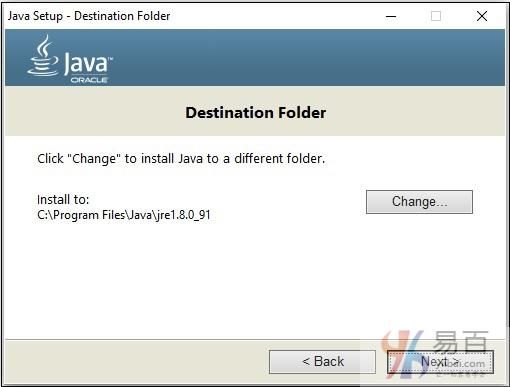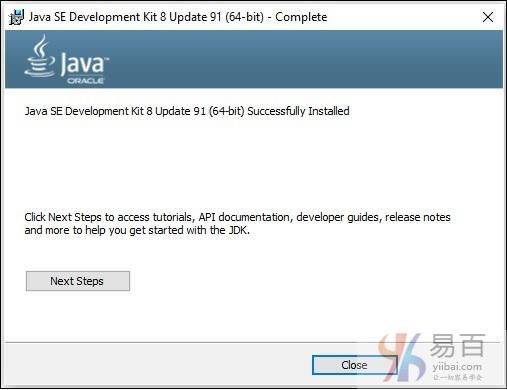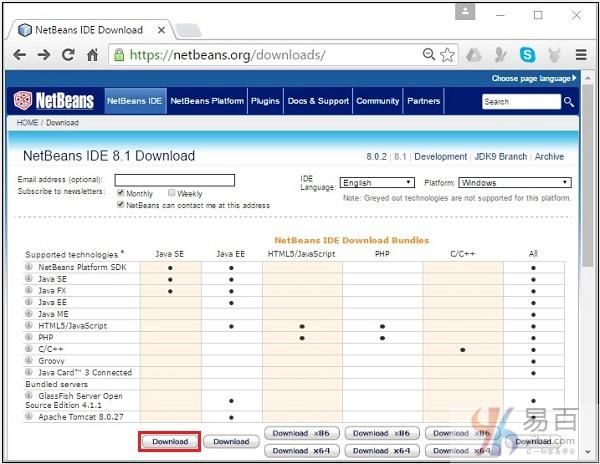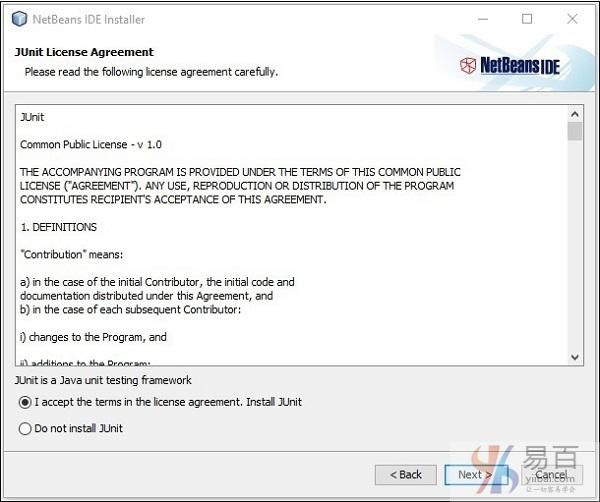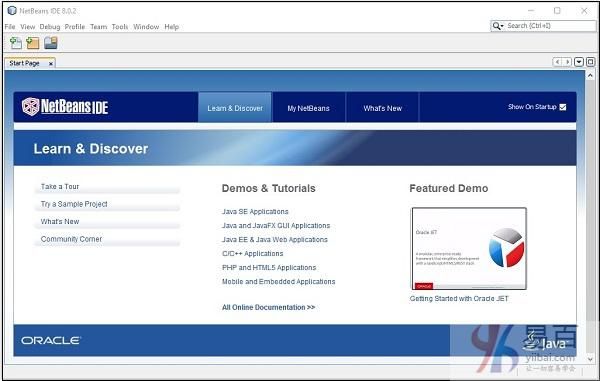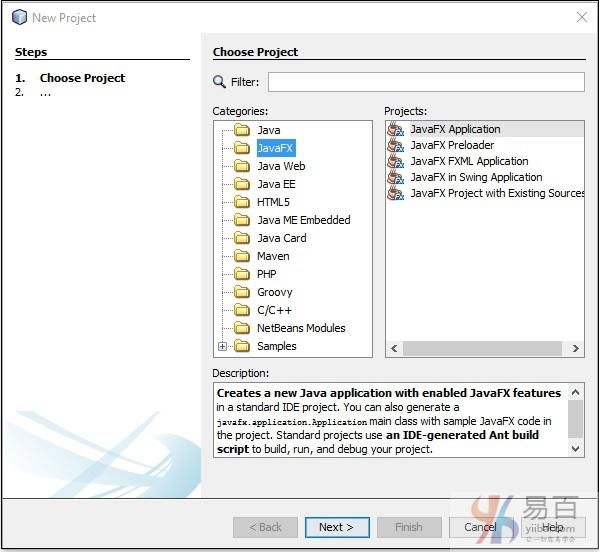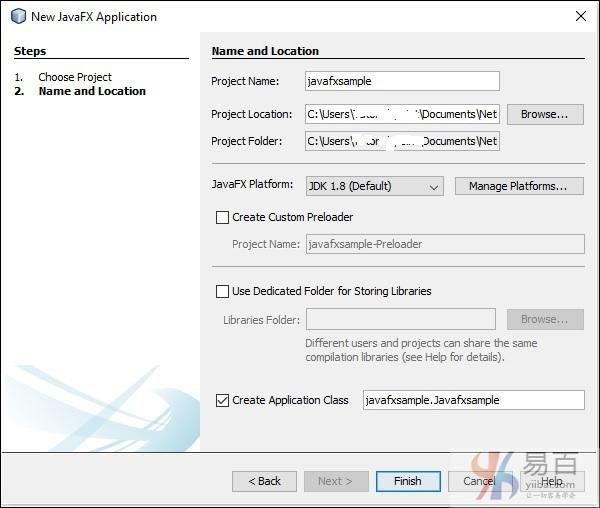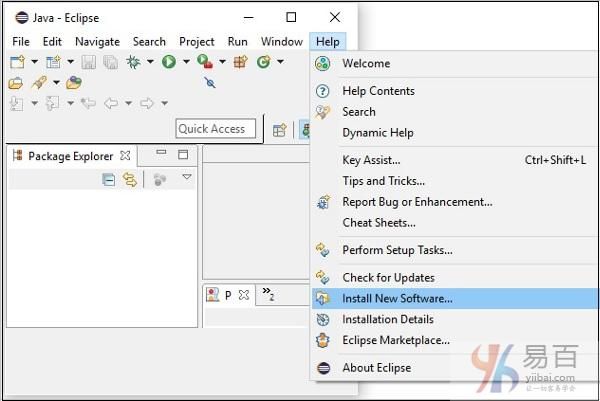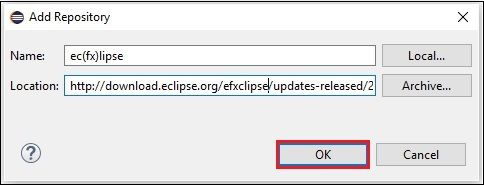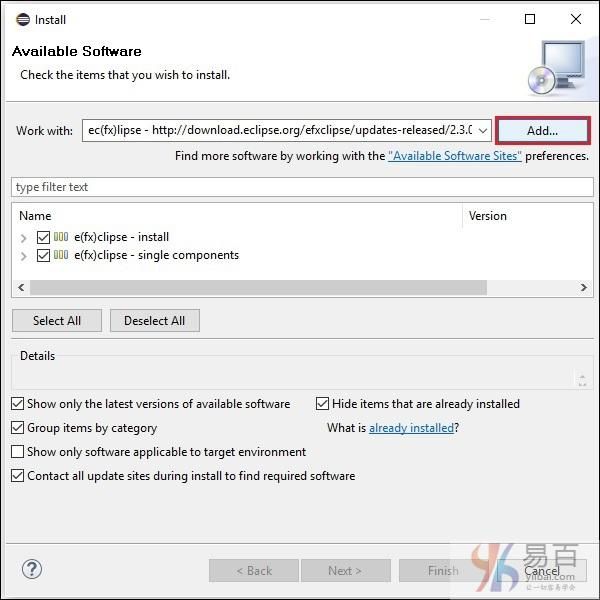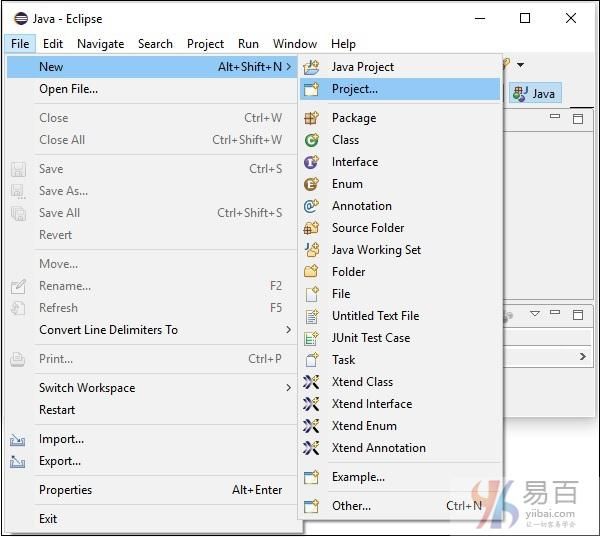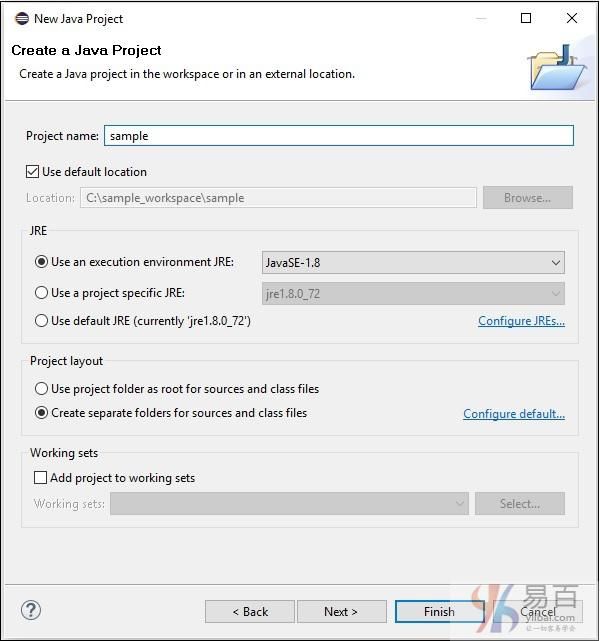JavaFX开发环境安装配置
转自:http://www.yiibai.com/javafx/javafx_environment.html
JavaFX开发环境安装配置
从Java8开始,JDK(Java开发工具包)包括了JavaFX库。 因此,要运行JavaFX应用程序,您只需要在系统中安装Java8或更高版本。
除此之外,IDE(如Eclipse和NetBeans)为JavaFX提供支持。 在本章将介绍如何设置这两种开发工具的环境,来开发和运行JavaFX应用程序。
安装Java8(JDK8)
首先,必须通过打开命令提示符并在其中键入命令“Java”来验证系统中是否已经安装了Java8及以上的版本。
如果尚未在系统中安装Java,命令提示符将显示以下屏幕截图中显示的消息。
那么,请按照下面的步骤安装Java。
步骤1 - 访问JavaSE下载页面,单击下面屏幕截图中突出显示的JDK下载(Download)按钮。
步骤2 - 点击下载按钮,将被重定向到Java SE Development Kit 8下载页面。此页面为您提供各种平台的JDK链接。
接受许可协议并通过单击相应的链接下载所需的软件。
例如,如果您正在使用Windows 64位操作系统,则需要下载以下屏幕截图中突出显示的JDK版本。
在单击突出显示的链接时,适用于Windows 64位操作系统的Java8开发工具包将下载到您的系统上。
步骤3 - 运行下载的二进制可执行文件,然后开始安装JDK8。
步骤5 - 选择目标文件夹并单击下一步后,JavaFX安装过程将开始显示进度条,如下面的屏幕截图所示。
步骤6 - 如果需要,更改安装目录,否则保留默认值,然后继续。
步骤7 - 单击关闭按钮完成安装过程,如以下屏幕截图所示。
设置Windows路径
安装Java之后,需要设置路径变量。 假设您已经在 C:\Program Files\java\jdk1.8.0_91 目录中安装了Java。
现在可以按照下面给出的步骤来进一步设置 -
- 右键单击“我的电脑”,选择“属性”。
- 单击“高级”选项卡下的“环境变量”按钮。
- 现在,修改’Path‘变量的值,使它包含Java可执行文件的路径。 例如,如果路径当前设置为“
C:\WINDOWS\SYSTEM32”,则将路径更改为“C:\WINDOWS\SYSTEM32; C:\Program Files\java\ jdk1.8.0_91\bin‘。
NetBeans设置JavaFX环境
NetBeans8为JavaFX提供内置支持。安装了此功能后,就可以创建一个JavaFX应用程序,而无需任何其他插件或JAR文件。 要设置NetBeans环境,需要按照下面给出的步骤操作。
步骤1 - 访问NetBeans网站 - http://netbeans.org/ ,然后单击下载按钮以下载NetBeans软件。
步骤2 - 单击下载,进入NetBeans软件的下载页面,NetBeans软件为各种Java应用程序提供NetBeans软件包。下载用于JavaSE的NetBeans软件,如下面的屏幕截图所示。
步骤3 - 点击此按钮后,一个名称为netbeans-8.0-windows.exe的文件将下载到您的系统上。运行此文件以安装NetBeans。 运行此文件时,NetBeans安装程序将如下面的屏幕截图所示启动。
完成配置后,将看到安装程序的欢迎页面。
步骤4 - 单击下一步按钮,然后继续安装。
步骤5 - 下一个窗口显示NETBEANS IDE 8.0许可协议。仔细阅读并接受协议,并选中“我接受许可协议中的条款”复选框,然后单击下一步按钮。
步骤6 - 在下一个窗口中,将遇到Junit的许可协议,通过选择“我接受许可协议中的条款,安装JUnit”上的单选按钮接受它,然后单击下一步。
步骤7 - 选择安装Netbeans 8.0的目标目录。 此外,还可以浏览系统中安装Java开发工具包的目录,然后单击下一步按钮。
步骤8 - 类似地,选择Glassfish Server安装的目标目录。 浏览Java Development Kit目录(现在用于Glassfish Reference),然后单击下一步。
步骤9 - 选中检查更新框以进行自动更新,然后单击安装按钮开始安装。
步骤10 - 此步骤开始安装NetBeans IDE 8.0,可能需要一段时间。
步骤11 - 过程完成后,单击完成按钮完成安装。
步骤12 - 启动NetBeans IDE后,您将看到如以下屏幕截图所示的起始页。
步骤13 - 在文件菜单中,选择New Project…以打开新建项目向导,如下面的屏幕截图所示。
步骤14 - 在“新建项目(New Project)”向导中,选择JavaFX并单击下一步。它会创建一个新的JavaFX应用程序。
步骤15 - 在NewJavaFX应用程序窗口中选择项目的名称和项目的位置,然后单击完成。它按给定名称创建示例应用程序。
在这种情况下,将创建一个名为javafxsample的应用程序。在此应用程序中,NetBeans IDE将生成名为Javafxsample.java的Java程序。 如下面的截图所示,这个程序将在NetBeans源码包→javafxsample中创建。
步骤16 - 右键单击文件,然后选择运行文件以运行此代码,如下面的屏幕截图所示。
这个自动创建的程序包含生成一个简单的JavaFX窗口的代码,该窗口具有带有标签为:’Hello World‘的按钮。每次单击此按钮,字符串Hello World将显示在控制台上,如下所示。
在Eclipse中安装JavaFX
在Eclipse中,可使用一个名称为e(fx)clipse的插件来开发JavaFX。可以使用以下步骤在Eclipse中设置JavaFX。 首先,确保您的系统中有Eclipse。 如果没有,请在系统中下载并安装Eclipse。
安装Eclipse后,请按照以下步骤在系统中安装e(fx)clipse插件。
步骤1 - 打开Eclipse并在Help 菜单中,然后选择 Install New Software… 选项,如下所示。
单击后,它将显示可用软件窗口,如以下屏幕截图所示。
在此窗口的文本框中,需要提供所需软件的插件的链接。
步骤2 - 单击Add…按钮。输入插件的名称为e(fx)clipse。 接下来,提供以下链接 -http://download.eclipse.org/efxclipse/updates-released/2.3.0/site/
步骤3 - 指定插件的名称和位置后,单击确定(Ok)按钮,如下面的屏幕截图中突出显示。
步骤4 - 添加插件后,会发现两个复选框:e(fx)clipse – install 安装和e(fx)clipse – single components ,选中这两个复选框,然后单击Add…按钮,如下面的屏幕截图所示。
步骤5 - 接下来,打开Eclipse IDE。 单击File菜单,然后选择Project,如下面的屏幕截图所示。
步骤6 - 然后将弹出一个窗口,可以在其中看到Eclipse有提供的向导列表来创建项目。展开JavaFX向导,选择JavaFX Project并单击下一步按钮,如下面的屏幕截图所示。
步骤7 - 单击下一步,将打开新建项目向导。 在这里,您可键入所需的项目名称,然后单击完成。
步骤8 - 单击完成时,将使用给定名称(sample)创建应用程序。 在名为application的子包中,生成名为Main.java的程序,如下所示。
步骤9 - 这个自动生成的程序包含生成空JavaFX窗口的代码。右键单击此文件,选择Run As → Java Application,如下面的屏幕截图所示。
在执行此应用程序时,它将生成一个空JavaFX窗口,如下所示。
注 - 我们将在后面的章节中讨论更多的代码编写和实现。