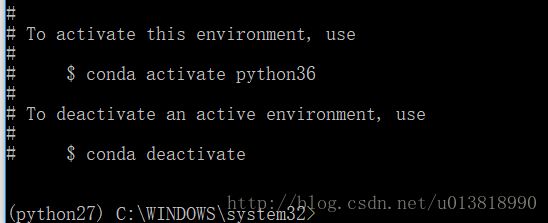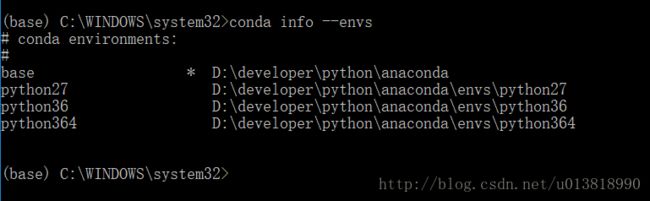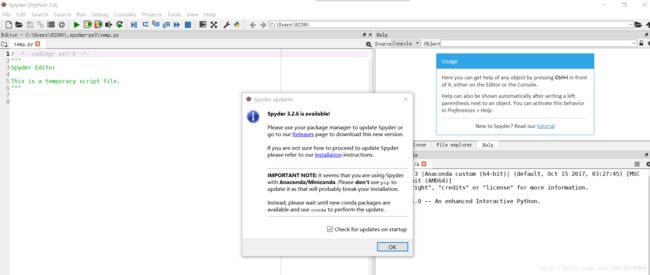python第一步——Annaconda基础使用及pycharm、spyder
在之前的笔记本上python环境和混乱,换了电脑后,下载pycharm,结果却没有python环境,正好想试试annaconda。
简单的理解annaconda就是:它是一套环境。就像是web开发环境、python开发环境、android开发环境……
- Annaconda
- 下载Annaconda
- 包管理
- 列出已安装的包
- 安装一个包
- 安装额外的包
- 移除一个包
- 更新一个包
- 环境管理
- 新建一个python环境
- 激活一个环境
- 返回上一个环境
- 环境之间的切换
- 删除一个环境
- 查看所有环境
- 设置镜像源
- 增加一个镜像源
- show_channel_urls
- 移除一个镜像源
- 编辑器
- pycharm
- Spyder
- 汉化
- spyder与pycharm的区别
Annaconda
annaconda比较方便的地方就是包管理和环境管理了
也许大家都知道什么是包管理,那么什么是环境管理
比如当前环境是python3.6.3,但是python最新版本是3.6.4,我想试试看,这时候就可以切换环境到python-v3.6.4,而又不像在windows中那样复杂和麻烦,只需要简单的几条命令即可
下载Annaconda
下载地址
下载之后安装即可,自带了python及一些列的包
包管理
列出已安装的包
conda list安装一个包
例如:安装 pandas
conda install pandas安装额外的包
iopro: 加速Python处理,但是,除学术用途外,此免费试用期将在30天后过期
conda update conda
conda install accelerate
conda install iopro移除一个包
例如:移除 pandas
conda remove pandas更新一个包
例如:更新 pandas
conda update pandas环境管理
新建一个python环境
也可以直接指明python=3.6这样会自动寻找3.6下面的最新版本
# 创建一个名为python364的环境,指定Python版本是3.6.4
conda create --name python364 python=3.6.4该命令所创建的环境中,conda仅安装python 3.6.4相关的必须项,如python, pip等,这些package会在创建的时候就列出来,并选择y之后才会安装,
如果要安装annaconda中默认的所有包,需要在后面加上 annaconda
// 使用注意,如果指定明确版本,python=3.6.4将不会安装默认所有的package
conda create -n python36 python=3.6 anaconda激活一个环境
activate python364这样就激活了之前创建的python364环境
此时输入命令查看python版本会发现变成了3.6.4
(python364 C:\WINDOWS\system32>)
这一串字符中,前面的python364,表示当前环境的名字
python --version返回上一个环境
命令很简单,就是前面加de前缀
deactivate环境之间的切换
比如base环境是3.6.3(指python版本号为3.6.3)
python364 环境是3.6.4
python27 环境是2.7.14
从base环境激活python364,再激活python27,再返回上一个环境,再继续返回上一个环境
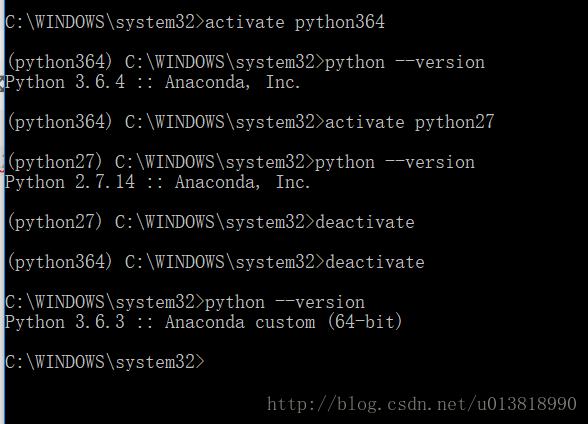
删除一个环境
conda remove --name python364 --all查看所有环境
conda info --envs设置镜像源
默认的镜像是在国外的,所以下载速度可能会比较慢(实测中速度还算可以,根据需要来设置)
增加一个镜像源
conda config --add channels https://mirrors.tuna.tsinghua.edu.cn/anaconda/pkgs/free/
// 设置是否在安装的时候显示该链接
conda config --set show_channel_urls yesshow_channel_urls
// 设置是否在安装的时候显示该链接
conda config --set show_channel_urls yesset show_channel_urls yes:

set show_channel_urls no:

移除一个镜像源
conda config --remove channels https://mirrors.tuna.tsinghua.edu.cn/anaconda/pkgs/free/编辑器
用annaconda来控制环境,用pycharm来编写代码
还是习惯JetBrains系列的软件
pycharm
如果工程已经是从其他地方移动过来的
则:file->setting->project->interpreter 右边add local 选择annaconda 的python.exe
如果是新建工程
则:选下面的exist interpreter

Spyder
是annaconda自带的编辑器
在如下位置可以打开该编辑器
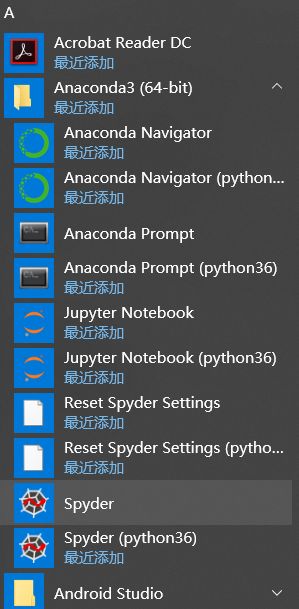
汉化
- 下载该github项目
- 运行main.py 即:python main.py
- tool->preference->general->advanced setting -> language->简体中文
spyder与pycharm的区别
spyder貌似可以自动安装包,在pycharm的时候需要安装一些包,但是这里不需要,暂时不知道为什么(推测是annaconda中自带安装的)
spyder 貌似有时候会运行失败,不知道为啥
spyder的快捷键与JetBrains系列的不一样,而且没有JetBrains的好用
| 功能 | 快捷键 |
|---|---|
| 块注释/块反注释 | Ctrl + 4/5 |
| 断点设置 | F12 |
| 关闭所有 | Ctrl + Shift + W |
| 代码完成 | Ctrl +空格键 |
| 条件断点 | SHIFT + F12 |
| 配置 | F6 |
| 复制 | Ctrl + C |
| 向下复制 | Ctrl + Alt +向下 |
| 剪切 | Ctrl + X |
| 调试 | Ctrl + F5键 |
| 删除 | Del |
| 向上复制 | Ctrl + Alt +向上 |
| 粘贴 | Ctrl + V |
| 前光标位置 | Ctrl + Alt +左 |
| 重新运行一个脚本 | Ctrl + F6 |
| 反撤销 | Ctrl + Y |
| 反撤销 | Ctrl + Z |
| 运行 | F5 |
| 运行选择 | F9 |
| 保存所有 | Ctrl + Alt + S |
| 保存为 | Ctrl + Alt + S |
| 保存文件 | Ctrl + S |
| 全选 | Ctrl + A |
| 注释/反注释 | Ctrl + 1 |
| 运行步差 | F10 |
| 运行分析 | F8 |
欢迎关注我的微信公众号:云端看大地
正准备写一个预测彩票的系列文章,敬请期待
![]()