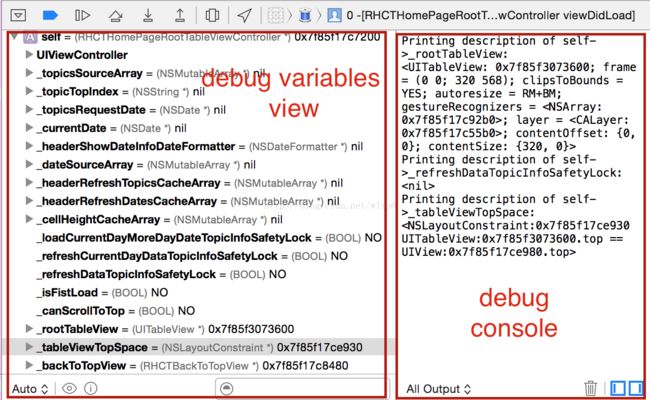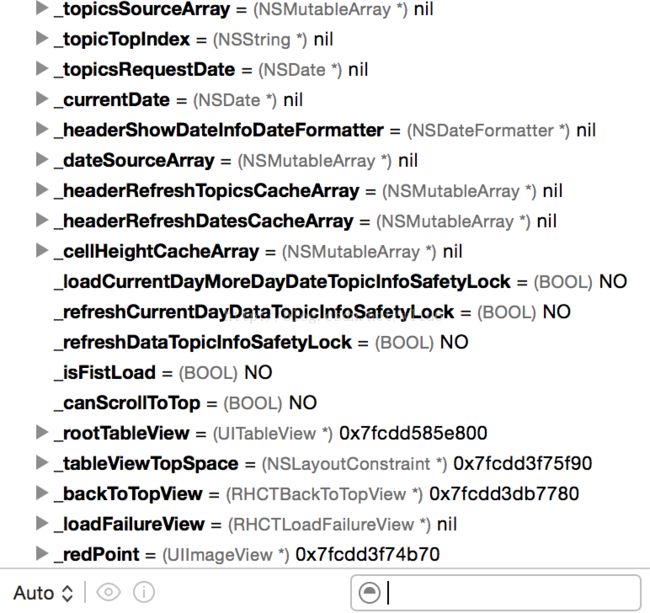这些年被我们玩坏的Xcode -- Xcode debug area 的 debugger command 使用
各位亲爱的程序猴们,王教授大课堂特喵滴又开始讲课了,吼吼吼~~
Xcode debug area
Xcode的 debug 区 如下图所示:show or hidden --> cmd + shift + Y
node : debug console (调试控制台)可以选择三种输出类型 :
1)All Output --> 全部输出(显示Debugger Output 和 Target Output 输出信息)
2)Debugger Output --> 调试输出,当你使用Debugger command时显示的输出信息
3)Target Output --> 目标输出,在代码中的NSLog,printf等打印信息会输出在debug控制台
浅析Debugger command -- expression
expression 是最基本的debugger命令,在Xcode的调试版可以不用配置缩写命令自动识别输入的命令缩写
eg :e --> expression
ex --> expression
exp --> expression
expr --> expression (普遍使用,比较明确的缩写)
' expr -F --
node : ' expr -f A -- obj 'A 还会log出从属关系哟~~
' expr -A --
' expr -L --
在这里不一一介绍了,如果想了解更多的subcommand 可以在lldb 输入 help 既可以看到全部可用命令,help +
接下来我们看看我们常用的命令的实质吧
po 这个命令大家经常使用吧,其实他的实质是‘expression -O -- ’
print —— 'expression -- ' note : p是print的缩写
call —— 'expression -- ',call 的实质也是'expression -- ',可见expression的骨架功能了吧,
到了这里我不得不说下call的功用,在调试过程中可以调用系统方法帮助你调试
eg : 在程序运行过程中,你先看下你的某个view的具体显示位置,可以使用
call view setBackgroundColor: [UIColor redColor] 接下来结束断点,你将会
看到神奇的事情发生了,view 变成你设置的颜色了~~
友情链接:facebook出的常用实用的Debugger Command调试插件https://github.com/facebook/chisel
----------------------------------------友情提示--------------------------------
以上我们所使用的是debug area console
variables view使用
当你设置断点,停在端点的时候会发现variables view 会显示一些东西
鼠标右键(没鼠标的双指点击mac触控板)
这样你就可以在console 看到你刚刚选择的obj的输出信息了
note:其实这个可视化的变量区是根据Debugger command抓取的包进行可视化处理,苹果从Xcode4.x之后为了方便程序猴们的开发而搞的,
但是只是打印信息的封装。
Debug View Hierarchy使用
这个我就不详细说明了,本来想自己讲讲使用经验的,但是前几天看到Cocoa上的翻译团队把Ray上Scott Berrevoets的文章译成中文了,文章
讲的非常之详细,我想我也没必要献丑了,请大家猛戳链接:http://mp.weixin.qq.com/s?__biz=MjM5OTM0MzIwMQ==&mid=205639677&idx=1&sn=42903ddf98d4782f4101a1f96690a5c3&scene=5#rd