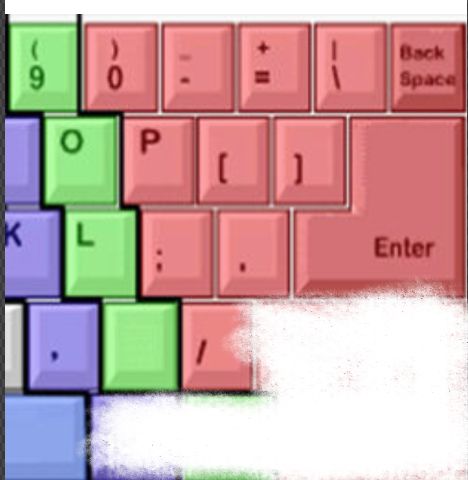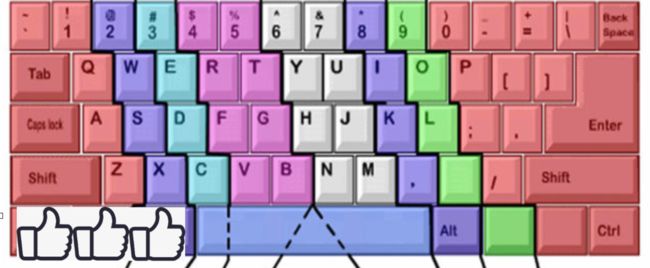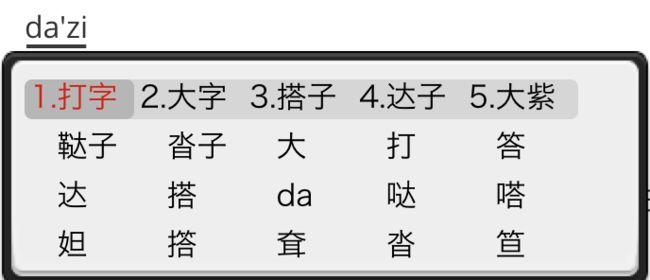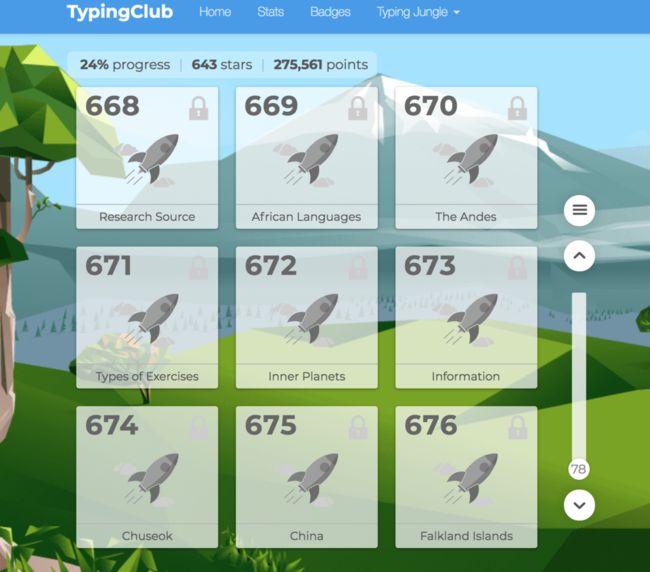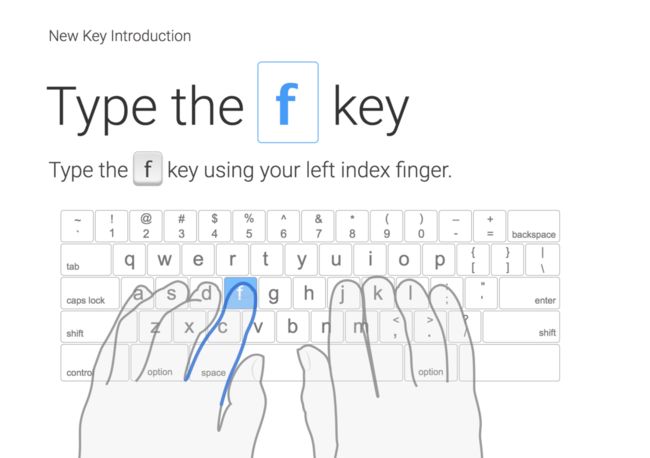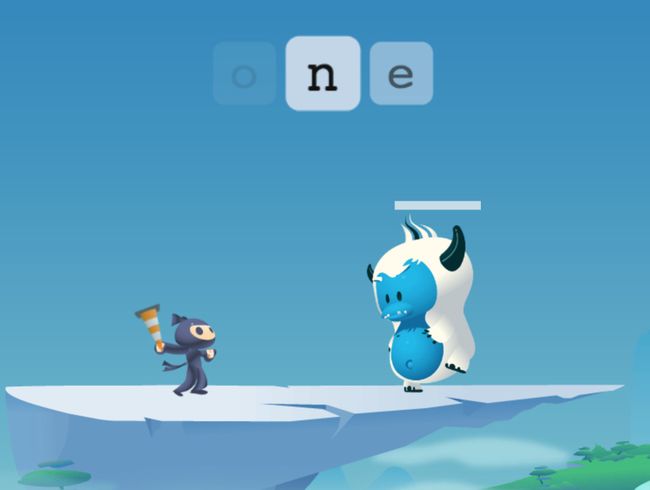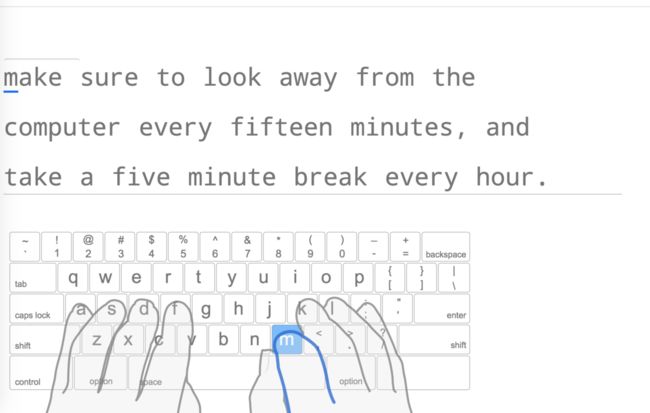一个过来人的打字指法纠正之路
很长时间里,我对打字姿势并没有太苛刻的要求,可能是因为上学时没有教什么是正确的打字姿势(或许当时没仔细听),也就一直「怎么舒服怎么打」到现在。
人是不会主动改变的,除非出现变数。我的变数就是,长时间使用笔记本打字和写代码引起颈椎不适。当我决定抬高笔记本来缓解颈椎的压力时,我发现我需要买一把外接键盘。
而当真正开始用外接键盘的时候,指法问题暴露了。我开始感到打字不舒服,手指和胳膊很容易累,打字经常退格,速度变慢。经过一段时间的观察,我发现是新键盘带来的不适应。
新旧键盘对比:
MacBook 键盘(图 / Apple)
机械键盘(图 / Filco)
对比两种键盘之后,我发现这种不适应来源于两点:
- 间距:新键盘各键位间距和原来不同
- 键程:单一键位键程深浅和原来不同
我意识到需要再做点什么来改变现状,首先我想到了自己不正确的打字指法。
正确的肌肉记忆有多重要
我们在学习一项新的技能时,身体会因为陌生而不适应。所以我们的动作笨拙缓慢。但随着肌肉慢慢熟悉这些动作,我们就会变得越来越熟练,也越来越游刃有余。
初学吉他的时候,我们的左手很容易自然地搭在琴头的品位上,但是大多数初学者都不会刻意将手指与琴版垂直(垂直是标准指法),因为那样手会往里「抠」,手关节一直在绷紧,很容易累。不标准的左手按弦也可以弹奏简单的和弦,但是如果想再练习和弦转换比较快的歌曲和一些复杂的指弹曲,就会发现对比正确的指法,自己的手跟不上了。
健身的时候,一次标准姿势的力竭要比轻松做三次不标准的动作有效很多,也更安全。
游泳的时候,当你发现别人踢水一次滑行的距离比你踢两次都要远很多,而且并不费力,你就应该考虑自己的姿势是不是不标准,不科学。
这些肌肉记忆下来的姿势随着前人的沉淀,逐渐变为某些标准,这些标准是每个新手都要遵循的规则,这并不是简单的循规蹈矩,而是其中包含着前人的智慧和经验会帮助我们少走弯路,并在后期有更大的提升空间。
不规范键位的弊端——每个手指分配的键位不均等
不规范的键位导致手指覆盖键位的不合理,这种不合理同时又会导致各手指运动不能最小化,因此很容易累。
- 手指分配的不合理:不标准的姿势会让打字效率很低,因为不科学的指法不能把打字频率合理的分配到每个手指上。对于我来说,打字常用的手指是食指和中指,无名指和小指的使用场景不大,以至于很容易累。
- 手移动范围的不合理:经常使用自己熟悉的手指就会导致少数的手指需要覆盖键盘上大部分区域,手的移动范围大了,对速度也有抑制。
- 手脑记忆的不合理:单一手指负责的范围过大后,肌肉难记住所有的键位,不能盲打,需要一边看键盘,一边看屏幕,进一步制约了速度。
正确的键位可以解决这些不合理。
正确的键位
标准键位指法图
图片来源:如何练习打字速度?
标准键位,解决了「怎样更好地调动我们的手指去负责更多的键位,又不会很累」的问题,这也是一个「手指和键位映射合理化」的问题。
先将两只手放在键盘上,双手食指放在带有辅助键帽突起的 F、J 上,缓缓展开,差不多就是标准键位的摆法。
1. 字母键
字母键的键位分配如图所示:
- 左小指:~、Tab、Caps Lock 纵列的功能键、外加第二纵列的字母键 1、Q、A、Z、Option(Mac)
- 左无名指:第三纵列 2、W、S、X、Command(Mac)
- 左中指:3、E、D、C
- 左食指:数字键 4、5 所在纵列
- 右食指:数字键 6、7 所在纵列
- 右中指:数字键 8 所在纵列
- 右无名指:数字键 9 所在纵列
标准指法基本上解决了手指各司其责的问题,但这时候我们再仔细看图,会发现图片最右端的红色小指负责的部分比其它手指要大。
2. 功能键——给小指减负
我们平时很少会用到小指,如果完全按照图示练习的话,小指会很累,也会拖累我们整体的打字速度,能不能优化下标准键位图,给小指减负呢?当然可以。
其实键盘左右下方,是相同的功能键:Command、Option(Windows 是 Ctrl、Alt)。
因此我们可以尽量不用右手小指去按右边的功能键,只用左手小指去按左边的功能键就行了。
被「开除」的右手功能区键位图
另外,标准指法建议我们用左手的小指和无名指去按左边的功能键。实验过后我认为不如左手拇指去按它们更舒服,同时用左手拇指按功能键(比如 Command、Option、Shift)后,不会影响你用其它手指按其它的组合键(比如 A、S、C、V)。
左手大拇指按 Command、Option、Shift
剩下的功能键如 Shift 、Caps Lock 按照图示使用左小指去按就好。
Shift(大写键)原则上尽量将左右手合理分工,即右手按字母键的时候,左手去按大写键,尽量不要一只手又按字母键又按大写键。
3. 数字键
数字键手指图
中文打字还常常需要用到数字键选字,但常用的也只是前三个或前四个:
- 1 = 小指
- 2 = 无名指
- 3 = 中指
- 4 = 食指
关于中文数字键选字的问题
这里以拼音打字举例,我们的中文输入法并不像英文那样直接上屏,这确实会影响我们打字的连续性。不过这方面可以投喂训练自己的「输入法词库」,输入法记录了你很多的输入习惯,很多情况你的第一候选词都可以直接上屏。
当然还有一些不能直接上屏的,需要通过数字键选择。这时候我不建议把候选词列到 9 或者更多,而建议列到 5 就够了,这样我们可以最快地用左手来选择候选词。
打字候选词显示图
如何矫正错误的指法
知道并不代表做到。尤其是积习难改,在不是特别有必要的情况下,把一个习惯扭转过来是很难的。因此在这里我想分享我的实际经历,让你在矫正错误指法这条路上走得更轻松。
1. 使用键位矫正打字网站
首先是矫正打字的网站,我个人推荐 TypingClub,这也是我在用的练习网站。网站本身针对的是英文打字,一开始可以先用熟悉字母键位。
TypingClub 的关卡
TypingClub 的关卡设计遵循循序渐进的原则,一开始针对几个特定的键位,到后边也会有综合训练,其中还会穿插小游戏和讲一些「打字」的延伸知识。能做到很好的劳逸结合。
比如最一开始针对键盘中最重要的定位键 F 和 J。
网站特定键位图
穿插的一些小游戏:
小游戏图
到后面会是长段的输入:
长段文字图
600 多关也没必要全部打完,或许你到 100 多关的时候就已经适应了标准键位。适应了标准键位再挑战一下速度也就差不多了。
重复的练习过程总是无聊,有这样一个网站陪着你,或许会好很多。
2. 低空飞行,放慢速度
键位记忆需要几天的时间来适应,在这个过程中,我经常会感到很别扭,总想用以前自己熟悉的打字方式。每当这时候我会慢下来,让手尽量「低空飞行」,也就是尽量控制手移动的幅度,将手尽可能的「粘」在键盘上。这样一开始会比较别扭,但对于矫正键位来说,十分有帮助。
3. 长期坚持
刚开始时,我以前的打字习惯还是会在指尖重现。老实说,在写这篇文章时,我有时还是需要控制一下指法。
我的指法练习不会占用工作的时间。因为工作需要我在固定时间内尽快地完成布置的任务,这个时候再考虑键位对不对,按的准不准就有点得不偿失了。
从一开始练习标准键位到适应,我每天会抽一到两个小时来练,这样的过程大概持续了一周,情况就有了明显的好转。
最后
之所以要纠正自己的打字姿势,是因为换机械键盘后感觉不舒服,之所以要换机械键盘,是因为长时间使用笔记本打字颈椎会不舒服,需要抬高笔记本,所以一切改变的动机都是身体提前给出了提醒信号,而不得不主动做出改变。
我们或许喜欢一成不变的生活,这样会让我们更加「舒适」。但当这些「习惯」对我们的身体产生了不好的影响,我们就应该产生警惕。
我的身体预警性很强,只要有一点不适就会传达给我很强的信号,好让我尽快优化。
我也见过身边很多人,包括程序员,办公室白领等长时间在笔记本上办公,或许他们已经适应了这种方式,或许他们觉得更正规的使用显示器和打字姿势并没那么重要。
但这是一个累积的过程,总会有身体受不了的那一天。防微杜渐,我会选择在那天来之前,改变自己错误的习惯。
补充:打字速度/键程
1. 如何定义打字速度的快慢?
有一个可以在线打字测速的网站,你可以测试下自己的速度。这里也有一些指标给你参考:WPM(Words Per Minute,每分钟打的字数)
我刚开始在 typingclub 打字,只有 30~40 WPM 的速度,当然这还是英文。熟练之后,可以到 80~90 WPM,再去打中文差不多 70 WPM ,也不算快,但比以前好些。
当然了,这个速度可以随着练习而提升。中文的话,我认为过 100 WPM 就已经算非常快了。
2. 红轴
机械键盘红轴确实是一个很有魅力的轴,声音不吵,打字流畅。
文章开头谈到了键程,我认为这个是机械键盘和原生键盘最大的区别,如果你开始觉得不适应,很有可能是键程的原因。
使用红轴最好的状态在于「行云流水」,这种感觉很难形容,它的键程很长,给你的感觉按不到头,其实你不需要按到头,三分之一到三分之二的按压深度就可以录入文字了。尝试在红轴「飘」着打字或许更能体验它的魅力。
希望这篇文章能给你们带来一些帮助。
转载自:http://static.sspai.com/post/45721