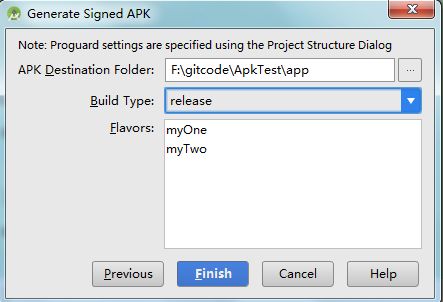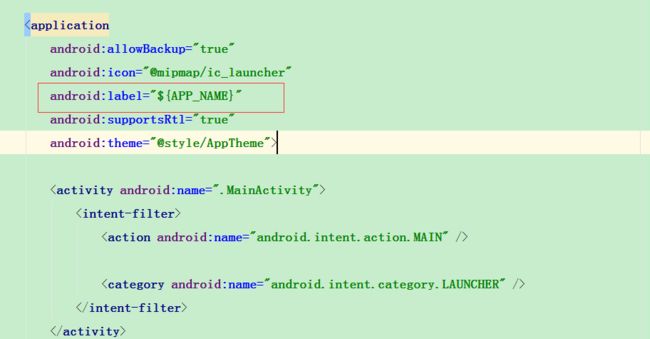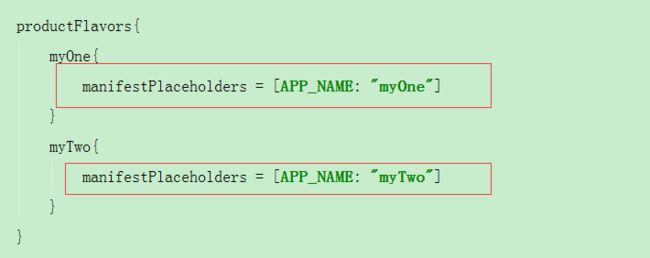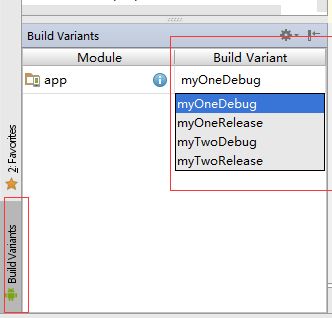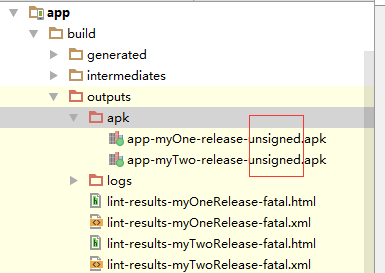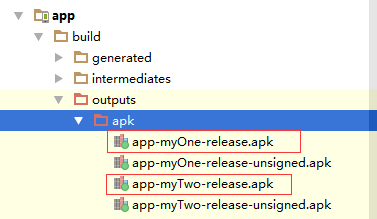最近出了一点事,比较烦,所以很长一段时间没怎么去写文章。为了防止生疏,还是觉得随便写写点什么,我觉得打包还是挺有意思的,所以打算试试看,因为以前的项目打包是不归我管,既然没做过,那就试试吧。
一.初试打包
看了下,其实打包不难理解(这里的打包就是多渠道那些了),有点难度的是理解它的原理,所以我觉得可以先玩玩打包,玩爽了,原理也容易懂了。
1.在gradle中添加代码块
要配置打包的话,需要在gradle中添加一个productFlavors方法
productFlavors{
myOne{
manifestPlaceholders = [APP_NAME: "myOne"]
}
myTwo{
manifestPlaceholders = [APP_NAME: "myTwo"]
}
}
比如我这里就分了两个不同的包myOne和myTwo。
2.系统默认的打包
就一般情况下,androidstudio会默认配置帮你配好两个包release和debug,比如我新创的一个项目,在gradle中就有一个这样的代码块
buildTypes {
release {
minifyEnabled false
proguardFiles getDefaultProguardFile('proguard-android.txt'), 'proguard-rules.pro'
}
}
这里没有debug了,因为如果直接调试就是debug了,没必要再打包。
但是这两个还是有区别的,在buildTypes方法中主要是配置release 和debug的包,在productFlavors方法中可以配置自定义的包,也可以做一些个性化的操作。
3.效果
其实效果是可以选的,androidstudio的打包到最后的可视化页面中会让用户去选择打什么包。
手动打包到最后一步有选
可以看出Build Tyoe对应buildTypes ,Flavors对应productFlavors,命令打包下面说。我这里主要是为了说你在gradle的productFlavors方法中配置不同包的话,手动打包的时候可以选择打哪个配置的包。
二.更改包名
为了区分不同的包,我决定更改包名,其实这里就是想说说怎么在gradle和manifests中传值。
1.在manifests中设置变量
我先在manifests中设置变量。
我把label标签的值设置成${APP_NAME} ,这是manifests里面的语法,我觉得语法这种东西没必要解释这么多,就像如果用过DataBinding的话会在manifests中写更多的变量。
2.在编译时设置
可以在gradle中用manifestPlaceholders来设置manifest中的变量。原理比较抽象之后会说,先会用就行。
3.结果
结果你会发现打出来的包中apk的名称会不同,所以相应的我们同样可以去换APP的icon之类的。
我觉得这就是打包的原理了,上面几步都很简单,我觉得唯一郁闷的就是它的这个命名,有一种翻译不出中文味道的感觉。
对了,如果想换不同包调试的话,这里可以选
三.命令打包
在Terminal窗口中输入命令gradlew assembleRelease可以把所有的包打出来,当然这个命令很多,需要用到哪个可以自己去查,打出来之后发现会是这样子
后面显示未签名,所以我们需要在脚本中加入签名的信息
先自己创建一个签名,然后在代码中配置这个签名
signingConfigs {
release {
storeFile file("test.jks")
storePassword "123456"
keyAlias "test"
keyPassword "123456"
}
}
然后再buildTypes的release添加这个签名
之后就能导出签名的包了
四.walle打包
这个是一个美团的多渠道打包的插件,为什么要用这个插件呢,直接用上面的方法不就行了吗,有时候需要打包多,项目大,一个包要打很长时间,这种情况如果一个一个打就会花费很长时间。
好吧,我用walle的最大原因就是能节省打包的时间,而且修改的时候方便。
1.导入插件
这个应该直接上https://github.com/Meituan-Dianping/walle看,当前的版本的导入方法是。
在主模块的gradle中
apply plugin: 'walle'
dependencies {
......
compile 'com.meituan.android.walle:library:1.1.5'
......
}
walle {
apkOutputFolder = new File("${project.buildDir}/outputs/channels")
apkFileNameFormat = '${appName}-${packageName}-${channel}-${buildType}-v${versionName}-${versionCode}-${buildTime}-${flavorName}.apk'
//configFile与channelFile两者必须存在一个,否则无法生成渠道包。两者都存在时优先执行configFile
channelFile = new File("${project.getProjectDir()}/channel.txt")
//configFile = new File("${project.getProjectDir()}/config.json")
}
walle里面的意思在项目地址里面有详细的说明,我就不再多解释。
在项目的gradle中配置
buildscript {
repositories {
jcenter()
}
dependencies {
classpath 'com.android.tools.build:gradle:2.2.3'
classpath 'com.meituan.android.walle:plugin:1.1.5'
}
}
然后写个多渠道的文件
${project.getProjectDir()}是app目录,我这是是在app目录下创建一个channel.txt的文件,按照官方的做法写渠道。
你取什么名都行,相应配置就行。目标文件也是,取什么名,放哪里,主要是在walle 方法中配置就行,我这里的目标文件是app文件夹下的outputs文件夹下的channels文件夹。
用命令打所有的包:gradlew clean assembleReleaseChannels , mac系统要在前面加./
这样就可以导出所有包了,还有其它的命令可以在项目地址里面看,我这里只写了导所有。
然后channels文件夹下就有所有所配置的渠道的包。这个插件用起来还是很方便的。