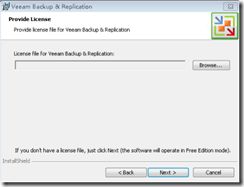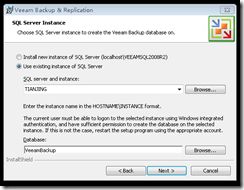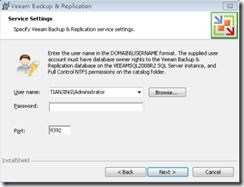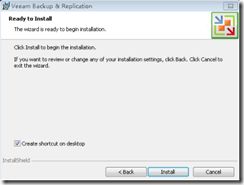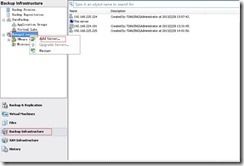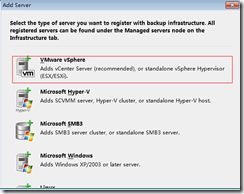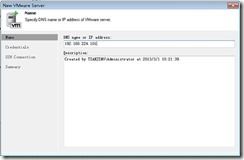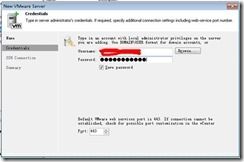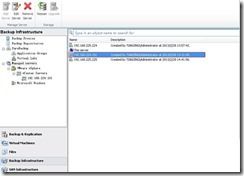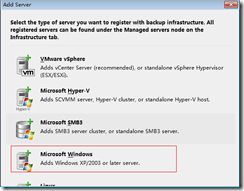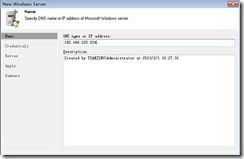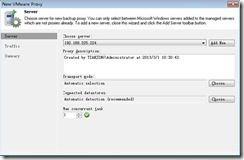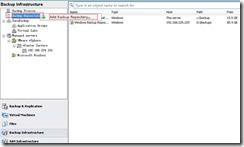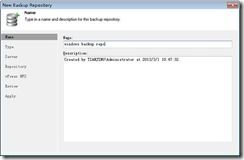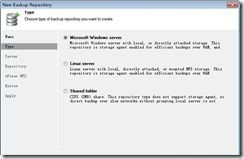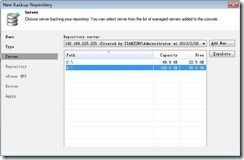Veeam Backup & Replication是一款虚拟环境下数据保护和灾难恢复的工具,可以支持vmware的vsphere环境和MS的hyper-V。该软件为商业软件,在它的官方网站上(http://www.veeam.com/)可以申请下载评估版本,试用期为30天。
为了测试Veeam B & R我准备了一个特定的测试环境,准备先体验下它的部署,配置和基本功能。Veeam B&R包括了Veeam backup server,Backup proxy,Backup repository,Virtual infrastructure server四个组件。其中Veeam backup server是主程序,用于管理和配置整个软件;Backup proxy是一个数据迁移的组件,可以把数据从源数据存储备份到目标地址,或者把备份数据恢复到源数据存储中;Backup repoistory是数据备份存储,可以是windows、linux主机或者CIFS共享存储;Virtual infrastructure server是需要进行数据保护的虚拟化环境。
在Veeam B&R的简单安装中,Veeam backup server可以同时扮演Backup proxy和Backup repo的功能,在分布式安装中,后两者均单独作为一台server部署,我在测试中选择了分布式部署方式。
测试环境中虚拟机参数如下 :
| 计算机名 |
角色 |
操作系统 |
IP |
| Veeam-server |
Veeam backup server |
Windows 2008r2 |
192.168.225.129 |
| Veeam-proxy |
Veeam backup proxy |
Windows 2008r2 |
192.168.225.224 |
| Veeam-backup-repo |
Veeam backup repo |
Windows 2008r2 |
192.168.225.225 |
| Vc.itianjing.com |
Vshpere vCenter Server |
Windows 2008r2 |
192.168.224.101 |
| Esx1.itianjing.com |
Source Esx主机 |
Esx4.1 |
|
| Esx2.itianjing.com |
Target esx主机 |
Esx4.1 |
Veeam backup server依赖SQL SERVER,如果在生产环境中部署,建议把SQL SERVER和Veeam backup server分开在两台单独的机器上,因为本次只是测试功能,所以就放在一台机器上了。
下面逐一安装配置各个组件:
1. 在192.168.225.129上安装Veeam backup server
Veeam backup server依赖.net framework 4.0, 如果没有安装,安装程序会自动安装(前提是这台服务器连接到internet)。
Veeam server安装前需要先安装SQL SERVER。
安装过程:
(1) 双击Veeam_B&R_Setup_x64开始安装
(2) 导入评估版license。
最好在这个时候导入license,安装完成以后我没有找到在哪里可以导入license,如果没有license的话是没法测试的
(3) 配置SQL SERVER数据库
可以选择新建一个数据库实例或使用已有的数据库实例
输入数据库的用户名密码:
(4)信息确认以后点击install即可
(5)安装完成。点击Veeam Backup & Replication的图标,会打开该软件:
2. 连接Virtual infrastructure Servers
Veeam B&R可以连接ESX或ESXi主机,也可以连接VC,我选择了连接VC,VC中包括了2台ESX主机和若干台虚拟机
步骤:
(1) 打开backup infrastructure选项卡
(2) 右键点击Managed servers,选择Add Server
(3) 选择VMware vSphere 类型
(4)指定VC的域名或者IP地址,如果填的是域名,需要在所有服务器上对这个域名做dns解析,简单起见我都使用了IP地址
(4) 输入VC的用户名密码
(5) 剩下的都选择默认设置,直到完成连接
(6) 添加完成后可以在Managed servers的工作区中看到添加的vc
3. 配置windows主机192.168.225.224为Backup proxy主机
(1) 选择backup infrastructure 选项卡,右键点击Managed servers,选择Add Server
(2) 选择添加Windows主机
(3) 输入Backup proxy的域名或IP地址:
(4) 输入服务器用户名密码,然后下面都选择默认选项,直到添加完成。
(5) 右键点击Backup proxy选项,选择Add VMware Proxy
(6) Choose server选择刚刚添加的192.168.225.224
Transport mode选择自动选择
Connected datastores选择自动选择
(7) 其他选择默认参数,直到安装完成
(8) 添加完以后可以在Backup proxy的工作区中找到新加的主机
4. 配置windows主机192.168.225.225为Backup repo主机
(1) 在managed servers中添加192.168.225.225,步骤和添加Backup proxy时相同。
(2) 右键点击Backup repository,选择Add Backup Repository
(3) 输入Backup repo的名称,注意不是主机的域名或IP
(4) 选择repo类型为windows
(5) 选择192.168.225.225作为Backup repo,并选择具体目录作为备份目录,我选择了D盘
(6) 点击populate可以查看可用的存储空间,另外还可以对该存储可以接受的最大任务数和备份速度进行限制
(7)其他参数选择默认设置
(8)安装完成后可以在Backup repository的工作区看到新加的repo主机
至此,Veeam Backup & Replication安装配置完成,接下来会做一些典型的测试。
原文:http://www.itianjing.com/2013/03/veeam-backup-replication%E5%88%9D%E6%8E%A2-%E5%AE%89%E8%A3%85%E9%85%8D%E7%BD%AE/