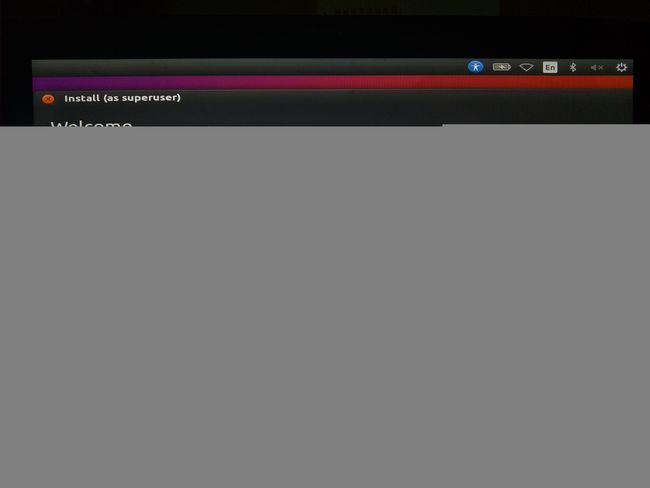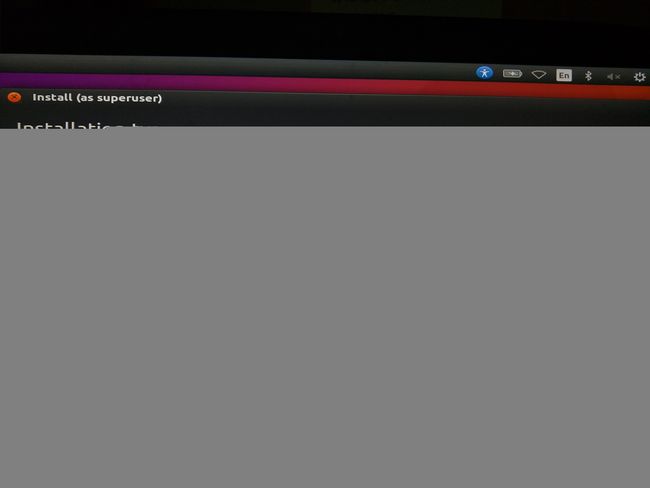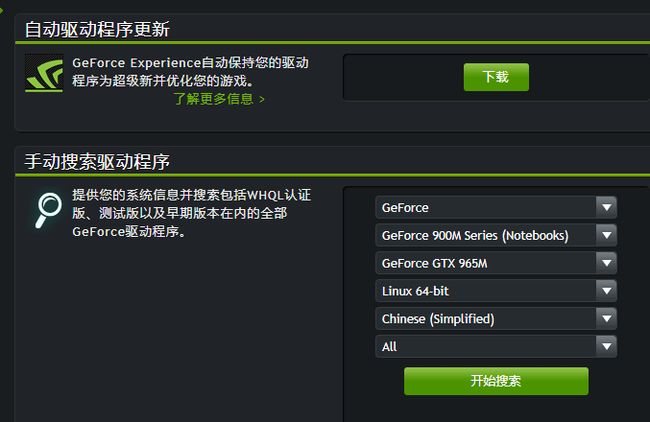前记
忘记是第几次重装系统了,但是机器学习、CTF的时候都需要用到 linux 操作系统,毕竟开源嘛。
想想前几次把系统搞崩的原因和结果:
- 第一次安装的是Ubuntu14,不知道为啥,Ubuntu14中我无线网卡的驱动没启动,无法连接网络(WLAN),但是当时用手机的USB网络共享撑了一会,去官网找驱动安装,结果还是没成功。就询问各位大佬,都没遇见过这个问题,都是使用Ubuntu16。于是直接弃坑,安装Ubuntu16。
- 第一次把Ubuntu16搞崩了,是我喜欢使用 root 执行命令,于是想直接su - root,然后 startx。
果然就崩了,一直在最初的登陆界面,输入密码正确后,又重新跳转到登陆页面。但是命令行可以用,只是桌面系统崩了。怪我太菜没想到什么办法,只能重装系统。第一次系统安装,啥都懵逼,配置完各种驱动大概安装了8H。 - 第2次把Ubuntu16搞坏了,也不能说崩吧,自己安装了梯子软件,和一个 kali 的工具包集合,就崩了,一开始也没发现,后来想下载软件的时候,各种报错。还好桌面系统还能用,除了不能安装外,一切正常。于是苟延残喘的活到了周日。还是太菜,网上找了各种资料,抱各位大佬的腿,还是没有成功的。于是只能选择重装。
- 希望没有下次了
0x01 准备工具
- 8G以上U盘
- ISO 系统文件:
Ubuntu 64位
Ubuntu 32位 -
检查自己的电脑信息
- 下载 启动U盘制作工具(UNetbootin)
UNetbootin官方下载
0x02 制作启动U盘
打开 UNetbootin 如下图进行操作。
0x03 删除卷
腾出100G 左右空间给 Ubuntu(我清空了一个盘237G)
我的电脑->管理
0x04 安装 Ubuntu 到刚才删除的分区中
注:安装Ubuntu的过程有点坎坷,由于安装过程无法截屏,于是只能是手机拍摄了。
进入 BIOS 界面
别拔U盘,进行重启,并且疯狂的按[F2]键进入 BIOS 界面。
security
确认 secure Boot 设置为 Disable
Boot
- 确认 #1 开机首选项为 U盘
- -> 右方向键进行确认
- save change and reset
显示安装界面
- 先别按[enter]回 车键
- 用键盘选择Install Ubuntu(只是选择,不按enter)
- 按下 e (edit)
- 将 splash ---修改为splash nomodeset
- [ctrl]+x进行确认
注:如果不执行第4步,就会一直卡在紫色/黑色启动处
额,照片忘记拍了,补一张别人的图
0x05 安装过程
语言(重要)
英语(English)
虽然我是一个英语渣,但是还是强烈推荐语言选择英语,不是因为可以学英语啥的。只是最开始安装网卡驱动的时候,如果选择中文在命令行模式下会出现乱码。然后更改语言好像没有网上说的修改 local 这么简单。。。。。
当然,再完成全部内容后,可以把语言修改为中文。
联网更新
拒绝(don't want to)
如果联网安装系统的话,会下载一些不需要的安装包,而且是请求国外的服务器,速度非常慢,第一次安装就掉这个坑了,大概安装了8个小时,最后出去拿外卖意外装完。
安装第三方软件
拒绝
暂时没想到原因,只是为了快点安装好,不想再等待8H。
安装Ubuntu的地点(重要)
因为显示没有匹配我的屏幕,显卡驱动没有安装,所以显示为800*600,尝试自定义安装失败了,所以只能听程序的。
选择 Install Ubuntu alongside Windows BootManger 使Ubuntu和win共存,俗称双系统。
确认之前,想想自己是不是删除卷了。
时间
上海(shanghai)
地图自己找。
键盘选择(重要)
我们选择的键盘不是china,是English(US,alternative international),国际通用键盘
如果选择其他类型的,可能对有个对应关系。就算后面修改了,在命令行模式下也还是原来的选项。
登陆设置
设置自己喜欢的用户名(root无效),和密码
进行安装
全部完成,进行程序的下载安装(大约10分钟),比原来的8H快多了。
然后需要重启,记得立即拔掉U盘,否则还会进入安装界面
重启的时候,因为还是没有设置过,所以登陆还是需要修改内容
1.选择 Ubuntu
- e键进行修改
- 将 splash 修改为 splash nomodeset
- [ctrl]+x确认
又忘记拍图了,继续借图。
0x06 开机要做的第一件事
额,我也不确定是不是这件事。
修改更新源,万恶之源,浪费我 8H 的源。
因为有图形界面所以修改比较容易。
额,还是先联网吧。
手动联网。
修改更新源
在设置(setting)中选择 软件更新选项(software & updates),选择China的mirrors.aliyun.com。
虽然阿里云被吐槽,但是离杭州近吧。(不是广告。。。)
然后 reload 更新下载源的可用软件列表,和下载一些安装包。
更新完后进行第一次重启。
重启后,还是要‘e’修改,将splash修改为splash nomodeset。
设置 root 的密码
额,用惯了 root 权限,对哪些 sudo 之后还要输入密码的操作,觉得很麻烦,而且有些我的软件只能在 root 权限下使用。
其实我还是建议用 root 权限,比如我上次修改了一次配置文件,vim 能使用,但是等我写完了,vim 提示我没有修改的权限。只能 sudo vim 再来一遍。。。
命令:
sudo passwd root
测试一下源是否可用
命令:
apt-get update
apt-get upgrade
apt-get install vim
下载 Vim ,aliyun的源可以到3M/s(手机热点)。
0x07 安装显卡驱动
具体内容参考:浙大人工智能俱乐部
内含 apt 和 ,run 安装2种方式
涉及 安装、卸载,以及cuda,cudnn,tf的安装。
我的是英伟达(NVIDIA)
下载.run文件(安装最快的方式)
官方网站寻找驱动
NVIDIA官网
我的配置是:G卡 965M
我把 .run 文件放在 /home/lee/Downloads 路径下
禁用 Nouveau 驱动
注:[tab]键命令自动补全
- 修改配置文件
gedit /etc/modprobe.d/blacklist.conf
在末尾添加:
blacklist nouveau
options nouveau modeset=0
有了这条命令以后,在开机就不用,修改内容了。
- 内容更新
update-initramfs -u
- 重启
重启不需要再修改内容了,但是好像突然不能自动关机。(长按电源键吧)
输入以下命令进行检查。(无输出表示正常)
lsmod | grep nouveau
命令行模式
要进入命令行模式了。
先测试一波:
命令:
[ctrl]+[alt]+F1 进入tty1
是否出现一些不断出现的奇怪字符比如(^@)
输入 root 账号密码是否能登陆。
如果出现(^@)
切换回桌面系统
[ctrl]+[alt]+F7 进入tty7
修改配置文件
gedit /etc/modprobe.d/input_polldev.conf
添加以下内容
blacklist input_polldev
install input_polldev /bin/false
如果正常
先切换到 ttf7
执行
service lightdm stop
界面消失
切换到 tty1
cd /home/lee/Downloads
chmod +x NVIDIA-Linux-x86_64-*.run
./NVIDIA-Linux-x86_64-*.run –no-opengl-files #最后的参数非常重要,不可省略
# –no-opengl-files 表示只安装驱动文件,不安装OpenGL文件。这个参数不可省略,否则会导致登陆界面死循环。
# 如果省略了,重新执行上面的命令。
驱动就这样安装好了。重启测试一下。(又是不能关闭屏幕。。。长按电源键吧)
测试
nvidia-smi
#若列出GPU的信息列表,表示驱动安装成功
nvidia-settings
#若弹出设置对话框,亦表示驱动安装成功
0x08 安装CuDA
下载安装
CuDA9.0官方网站下载
我把 .run 文件放在 /home/lee/Downloads 路径下
安装:
cd /home/lee/Downloads
./cuda_*linux.run --no-opengl-libs
#--no-opengl-libs:表示只安装驱动文件,不安装OpenGL文件。必需参数,原因同上。注意:不是-no-opengl-files。
之后的选项
accept #同意安装
n #不安装Driver,因为已安装最新驱动
y #安装CUDA Toolkit
#安装到默认目录
y #创建安装目录的软链接
n #不复制Samples,因为在安装目录下有/samples
CuDA Sample测试
cd /usr/local/cuda-9.0/samples/1_Utilities/deviceQuery
sudo make
./deviceQuery
如果显示pass表示安装成功
将CuDA加入路径
修改配置文件
gedit ~/.bashrc
加入以下变量:
export PATH=/usr/local/cuda-9.0/bin${PATH:+:${PATH}}
export LD_LIBRARY_PATH=/usr/local/cuda-9.0/lib64${LD_LIBRARY_PATH:+:${LD_LIBRARY_PATH}}
使设置生效:
source ~/.bashrc
0x09 安装cuDNN
到cuDNN官方下载页面下载与CUDA版本相匹配的cuDNN包,要注册一个Nvidia账号,然后才可以下载。
cuDNN网站
我把 .run 文件放在 /home/lee/Downloads 路径下
安装
tar -xzvf cudnn-9.0-linux-x64-v7.tgz
sudo cp cuda/include/cudnn.h /usr/local/cuda/include
sudo cp cuda/lib64/libcudnn* /usr/local/cuda/lib64
sudo chmod a+r /usr/local/cuda/include/cudnn.h /usr/local/cuda/lib64/libcudnn*
0x09 安装opencv
Ubuntu16.04安装opencv3.4.1教程
下载
去官网下载 opencv的安装包
安装包
假设安装在
/home/lee/Downloads 路径下
安装流程
- 解压安装包
cd /home/lee/Downloads
unzip opencv-*
- 进入压缩后的文件
cd opencv-*
3.安装依赖库
apt-get install cmake
apt-get install build-essential libgtk2.0-dev libavcodec-dev libavformat-dev libjpeg.dev libtiff4.dev libswscale-dev libjasper-dev
- 创建编译文件夹
mkdir my_build_dir
cd my_build_dir
- cmake编译
cmake -D CMAKE_BUILD_TYPE=Release -D CMAKE_INSTALL_PREFIX=/usr/local ..
6.make 编译和安装
make
make install
7.配置penCV的编译环境
打开配置文件
sudo gedit /etc/ld.so.conf.d/opencv.conf
加入
/usr/local/lib
使配置文件生效
ldconfig
- 配置bash
gedit /etc/bash.bashrc
末尾加入
PKG_CONFIG_PATH=$PKG_CONFIG_PATH:/usr/local/lib/pkgconfig
export PKG_CONFIG_PATH
使配置文件生效
source /etc/bash.bashrc
更新
updatedb
- 测试
进入sample小程序
cd /home/lee/Downloads/opencv-3.4.1/samples/cpp/example_cmake
执行
cmake .
make
./opencv_example
如果摄像机正常打开表明安装成功。
参考链接:
浙大人工智能学生俱乐部
^@自动弹码的问题解决
Ubuntu16.04安装opencv3.4.1教程
部分图片来源
安装Ubuntu 16.04时卡住的那些坑