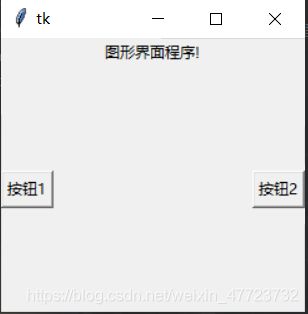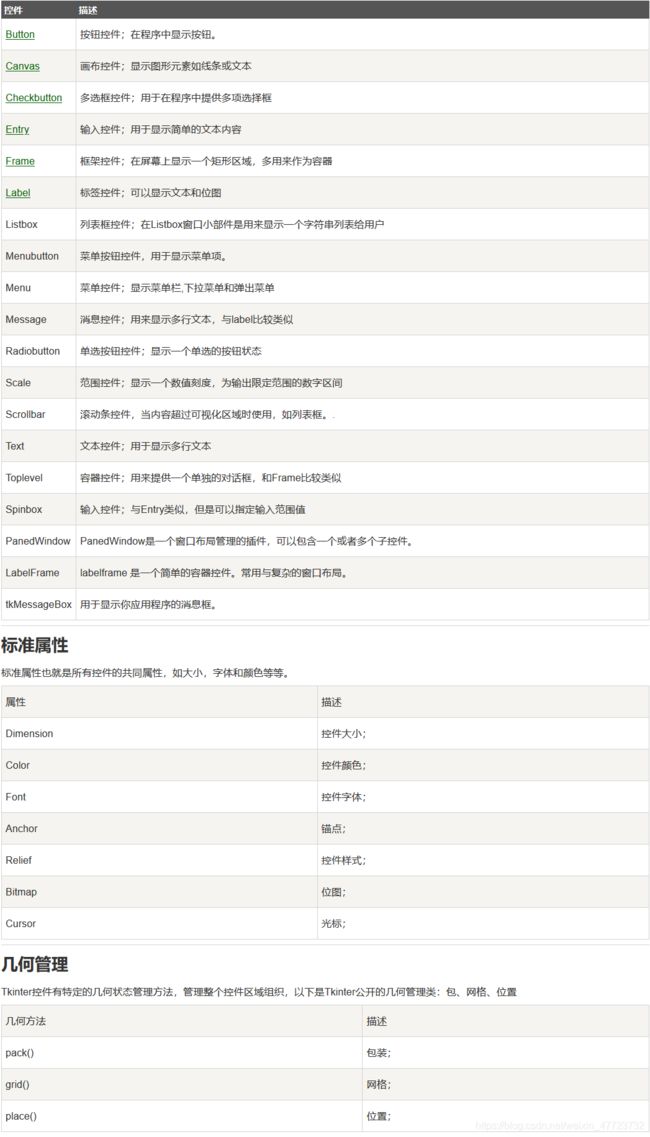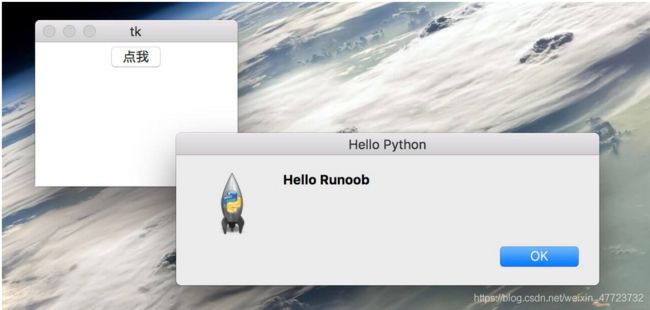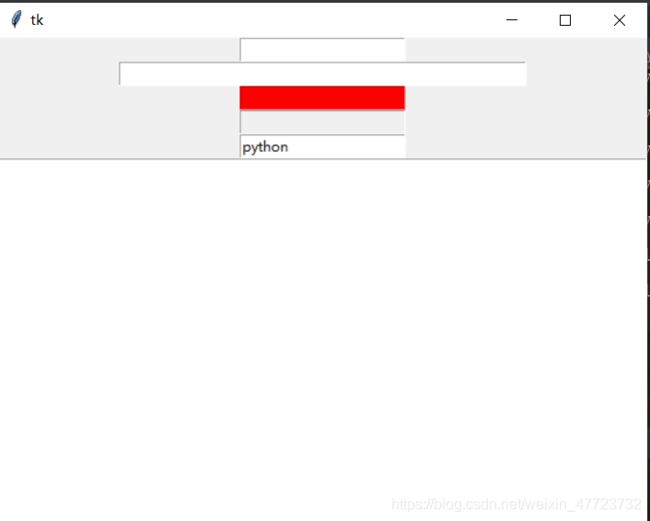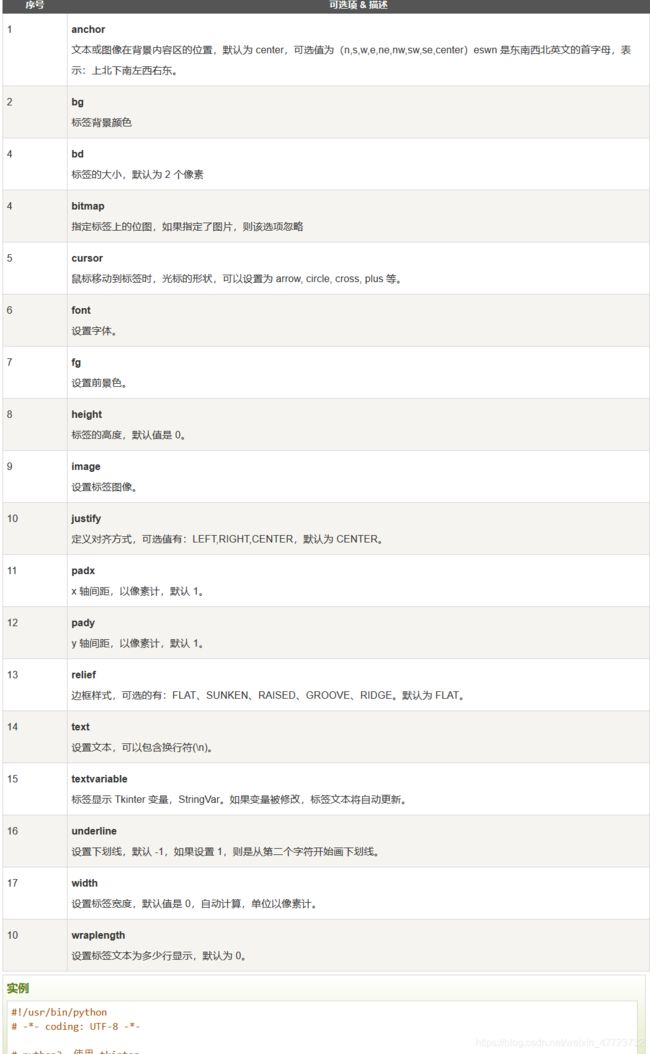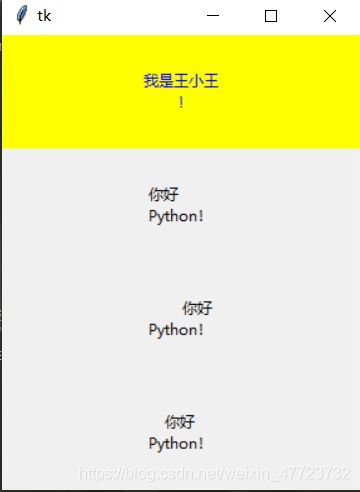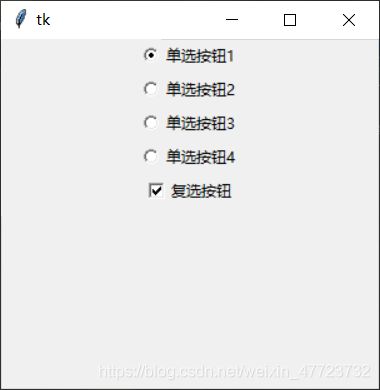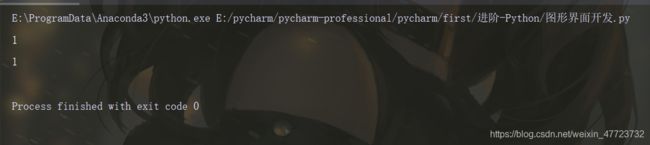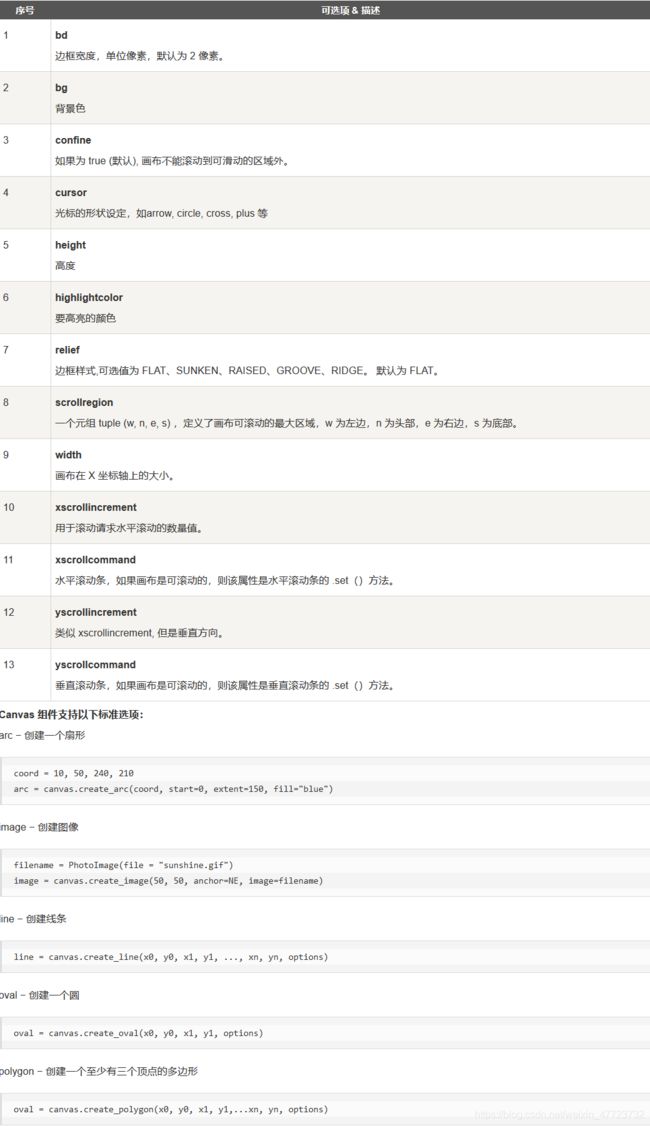进阶Python之图形界面篇(上)
GUI介绍
图形用户界面(Graphical User Interface,简称 GUI,又称图形用户接口)是指采用图形方式显示的计算机操作用户界面。图形用户界面是一种人与计算机通信的界面显示格式,允许用户使用鼠标等输入设备操纵屏幕上的图标或菜单选项,以选择命令、调用文件、启动程序或执行其它一些日常任务。与通过键盘输入文本或字符命令来完成例行任务的字符界面相比,图形用户界面有许多优点。图形用户界面由窗口、下拉菜单、对话框及其相应的控制机制构成,在各种新式应用程序中都是标准化的,即相同的操作总是以同样的方式来完成,在图形用户界面,用户看到和操作的都是图形对象,应用的是计算机图形学的技术。
在设计GUI程序的过程中,需要对用户界面进行渲染,达到色彩与便捷智能化一体。而在Python内置库里面,有一个自带的就是tkinter库,我们直接导入 使用即可。
简单操作
import tkinter
top=tkinter.Tk()#生成一个主窗口
# 这里面可以作为消息循环,添加窗口功能
label=tkinter.Label(top,text="图形界面程序!")
label.pack()#将标签label添加到窗口中
button1=tkinter.Button(top,text="按钮1")
button1.pack(side=tkinter.LEFT)#将按钮1添加到窗口里
button2=tkinter.Button(top,text="按钮2")
button2.pack(side=tkinter.RIGHT)#将按钮2添加到窗口里
top.mainloop()#进入消息循环
import tkinter
import tkMessageBox
top = tkinter.Tk()
def helloCallBack():
tkMessageBox.showinfo("Hello Python", "Hello Runoob")
B = tkinter.Button(top, text="点我", command=helloCallBack)
B.pack()
top.mainloop()
向窗体中添加按钮控件
import tkinter
root=tkinter.Tk()#生成一个主窗口对象
button1=tkinter.Button(root,anchor=tkinter.E,#设置文本对齐方式
text="按钮1",width=30,#设置按钮宽度
height=7)
button1.pack()#将按钮添加到主窗口
button2=tkinter.Button(root,text="按钮2",bg="red")#设置背景按钮色
button2.pack()
button3=tkinter.Button(root,text="按钮3",width=12,height=1)
button3.pack()
button4=tkinter.Button(root,text="按钮4",width=40,height=7,
state=tkinter.DISABLED)#设置按钮为禁用
button4.pack()
root.mainloop()
在tkinter库中可以实现信息接收和用户的信息输入工作,在Python程序中,使用tkinter.Entry和tkinter.text可以创建单行文本和多行文本框组件,通过传递一些属性来解决颜色问题。

import tkinter
root=tkinter.Tk()
entry1=tkinter.Entry(root,
show="*"#设置显示文本是星号
)
entry1.pack()
entry2=tkinter.Entry(root,show="$",width=50)
entry2.pack()
entry3=tkinter.Entry(root,bg="red",fg="blue")#设置文本框的前景色
entry3.pack()
entry4=tkinter.Entry(root,state=tkinter.DISABLED)
entry4.pack()
entry5=tkinter.Entry(root,selectbackground="red",selectforeground="gray")#分别设置文本背景色和文本前景色
entry5.pack()
edit1=tkinter.Text(root,selectbackground="red",selectforeground="gray")
edit1.pack()
root.mainloop()
在使用菜单控件的时候,和我们使用其他控件有所不同,我们需要使用创建主窗口的方法config()将菜单添加到窗口中。
import tkinter
root=tkinter.Tk()
menu=tkinter.Menu(root)
# 添加主菜单选项
submenu=tkinter.Menu(menu,tearoff=0)
submenu.add_command(label="打开")
submenu.add_command(label="保存")
submenu.add_command(label="关闭")
menu.add_cascade(label="文件",menu=submenu)#设置标头签名称
submenu=tkinter.Menu(menu,tearoff=0)
submenu.add_command(label="复制")
submenu.add_command(label="粘贴")
submenu.add_separator()
submenu.add_command(label="剪切")
menu.add_cascade(label="编辑",menu=submenu)
submenu=tkinter.Menu(menu,tearoff=0)
submenu.add_command(label="黑客模式")
submenu.add_command(label="植入病毒")
submenu.add_command(label="获取密码")
menu.add_cascade(label="帮助",menu=submenu)
root.config(menu=menu)#将菜单添加到主窗口
root.mainloop()
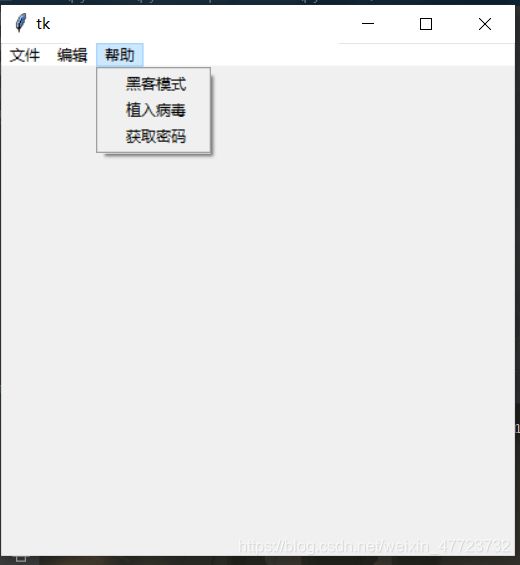 自己可定义不同的选项,之后我们在选项里面嵌入不同的功能,这样就达到了一个简单图形界面软件的开发。
自己可定义不同的选项,之后我们在选项里面嵌入不同的功能,这样就达到了一个简单图形界面软件的开发。
使用标签控件
import tkinter
root=tkinter.Tk()
label1=tkinter.Label(root,
# anchor=tkinter.E,#设置标签文本位置
bg="yellow",#设置标签的背景色
fg="blue",#设置标签的前景色
text="我是王小王\n!",#设置标签显示的文本
justify=tkinter.CENTER,
width=40,#设置标签宽度
height=5#设置标签高度
)
label1.pack()#将标签1添加到主窗口
label2=tkinter.Label(root,
text="你好\nPython!",#设置标签显示的文本
justify=tkinter.LEFT,
width=40,#设置标签宽度
height=5#设置标签高度
)
label2.pack()
label3=tkinter.Label(root,
text="你好\nPython!",#设置标签显示的文本
justify=tkinter.RIGHT,
width=40,#设置标签宽度
height=5#设置标签高度
)
label3.pack()
label4=tkinter.Label(root,
text="你好\nPython!",#设置标签显示的文本
justify=tkinter.CENTER,
width=40,#设置标签宽度
height=5#设置标签高度
)
label4.pack()
root.mainloop()
import tkinter
root=tkinter.Tk()
r=tkinter.StringVar()#生成字符串变量
r.set("1")
radio=tkinter.Radiobutton(root,
variable=r,
value="1",#设置单选按钮时的变量值
text="单选按钮1",
)
radio.pack()
radio=tkinter.Radiobutton(root,
variable=r,
value="2",#设置单选按钮时的变量值
text="单选按钮2",
)
radio.pack()
radio=tkinter.Radiobutton(root,
variable=r,
value="3",#设置单选按钮时的变量值
text="单选按钮3",
)
radio.pack()
radio=tkinter.Radiobutton(root,
variable=r,
value="4",#设置单选按钮时的变量值
text="单选按钮4",
)
radio.pack()
c=tkinter.IntVar()#生成整型变量
c.set(1)
check=tkinter.Checkbutton(root,text="复选按钮",
variable=c,#复选按钮关联的变量
onvalue=1,#设置复选按钮时的变量值1
offvalue=2)#设置复选按钮时的变量值2
check.pack()
root.mainloop()
print(r.get())
print(c.get())
import tkinter
root=tkinter.Tk()
canvas=tkinter.Canvas(root,
width=600,
height=480,
bg="white")#设置绘图控件的背景色
''''
...............
'''
至于图形界面的开发我们这里只是了解到了一个概念,比如如何自己设计,这样渲染窗口,还有就是怎样去把功能添加到图形界面中,比如我们打开一个记事本,里面有保存等功能我们可以输入一系列的东西进行操作,下期文章我们会tkinter的事件
每文一语
每个人都有一个觉醒期,只是觉醒期的早晚决定了一个人的人生!