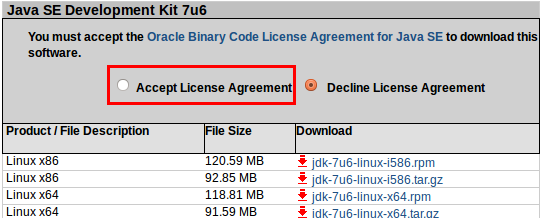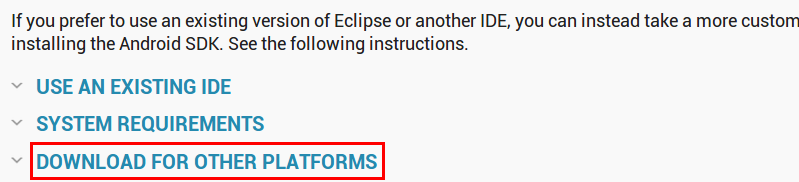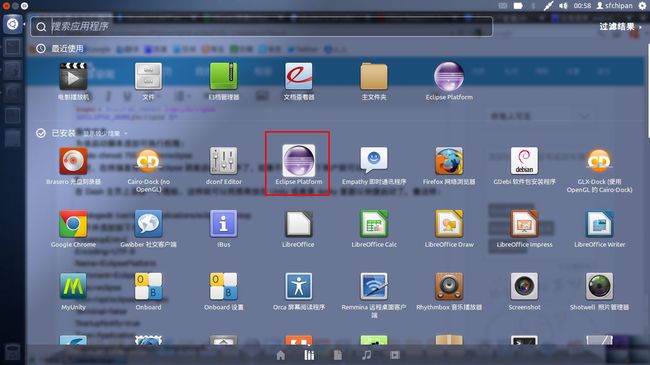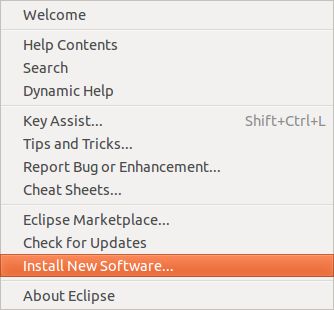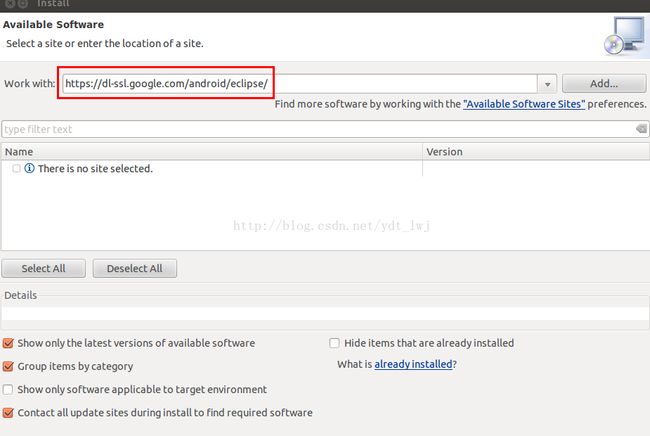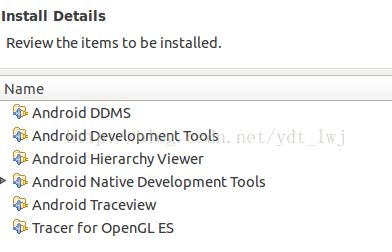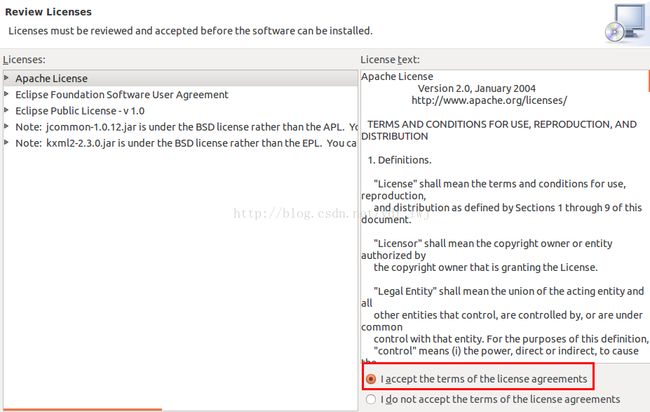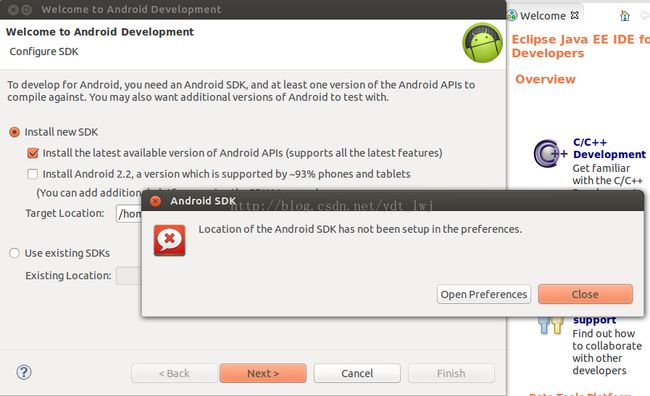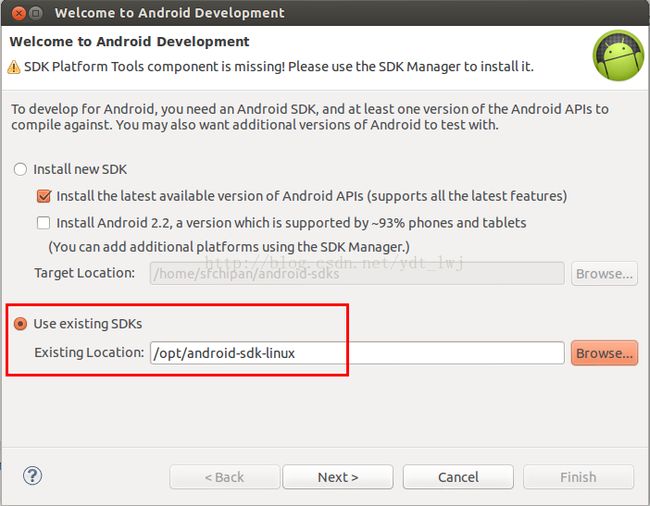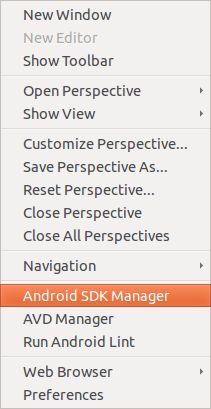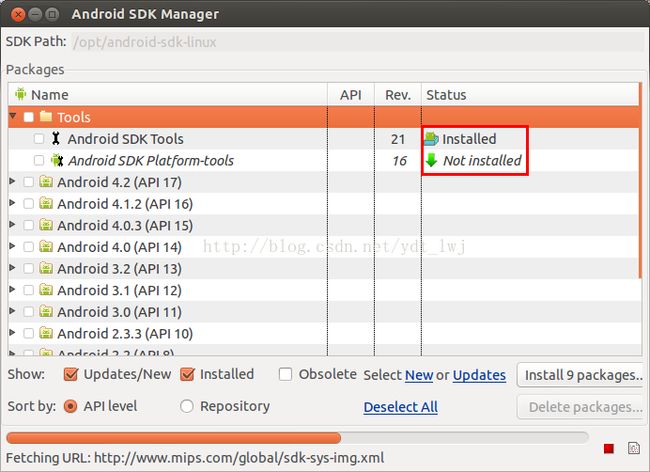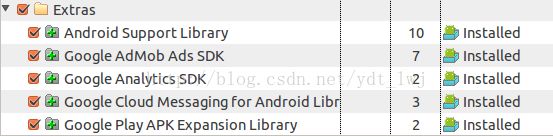Ubuntu 12.10 搭建 Eclipse Android 开发环境
参考资料:
Ubuntu12.04下android开发环境的搭建
ubuntu 11.04下android开发环境的搭建!
ubuntu12.04 64bit安装eclipse+android SDK,主要碰到的问题
ubuntu下配置jdk+eclipse+android sdk
Linux Deepin11.12配置Android开发环境
Ubuntu搭建Eclipse+JDK+SDK的Android
Ubuntu9.10 安装jdk6.23
Ubuntu下搭建Eclipse开发环境
配合eclim的Android纯命令行开发流程
搭建gVim+eclim开发android应用程序<原创>
ubuntu12.04配置Java和NDK环境
ubuntu12.04下java环境变量配置问题
环境变量 etc 中 environment env profile 设置及区别
/etc/profile 和 /etc/environment 的比较
一,安装32位库
1.
如果 linux 是 64 位的,不安装 32 位库,会导致无法创建 Android 模拟器。
$ sudo apt-get install ia32-libs
二,安装 JDK
1.
JDK 即 Java Development Kit,Java 开发工具包
下载地址:Java SE Development Kit 7 Downloads。
2.
点击 DONWLOAD:
选择 Accept Licence Agreement,然后选择合适的版本进行下载。
我的系统是 Ubuntu 12.10 64位,所以选择了 jdk-7u10-linux-x64.tar.gz
3.
下载下来后我的压缩包的路径是,/home/sfchipan/下载/jdk-7u10-linux-x64.tar.gz。
现在将它解压到 /usr 目录下:
$ sudo tar -zxv -f /home/sfchipan/下载/jdk-7u10-linux-x64.tar.gz -C /usr
4.
设置 Java 环境变量。
用文本编辑器打开文件 /etc/profile:
$ sudo gedit /etc/profile
将以下文字复制到 profile 文件的最后:
export JAVA_HOME=/usr/jdk1.7.0_10
export JRE_HOME=/usr/jdk1.7.0_10/jre
export CLASSPATH=.:$JAVA_HOME/lib/dt.jar:$JAVA_HOME/lib/tools.jar:$JAVA_HOME/lib:$JRE_HOME/lib:$CLASSPATH
export PATH=$JAVA_HOME/bin:$PATH
像下面这样:
环境变量的设置有两个问题:
1.我看到有很多文章说要在 /etc/environment 中添加,不过这篇文章中讲解了一下 /etc/profile,/etc/environment 的区别,它们分别代表所有用户环境和系统环境,按照这篇文章的说明,只要在 /etc/profile 下添加环境变量就可以了;
2.在这篇文章中,作者还在 /etc/profile 下添加了ANDROID_HOME=/opt/android-sdk-linux 与
ECLIPSE_HOME=/opt/eclipse,这在大部分教程中是没有添加的。不知道这两条是不是必要的,我没有添加,到目前为止还没有出现什么问题。
5.
保存 /etc/profile,然后注销当前用户后重新登录,环境变量就生效了。验证 JDK 是否安装成功:
$ java -version
三,下载 Android SDK
1.
Android SDK,即 Android Software Development Kit,Android 软件开发工具包。
下载地址:Get the Android SDK
选择 Linux 版本进行下载:
先将页面拉到最先面选择 DOWNLOAD FOR OTHER PLATFORMS
然后选择 Linux
2.
下载下来后我的压缩包的路径是,/home/sfchipan/下载/android-sdk_r21-linux.tgz。
现在将它解压到 /opt 目录下:
$ sudo tar -zxvf /home/sfchipan/下载/android-sdk_r21-linux.tgz -C /opt
$ sudo chown -R sfchipan:sfchipan /opt/android-sdk-linux/
注意上文和下文中 sfchipan 为我的用户名,实际操作中要填入自己的用户名。
四,安装 Eclipse
1.
下载地址:Eclipse Downloads
根据需要下载,我所使用的教材推荐下载 Eclipse IDE for Java EE Developers,所以我下的是这个版本。
2.
下载下来后我的压缩包的路径是,/home/sfchipan/下载/eclipse-jee-juno-linux-gtk-x86_64.tar.gz。
现在将它解压到 /opt 目录下:
$ sudo tar -zxvf /home/sfchipan/下载/eclipse-jee-juno-SR1-linux-gtk-x86_64.tar.gz -C /opt
3.
将 /opt/eclipse 这个目录的用户与用户组改为当前用户的用户组,比如我目前用户为 sfchipan,用户组也为 sfchipan,输入如下指令:
$ sudo chown -R sfchipan:sfchipan /opt/eclipse
这篇文章中提到,/opt/eclipse 与 /opt/android-sdk-linux 的用户与用户组要一样,之前我按照这篇文章将 eclipse 目录的以及下面所有子目录与文件的用户与用户组都设置为 root ,而 android-sdk-linux 的用户与用户组仍为 sfchipan,似乎没什么问题。不过后来我还是将 eclipse 的用户与用户组设置为了 sfchipan。
4.
在 /usr/bin 目录下创建一个 eclipse 启动脚本:
$ sudo gedit /usr/bin/eclipse
在其中添加如下内容:
#!/bin/sh
export MOZILLA_FIVE_HOME="/usr/lib/mozilla/"
export ECLIPSE_HOME="/opt/eclipse"
$ECLIPSE_HOME/eclipse $*
注意:保存以后,要出现像上图一样的颜色才可以,有时直接复制粘贴到文本中时,引号不是英文的引号 "",而是中文的引号 “”,如果出现这种情况还需要将其修改为英文的引号。
保存文本。
为该启动脚本添加可执行权限:
$ sudo chmod 755 /usr/bin/eclipse
这时,在终端直接输入 eclipse 就能启动该程序了,如果不行注销一下账户就可以。
5.
在 Dash 主页上添加一个图标,这样就可以将图表放在 Unity 或者是 Dock 里面以快捷启动了。
就像这样
Dash 主页:
Unity:
Dock:
终端输入一下命令:
$ sudo gedit /usr/share/applications/eclipse.desktop
在文本中添加如下内容:
[Desktop Entry]
Name=Eclipse Platform
Comment=Eclipse IDE
Exec=/opt/eclipse/eclipse
Icon=/opt/eclipse/icon.xpm
Terminal=false
Type=Application
StartupNotify=true
Categories=GNOME;GTK;Unity;Eclipse;
OnlyShowIn=Unity;
注意:复制过来以后要出现上图中的颜色才可以。如果将文本复制到 eclipse.desktop 中后还是只有一个颜色,那么可以这样做:
$ sudo gedit /usr/share/applications/ubuntu-software-center.desktop
打开 Ubuntu 软件中心的 .desktop 文件,然后将其中的内容复制到 eclipse.desktop 中,然后再按照上面的文本进行修改。这样做比较麻烦,但还是可行的。
保存 eclipse.desktop。
这样,就可以在 Dash 主页里面找到 eclipse 了。
五,安装 ADT 插件
1.
ADT,即 Android Development Tools,Android 开发工具。
运行 eclipse,在最上方工具栏选择 Help -> Install New Software:
2.
出现以下界面,在 Work with 后面输入 adt - https://dl-ssl.google.com/android/eclipse/,回车:
3.
输入完按回车后,会出现像下面这样:
有时候输入网站后不会显示先面两项,而会显示“...pending”,原因是 google 的网站有时候会被和谐,或者是访问不顺利,换个时间段试试就可以了。我是昨天晚上一直无法连接,今天早上再试就可以了。
在两个名称前面框内打钩,单击 Next;
4.
继续点 Next;
5.
选择红框内的 I accept ...;
7.
之后的一步没有截图。
上一步选择 I accept 之后会进入下一个界面,里面现实一些安装信息,然后点击 Finish 完成;
这时会弹出一个框询问是否在后台安装 (run in the background),选择这一项 (run in background),然后就可以在界面的右下方看到安装的进度了:
6.
单机 Yes,重启 eclipse。
7.
下面来配置一下 ADT 。
⑴
一种情况是重启后弹出一个对话框,然后手动选择刚才已经下载了的 Android SDK 的路径。
先选择 Close(如果选择 Open Preferences 就和下面 ⑵ 的情况一样):
然后填入路径:
⑵
另一种情况,如果没有弹出对话框,则可以在工具栏里进行配置,和上面 ⑴ 中选择 Open Preferences 结果是一样的。
在 eclipse 上方工具栏中选择 Window -> Preferences:
在弹出的 Preferences 对话框中左边选择 Android 标签,右边 SDK location 后面填入 android-sdk-linux 所在的目录即可。我的目录是 /opt/android-sdk-linux,然后单击 Apply ,再单击 OK 即可。
在这个过程中会弹出一个对话框问你是否要参加 Google 的满意度调查报告。可以选择参加还是不参加。单击 process 按钮即可。安装好之后,可以常用 Help -> Checkfor Updates 选项来保持ADT保持最新。
六,添加 Android 系统与工具
1.
配置好 ADT,会自动弹出一个窗口:
选择 Open SDK Manager;
如果没有弹出窗口,那么在 eclipse 工具栏,选择 Window -> Android SDK Manager:
2.
在打开的对话框中选择要安装的内容:
默认情况下,Android SDK Tools 已经安装好了。
Android SDK Platform-tools 是首先要选中的,然后至少需要选择一个系统,比如 4.2 或者 4.1.2 等等,以用来模拟程序。
然后最后还有个 Extras 文件夹,我所使用的教材也是推荐下载的。
选择好后,点击右下角的 "Install xx packages" 按钮。
3.
在弹出的对话框中,选择 Accept All,点击 Install,就可以安装了。
到此 Ubuntu Android 开发环境搭建完成。