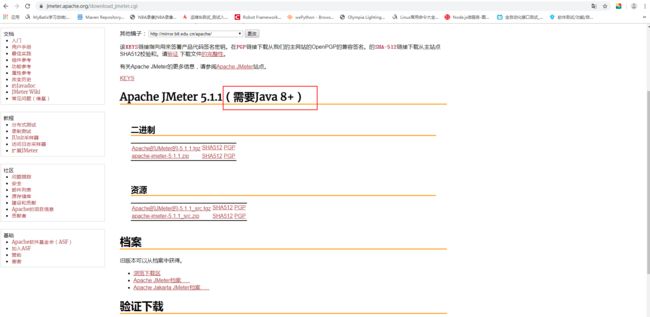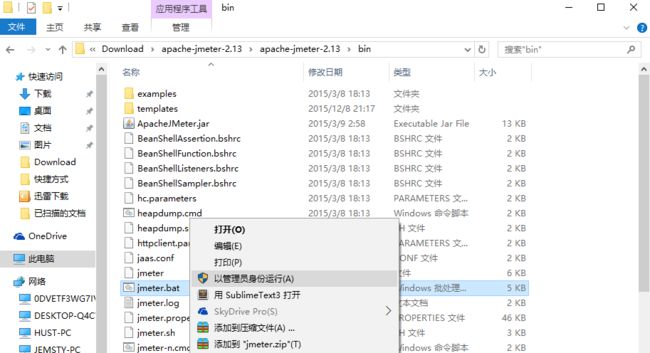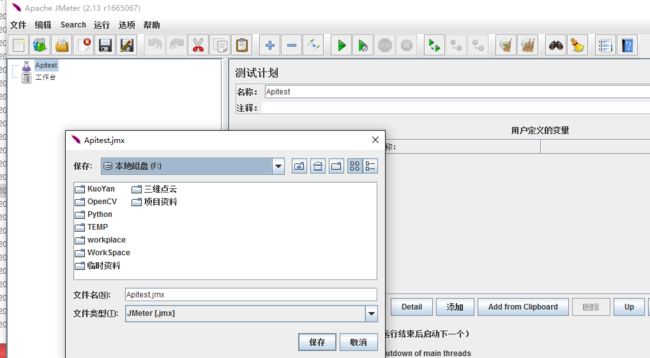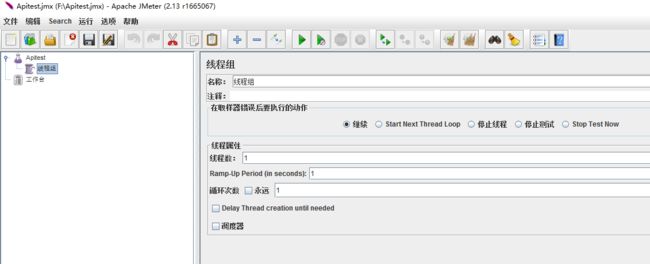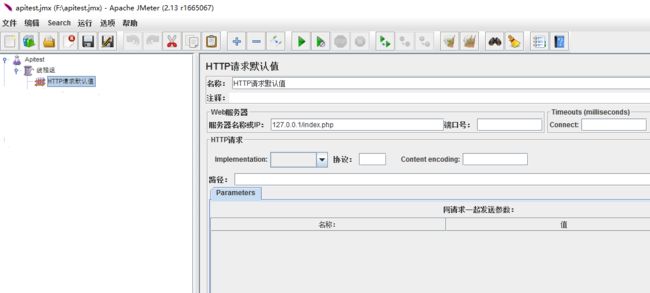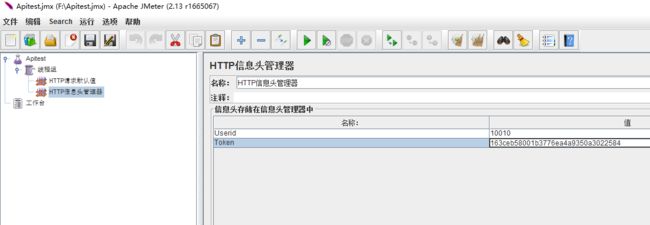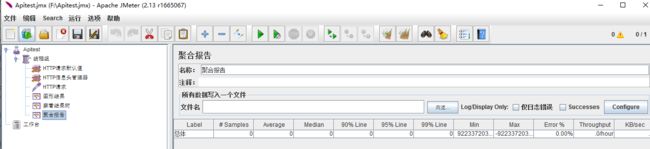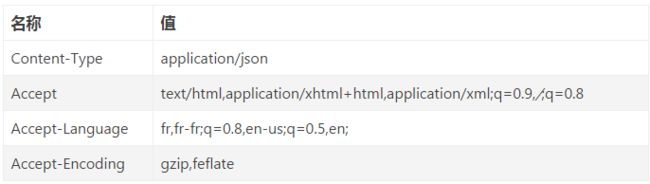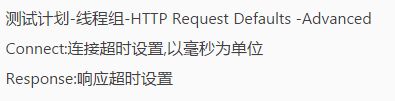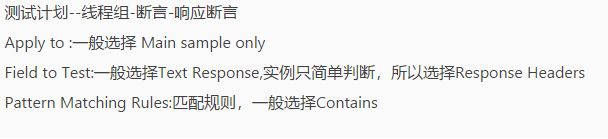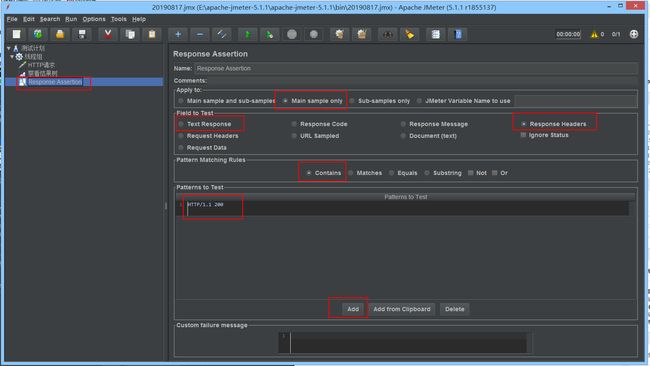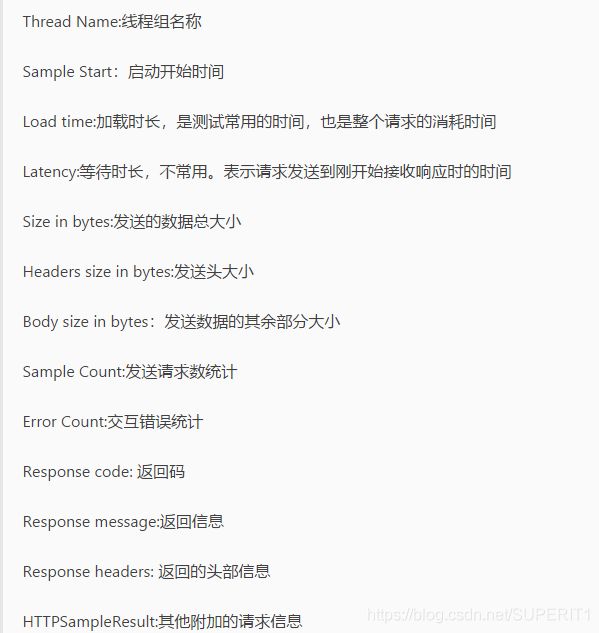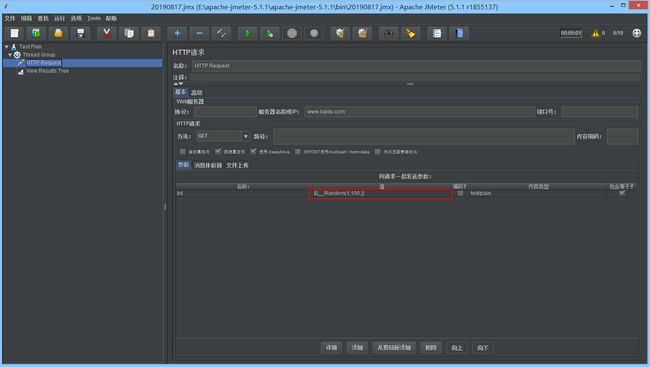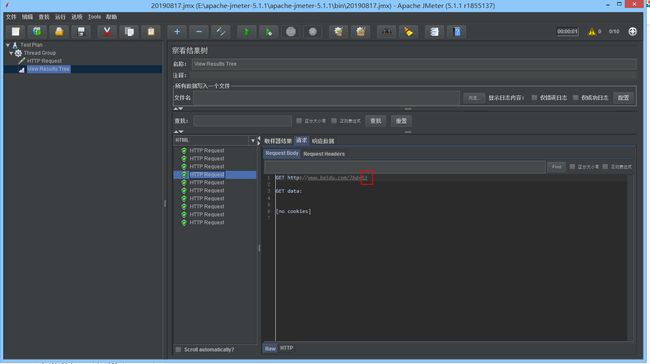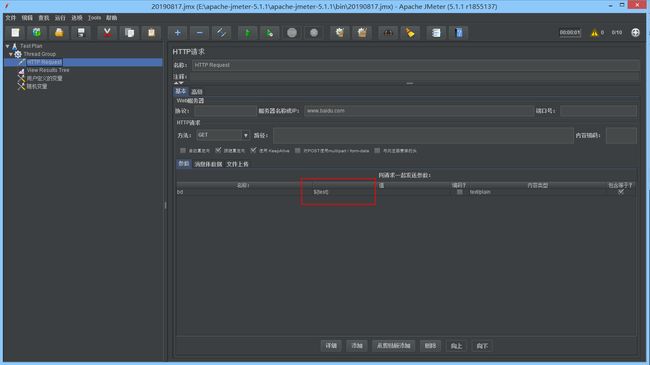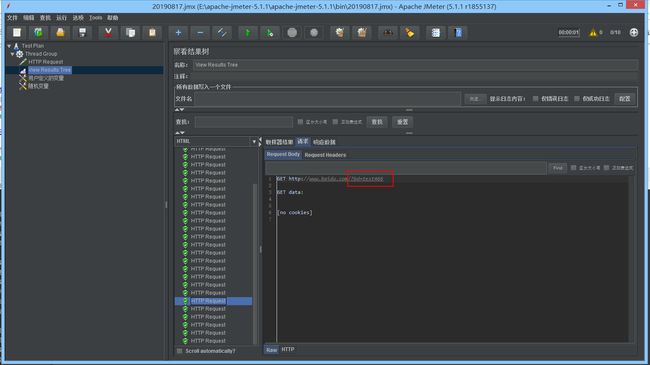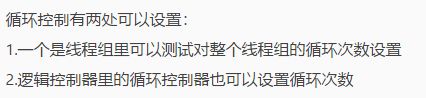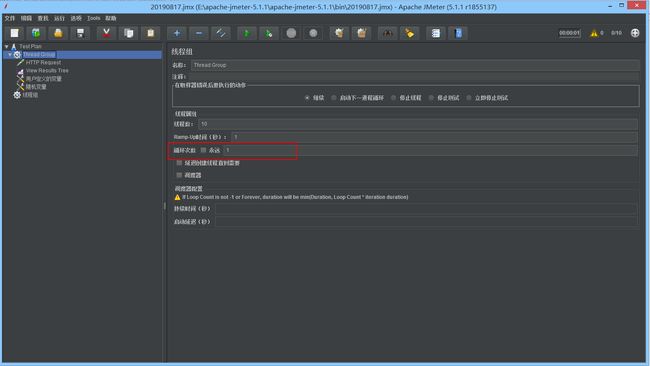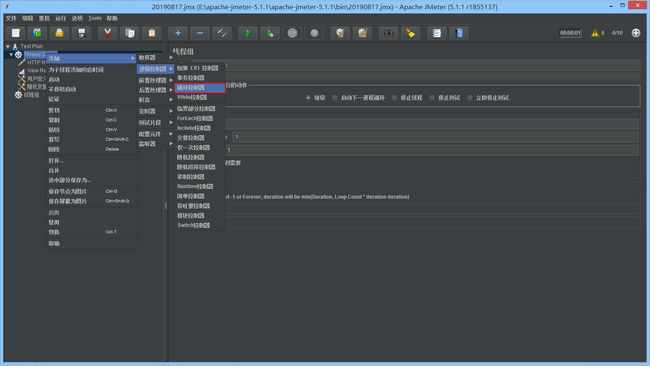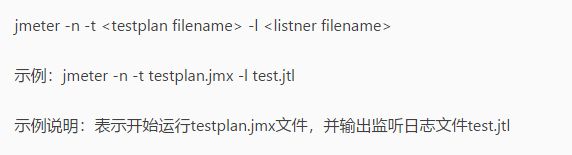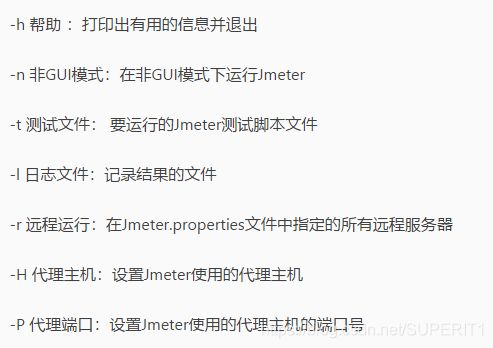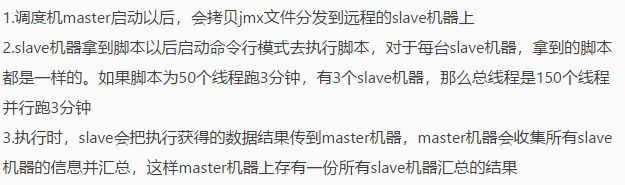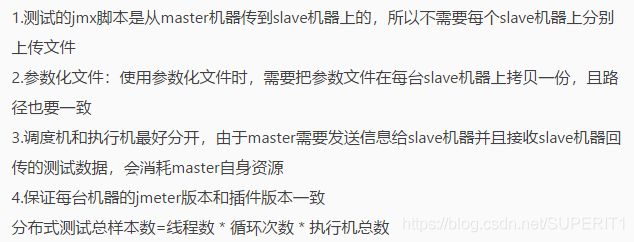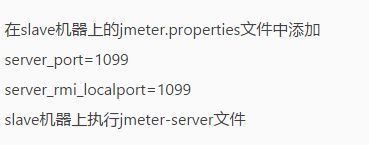jmeter的部署
jmeter官网下载:https://jmeter.apache.org/download_jmeter.cgi
WINDOWS系统下打开:
在jemter所在文件夹下的bin文件夹下,用管理员身份打开jmeter.bat文件
jmeter打开成功界面如下:
-Jmeter界面功能介绍
-Jmeter工作原理
原理概要:
向服务器提交请求,从服务器取回请求返回的结果。JMETER是浏览器于WEB服务器之间的代理网关,模拟在服务器、网络或者其他对象上附加高负载以测试他们提供服务的受压能力,或者分析他们提供的服务在不同负载 条件下的总性能情况。
基本原理:
建立一个线程池,多线程运行取样器产生大量负载,在运行过程中通过断言来验证结果的正确性,可以通过监听记录测试结果。
运行原理:
-
通过线程组来驱动多个线程的方式运行。
-
运行在JVM虚拟机上。
-
可以进行分布式测试(分为控制机和负载机)
-
控制机:运行负载测试、管理远程多台负载机;
-
负载机:运行负载测试,向控制机发送测试结果。
-
运行逻辑:启动Agent----》控制机连接负载机----》控制机发送运行指定----》负载机运行并回传测试结果----》控制机收集测试结果
Jmeter三种不同线程组:
Jmeter有三个线程组分类:Thread Group、setUp Thread Group、tearDown Thread Group,如图
thread group(线程组):通常运行的线程。通俗的讲,一个线程组,可以看成是一个虚拟用户组,线程组的每个线程可以理解成一个虚拟用户。
setUp thread group:一种特殊的ThreadGroup,可以执行预测试操作。这些线程的行为完全像一个正常的线程组元件。不同的是,这类线程执行测试前进行定期线程组的执行,测试开始时的初始化工作。
teardown thread group:一种特殊类型的ThreadGroup的,可执行测试后动作。这些线程的行为完全像一个正常的线程组元件。不同的是,这些类型的线程执行测试结束后执行定期的线程组;测试结束时进行回收工作。
-Jmeter-GET请求
1.创建测试计划
默认启动jmeter时候会加载一个测试技术模板,保持测试计划 :修改名称,点击保存,选择保持路径。保存之后的操作步骤,每次添加或修改,软件并不会自动保存到jmx文件中,所以每次有修改后,如果需要保存本次修改内容,都需要手动到“文件”菜单中保存一次。
2.添加线程组
右键左边树中的测试计划“TestPlan"节点,添加--Threads--线程组
3.添加http请求默认值
右键“线程组”,选择 “添加”--“配置元件”--“HTTP请求默认值”,点击“HTTP请求默认值”,添加成功后,线程组节点下会新增"HTTP请求默认值"
4.添加http信息头管理器
非必须项。 右键“线程组”,选择“添加”--“配置元件”--“HTTP信息头管理器。
5.添加http 请求
右键“线程组”,选择“添加”--“Sample”--“HTTP请求”
6.添加监听器
右键“线程组”,选择“添加”--“监听器”--“对应的监听器”,常用的监听器有:图形结果,查看结果树,聚合报告
7.执行结果和分析
专业术语解析
-
Label:每个JMeter中的element都有一个name属性
-
# Samples:表示当前测试中一共发送了多少请求。如果模拟10个用户,循环10次,显示的是100
-
Average:平均响应时间--默认单个请求的平均响应时间
-
Median:中位数,也就是50%用户的响应时间
-
90% Line:90%用户的响应时间
-
Min:最小响应时间
-
Max:最大响应时间
-
Error%:本次测试中出现错误的请求数量/请求总数
-
Throughput:吞吐量--默认表示每秒完成的请求数
-
KB/Sec:每秒从服务器端接收到的数据量
-Jmeter-POST请求
-Jmeter-JSON请求
- 创建测试计划--添加测试组--添加HTTP信息头管理器--添加HTTP请求--添加结果监听“查看结果树”
- 添加HTTP信息头管理器上,要做修改
- 点击“添加”后,在“名称”列上添加 Content-Type, 在“值”列上添加“application/json"
-Jmeter-header处理
测试计划--线程组--配置元件--HTTP信息头管理器
Jmeter超时处理
Jmeter响应断言
Jmeter-JSON断言
·Jmeter参数化和结果分析
Jmeter查看结果树
数据说明:
左侧结果表
1.通常执行成功的请求在左侧显示绿色,执行失败的显示红色。
2.没有添加断言时,显示的绿色并不一定是测试结果的成功,只能代表响应码是200或者300系列,显示红色说明响应码是400或500系列。所以在判断请求返回是否测试结果,必须加上断言,只有断言成功的才会显示绿色。
右侧结果表
1.显示的信息如下:
Jmeter参数化
Jmeter随机参数化
Tools------函数助手对话-------— random
测试计划-----线程组-----添加-------配置元件-------随机变量
Jmeter唯一参数化
Jmeter日期参数化
Jmeter-CSV文件参数化
Jmeter聚合报告分析
Jmeter-Top响应时间分析
·Jmeter高级应用
Jmeter实时性能数据展示插件
Jmeter文件随机参数化
Jmeter扩展函数插件
Jmeter性能监控插件
Jmeter-if控制器
Jmeter-循环控制器
循环次数(Loop Count):在输入框中输入的循环的次数,控制器下的子项会循环相应的次数。forever会一直循环下去
Jmeter-foreach控制器
Jmeter仅一次控制
Jmeter-cookie处理器
Jmeter-Json提取器
Jmeter-正则提取器
Jmeter定时器
·Jmeter场景测试
Jmeter上传场景测试
Jmeter下载场景测试
Jmeter登录COOKIE处理场景
Jmeter登录TOKEN处理场景
Jmeter-JDBC请求
Jmeter加密场景测试
Jmeter-webservice接口测试
·Jmeter扩展BeanShell
Beanshell介绍
Beanshell内置变量
Beanshel逻辑判断
Beanshell调用外部java文件
Beanshell断言
Beanshell写数据到文件
·Jmeter命令行模式
Jmeter命令行-单机
命令介绍:
命令行参数介绍:
查看日志文件:
Jmeter命令行-分布式
分布式的处理过程如下:
使用分布式 测试需要注意的事项:
调度机master的配置:
执行机salve配置:
分布式测试运行步骤:
Jmeter命令行-实时数据分析
Jmeter命令行-结果文件分析
Jmeter命令行-HTML报表
Jmeter命令错误排查