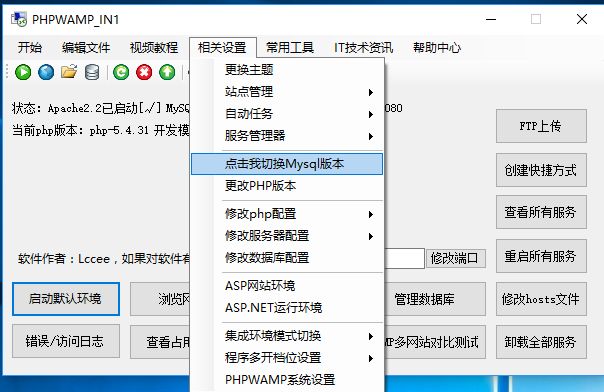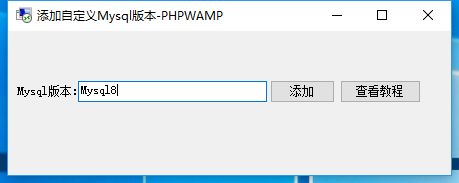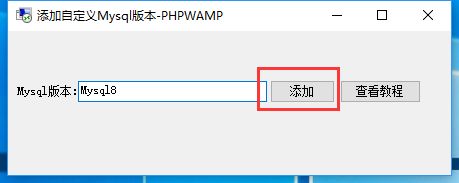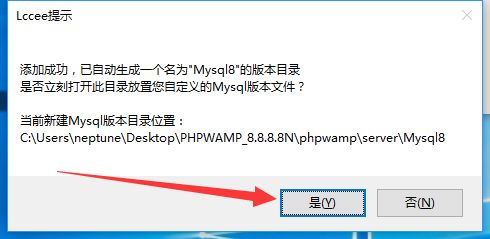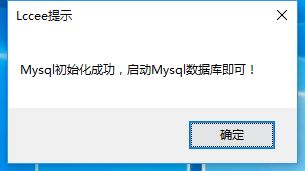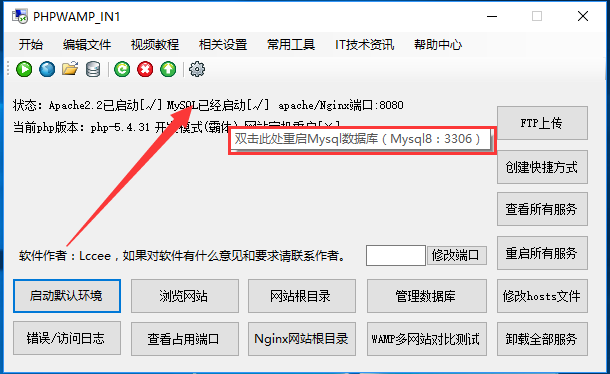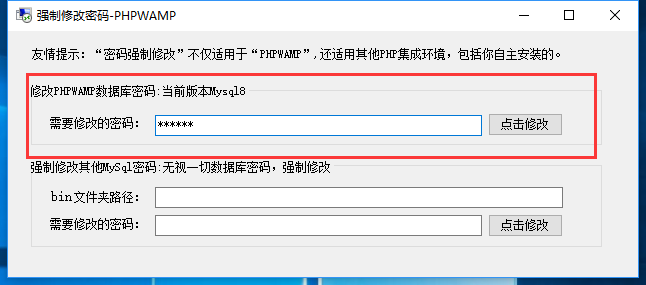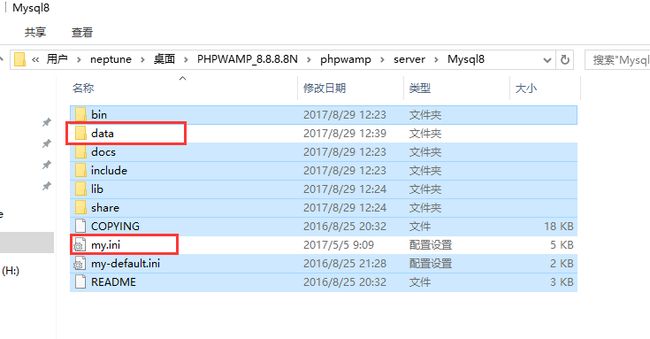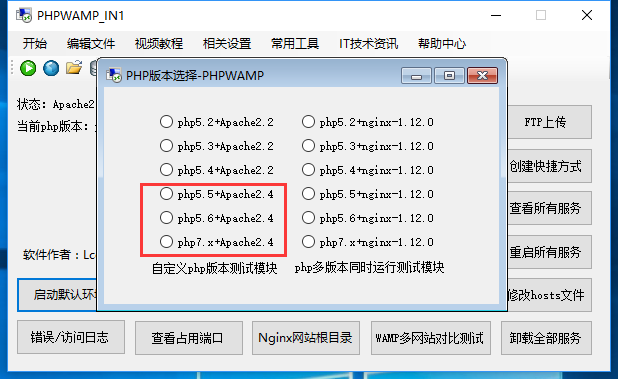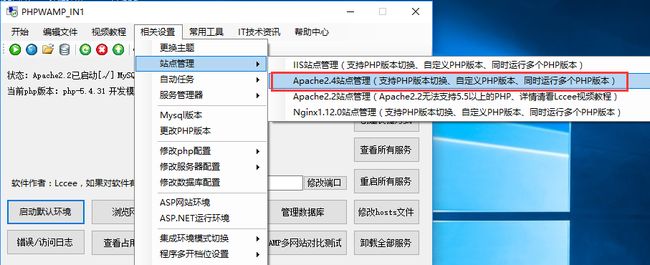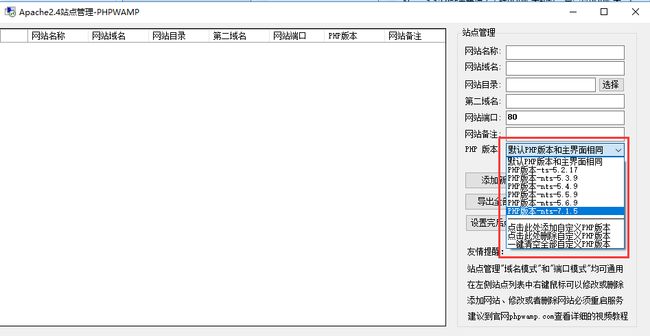当时因为很多学生向我提建议,希望我能添加Mysql自定义功能,因此我便加入了此功能,
下个版本预告:
PHPWAMP下个版本将会集成PHP打包器,可以将PHP网站生成单个EXE文件,双击即可浏览网站。
在打包PHP网站的过程中还可以选择任意PHP版本、Mysql版本、以及Web服务器,敬请期待后续版本吧。
目前的PHPWAMP支持,Nginx、IIS、Apache,支持无限制添加php和Mysql版本同时运行。
下面我们开始讲解一下目前PHPWAMP最新版本如何快速自定义任意的Mysql历史版本
讲解前先回答个小问题,有用户向我询问:PHPWAMP是否可以单独启动某些服务?其实是可以的
可能你们没有注意“服务管理器”这个功能吧,想单独启动某个服务,只需在“服务管理器”操作即可
(点击图片可查看高清大图)
开始自定义我们的Mysql版本教程,打开软件,选择“相关设置”,然后选“Mysql版本”
(点击图片可查看高清大图)
想切换Mysql版本可以直接在此切换,默认就集成了Mysql5.5、Mysql5.6、Mysql5.7三个版本了
我们来添加一个Mysql版本,可以到Mysql官方去下载任意Mysql版本,
也可以点击软件这里,进入PHPWAMP提供的Mysql版本下载地址进行下载。
我下载的是最新的版本Mysql8,如图所示
下载完成后,我们点击此处给软件添加一个新的Mysql版本
点击后弹出输入框,可以给你新添加的数据库定义一个版本名称,比如我定义成Mysql8
输入你定义的版本名称后(名称随意),点击添加按钮
点击添加后,看到下图提示后点击“是”打开Mysql版本目录,
在打开的新文件夹中,我们把刚才下载好的压缩包解压后,放到这里面即可,
不用理会是否有my.ini文件,后面会自动生成的,当然后期最好根据你的需求修改一下配置。
(点击图片可查看高清大图)
然后就可以在Mysql版本列表看到我们刚才定义的Mysql8这个最新的Mysql数据库版本了。
最后就可以选择最新版本Mysql8,然后点击切换了
点击切换后,高版本Mysql会提示初始化,如果出现初始化提示,点击“是”即可,如图
很快就会提示成功,整个过程不到一秒
初始化成功后,再选择Mysql8,然后点击切换就能正常启动了
(有的Mysql版本不需要初始化,需不需要程序会自动判断的)
点击切换,提示切换成功,切换的同时也将启动Mysql
我们回到主界面,发现新定义的Mysql启动成功,鼠标移动到这里就会显示Mysql8以及当前端口号3306
这个时候我们发现,虽然新定义的Mysql数据库正常启动了,但是数据库密码并不知道!
到了这一步,我们可以使用常用工具的“强制修改数据库密码”功能改个你想要的密码
这里分成两部分,上面是修改当前自身的Mysql密码,下面的是修改其他环境
的Mysql数据库密码,而我们现在是要修改当前启动的最新版Mysql数据库密码,
因此只需要填写上面的即可,我输入的密码是168168,输入完毕后点击修改即可
密码修改成功后,在主界面点击管理数据库,或者在站点管理列表右键站点打开也可以
使用内置的phpmyadmin数据库管理工具登陆Mysql数据库,输入刚才修改的数据库密码。
登陆成功,可以看到当前的Mysql版本是最新的,如下图所示
注意:每次切换Mysql版本,下图这个界面必须清除浏览器缓存才能正确显示当前Mysql版本
关于最新Mysql8如何使用phpmyadmin的问题
最近很多人在网站留言反应:用PHPWAMP自定义Mysql8时,改密码也是可以正常改了,也能使用最新版Mysql8,控制台也能正常使用,Navicat也能正常操作Mysql8数据库,但就是无法用phpmyadmin登录!其实遇到这种情况我们也可以在站点管理里面添加一个站点,然后降低phpmyadmin程序的php版本为php5.3,那么phpmyadmin就可以正常登录并操作最新的Mysql8数据库了,Mysql8数据库目前用高版本的PHP会出现无法登陆的现象,建议降低到php5.3,这里的php版本无所谓的,只是phpmyadmin的php版本而已。你自己的网站程序还是可以用高版本的PHP和高版本的Mysql,前面我说过了,phpmyadmin和Mysql8其实没啥关系,不能因为phpmyadmin不能操作Mysql8,你就认为是Mysql8的问题,其实Mysql8是完全正常,也完全能用的。(最新Mysql自定义,必须使用最新的PHPWAMP版本,可以到官网去更新PHPWAMP版本)
题外话:
回到刚才的Mysql文件夹,如果找不到可以点击菜单,“编辑文件-Mysql各版本文件夹所在目录”。
如下图,我们看到新的版本Mysql8文件夹生成了两个新文件,一个是mysql配置,一个是data文件
友情提示:为了兼容所有系统,默认生成的my.ini是可以支持内存很小的系统的,可自行调整。
其他建议:如果你用的是其他的php集成环境,当服务器内存很小时你的数据库可能无法启动,
这时候可以适当增加虚拟内存或者直接用PHPWAMP生成的my.ini覆盖掉你原来环境的数据库配置。
Mysql自定义功能的其他妙用:
如果你原来用的是其他集成环境,但是现在想改用PHPWAMP,其实转移也很简单,
点击切换PHP版本,随意切换一个属于Apache2.4的php版本,如图标明的apache2.4即可
这三个php版本后面都标明了是apache2.4,所以随意启动这三个PHP版本就切换到Apache2.4了
如图,只要这里显示Apache2.4,就说明能使用Apache2.4站点管理了
切换到Apache2.4才可以使用Apache2.4站点管理,我们打开Apache2.4站点管理
如图,站点管理功能强大,添加站点可以随意指定任何PHP版本和自定义
我们添加站点的时候,只需要把根目录设置成你原来网站源码的文件夹即可
(点击图片可查看高清大图)
网站源码搬迁完毕,轮到网站数据库了,数据库可以直接sql导出导入,如果嫌麻烦可以用自定义Mysql功能,把原来你环境的Mysql数据库集成到PHPWAMP里面即可,方法和前面我讲解的自定义Mysql版本是一样的,只需要注意设置my.ini就可以了,如果不想修改原先环境的my.ini,直接删掉即可,区别如下。
吸纳其他集成环境的Mysql数据库和自定义Mysql的区别:
区别:大部分步骤是一样的,只需要把原来集成环境重Mysql目录的my.ini删掉即可(会自动生成)
提示:如不想删掉原环境my.ini配置,只需修改my.ini配置里面的路径即可,路径正确才能正常启动。
Lccee老师视频教程:edu.51cto.com/lecturer/10514884.html
其他的PHPWAMP应用文章可点此查看:https://blog.51cto.com/lccee
欢迎大家关注我的博客获取最新资讯,如果您有什么建议可以私信我。