ARCore快速入门--在模拟器(Emulator)上运行AR应用
As Usual, GIF First
Why Emulator
ARCore 目前并不是支持所有的Android设备,而只是支持了一些主流手机,下图是官网截止目前为止给出的一份Support list
| Manufacturer | Model | Notes |
|---|---|---|
| Asus | Zenone AR | |
| Zenfone ARES | ||
| Nexus 5X | Requires Android 8.0 or later | |
| Nexus 6P | Requires Android 8.0 or later | |
| Pixel, Pixel XL | ||
| Pixel 2, Pixel 2 XL | ||
| HMD Global | Nokia 6 (2018) | Also known as Nokia 6.1 |
| Nokia 8 Sirocco | ||
| Huawei | P20, P20 Pro | |
| Mate RS Porsche Design | ||
| LG | G6 | Requires Android 8.0 or later |
| G7 ThinQ | ||
| Motorola | Moto G6 Plus | |
| Moto Z2 Force | ||
| OnePlus | OnePlus 3T | Requires Android 8.0 or later |
| OnePlus 5 | ||
| Samsung | Galaxy A5 (2017) | Samsung devices with a model number ending in 0 or 8 are not supported, e.g. SM-G9600. |
| Galaxy A7 (2017) | ||
| Galaxy A8, Galaxy A8+ (2018) | ||
| Galaxy Note8 | ||
| Galaxy S7, Galaxy S7 edge | ||
| Galaxy S8, Galaxy S8+ | ||
| Galaxy S9, Galaxy S9+ | ||
| Sony | Xperia XZ Premium | Requires Android 8.0 or later |
| Xperia XZ1, Xperia XZ1 Compact | Requires Android 8.0 or later | |
| Xiaomi | Mi Mix 2S |
大多都是一些比较昂贵的手机,尤其是Pixel还需要从国外才能买到。如果前期只是出于兴趣,还是可以考虑使用模拟器(Emulator)进行效果演示或者Debug
Create Android Emulator Support AR App
Android Emulator
创建Android模拟器之前,需要升级一下Emulator插件,具体在Android Studio中
Tools -> SDK Manager -> SDK Tools, 将Android Emulator升级到27.2.9或者更高

System Image
安装Level 27或者之后的System Image。 具体在Android Studio中
Tools -> SDK Manager -> SDK Platform -> Show Package Details, 然后选中并安装Android 8.1 (Oreo)下的Atom System Image,如图所示:
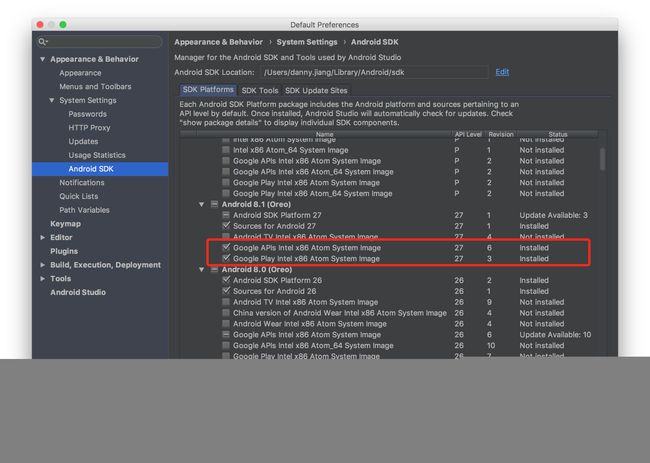
创建Emulator
1 在Select Hardware界面选则Pixel或者Pixel 2
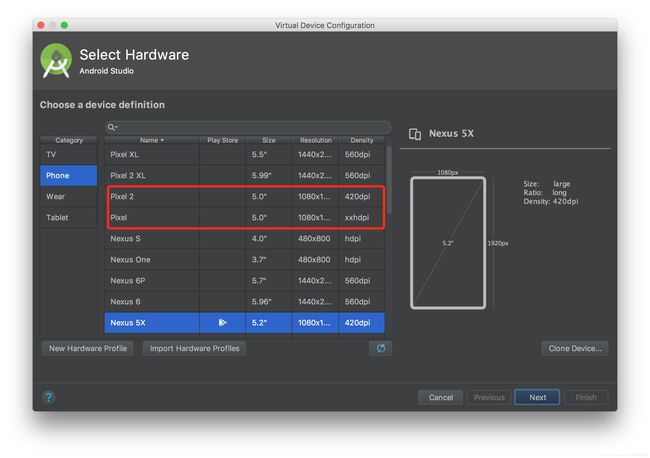
2 System Image界面选中刚才下载的Oreo 8.1的镜像文件

3 在Virtual Device界面,选中Show Advanced Settings,并确保Emulator的back camera为VirtualScene
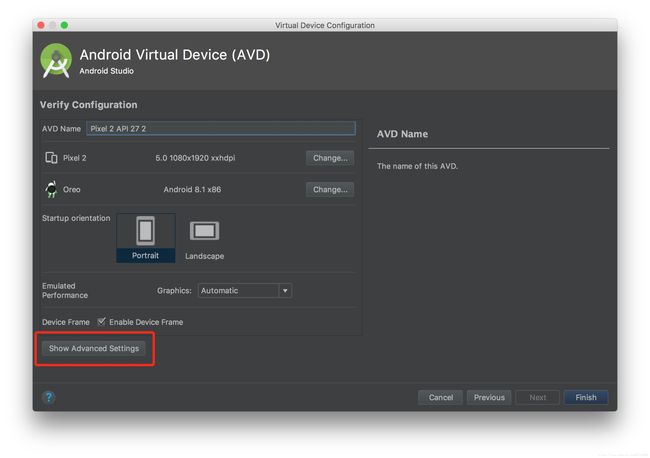

点击Finish之后,就成功创建模拟器了。
安装ARCore apk
模拟器创建成功并打开之后,我们还不能直接运行AR App。 在这之前我们还需要安装一个ARCore apk。
在https://github.com/google-ar/arcore-android-sdk/releases这个网站下载 ARCore_1_2_x86_for_emulator.apk 这个APK, 并拖到Emulator的屏幕上进行安装
Run Sample AR App
一切搞定之后,就可以尝试运行一下演示demo了。 在ARCore SDK的samples中有几个可以导入到Studio中的demo项目。随便选一个导入到Studio中并运行到Emulator中即可,我运行的是 hello_ar_java 如图中所示

Emulator AR Control
第一次在Emulator上运行AR App时,会弹出一个模拟器环境控制的指导,如下所示:

具体的操作指令可以参考 官方提供的表格
Press and hold Option (OSX) or Alt (Linux or Windows) to access camera movement controls. Use the following controls to move the camera:
| Platform | Action | What to do |
|---|---|---|
| OSX | Move left or right | Hold Option + press A or D |
| Move down or up | Hold Option + press Q or E | |
| Move forward or back | Hold Option + press W or S | |
| Change device orientation | Hold Option + move mouse | |
| Linux or Windows | Move left or right | Hold Alt + press A or D |
| Move down or up | Hold Alt + press Q or E | |
| Move forward or back | Hold Alt + press W or S | |
| Change device orientation | Hold Alt + move mouse |
