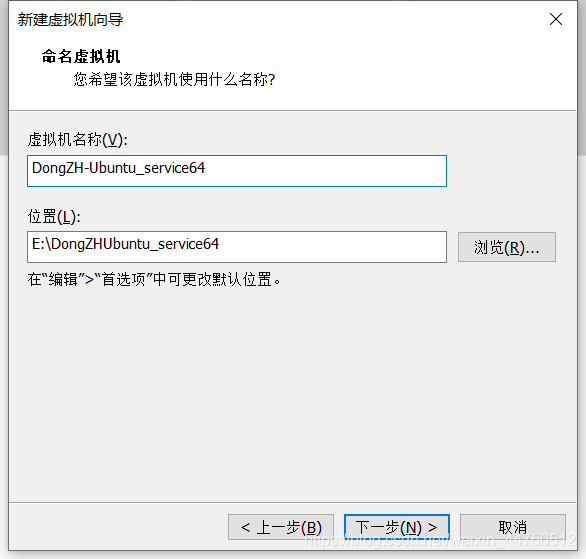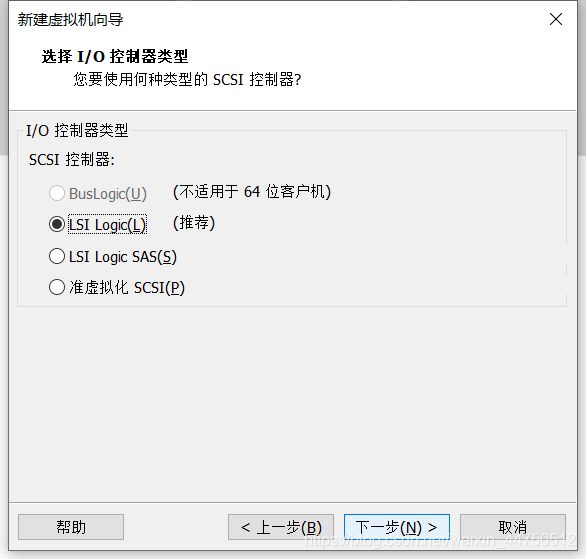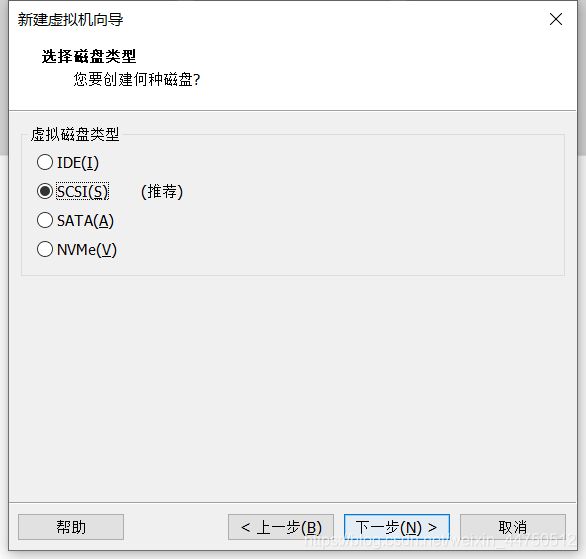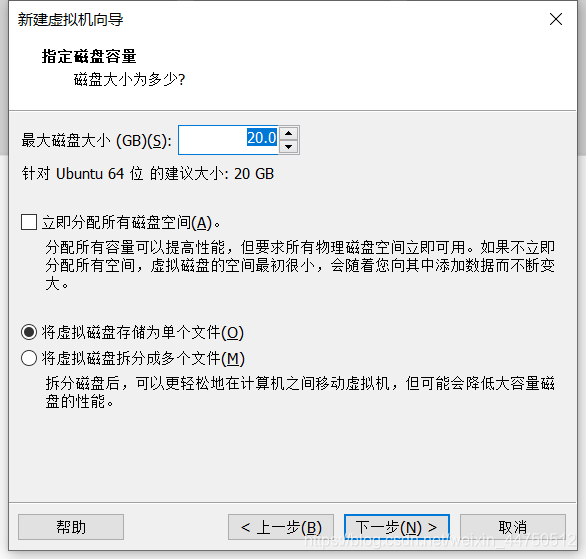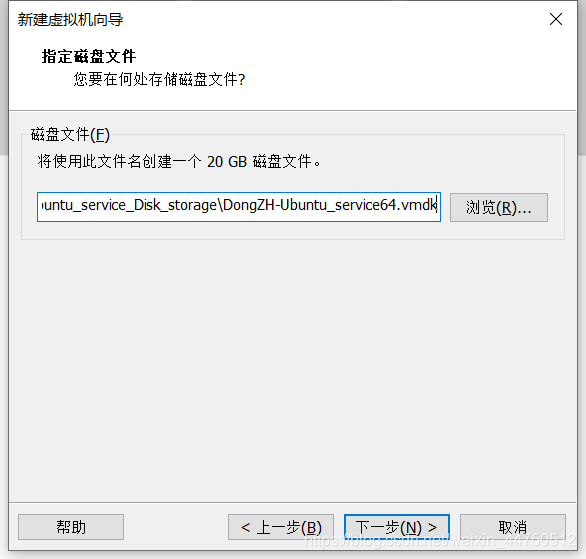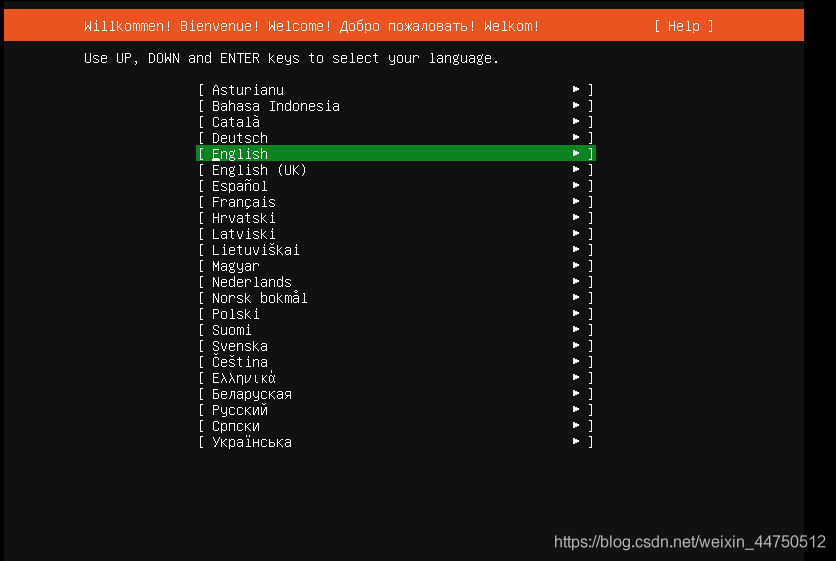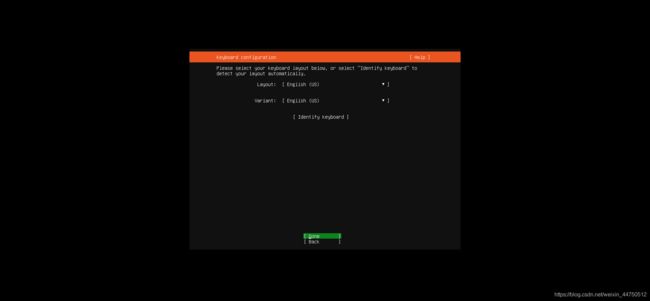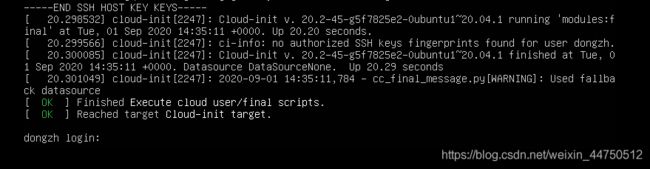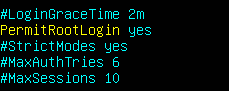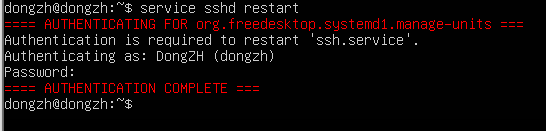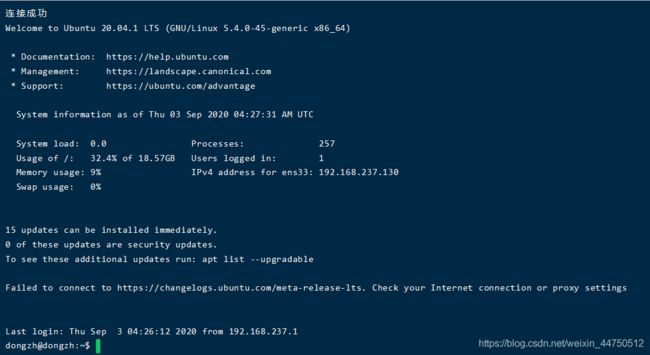VMware安装64位Ubuntu-20.04.1-live-server-amd64(服务器版)并开启SSH服务进行远程登录,详细图文过程
文章目录
- 前言
- 一、服务器版本的Ubuntu下载
- 二、服务器版本的Ubuntu安装
- 三、开启SSH服务,实现远程链接
前言
在配置Fabric2.0时,需要用到虚拟机,所以就使用Ubuntu-service版本的进行类类配置。
我们的服务器,或者说我们在虚拟机上安装的ubantu,每次进出虚拟机是不是很不方便,下面我们来学习一下怎么在ubantu上开启ssh服务,然后实现远程的ssh链接。
一、服务器版本的Ubuntu下载
在进行Fabric2.0部署时,由于是在虚拟机上进行的部署,关于Ubuntu的下载和安装是属于部署的前期工作。
部署时除了使用Ubuntu-20.04.1-desktop-amd64(桌面版)还是用了Ubuntu-20.04.1-live-server-amd64(服务器版)。
下面给出服务器版本的百度网盘链接:
链接:https://pan.baidu.com/s/1lR1fqtf1iTZk1zNaPgVY-A
提取码:jp2l
二、服务器版本的Ubuntu安装
1.使用VMware新建虚拟机选择自定义高级选项。
2.按照默认即可。
3.选择稍后安装操作系统。
4.因为下载的Ubuntu版本是64位的,所以在客户机操作系统中选择Linux(L)、版本选择Ubuntu64位。
5.给自己创建的虚拟机命名,可以使用版本进行命名方便区分。
6.处理器配置根据自己电脑配置而定,一般处理器内核为8就可以。
7.内存选择根据本机配置和虚拟机要处理的任务而定。
8.网络类型选择“使用网络地址转换”。
9.选择推荐选项。
10.选择推荐选项。
11.选择创建i虚拟的虚拟磁盘。
12.创建虚拟机的磁盘大小,根据自己需要进行选择。
13.
14.查看选项,无误后进行虚拟机的创建。
15.创建完成后,进行虚拟机的设置。
16.虚拟化引擎的三个选项最好都进行选择。
17.选择下载好的映像文件。
18.网络适配器选择NAT.
19.可选操作。不设置对本次实验没有影响。
20.硬件配置完毕之后,点击开启虚拟机。下图是点击开始之后的安装过程。
21.语言选择:English。
22、Keyboard configuration(键盘布局)选择Done默认即可。
23.Network connections(网络配置)选择默认的动态获取IP地址,成功获取IP地址后,选择Done。
24.Configure Proxy(配置代理服务):可以选择阿里云的镜像,也可以默认空白,选择Done
25.configure Ubuntuu archive mirror(设置软件源的地址)修改为:http://mirrors.aliyun.com/ubuntu,然后点击Done。
26.Guided storage configuration(磁盘分区设置) 默认选择use an entire disk 然后选择Done
27.Storage configuration(分区预览),选择Done,然后会弹出警告:是否确认,点击Continue。
28.Profile setup(创建用户配置),创建完毕之后点击Done。
28.SSH Setup(弹出是否安装open ssh),选择安装,然后点击Done。
29.Featured Server Snaps(其他功能软件列表),一个也不选,直接移动到最后,选择Done。
30.installing system(系统开始安装),等待安装,当Cancel update and reboot变成reboot 说明已经安装完成,点击重启
31.Installation compelete(系统安装完成),并且Cancel update and reboot变成reboot 说明已经安装完成,点击重启
32.重启之后进入一下界面。
33.输入刚才设置的用户名和密码进行登录。
34.登录成功。
三、开启SSH服务,实现远程连接
35.Ubuntu 默认不安装SSH。但是在第28步时,我选择安装了SSH Setup.所以系统中存在SSH。在安装之前可以查看目前系统是否安装。
ps -e|grep ssh 36.输出的结果ssh-agent表示ssh-client启动,sshd表示ssh-server启动。需要安装服务端所以应该看是否有sshd,如果没有则说明没有安装。由于在28步安装过了,所以查看时显示的是sshd.
37.如果没有显示,则需要进行安装SSH。
apt-get install ssh38.安装完毕后,通过35步的代码进行查看,出现sshd则表示安装成功。安装成功之后通过以下代码启动SSH服务。
sudo /etc/init.d/ssh start39.输入指令,输入密码,SSH启动过程。
40.修改配置文件,在配置文件中,在ssh_config文件中修改,比如修改默认的端口22、是否允许root登录等设置等。
sudo vim /etc/ssh/sshd_config41.如果需要修改端口可以对port进行修改。
42.允许root用户远程登录。
调整PermitRootLogin参数值为yes,如下图:
43.重启ssh服务。
44.查看IP地址,在终端中输入:ifconfig,来查看IP地址。
ifconfig45.输入ifconfig之后,出现 not found。
46.输入以下命令,安装 net-tools。
sudo apt install net-tools47.安装过程。
48.重新输入ifconfig,就可以查看IP地址了。找到inet后面的地址。
49.通过Final shell进行远程连接。用户名需要与虚拟机中的用户名一致。
50.连接成功。
51.输入 sudo -i 进行权限的切换,切换到root权限下。
52.至此安装服务器版本的ubuntu以及配置SSH 服务,使用Finalshell 进行服务器的远程连接成功实现。相比于直接在服务器版本的Ubuntu上进行操作,使用远程连接之后的服务器更具有操作性。