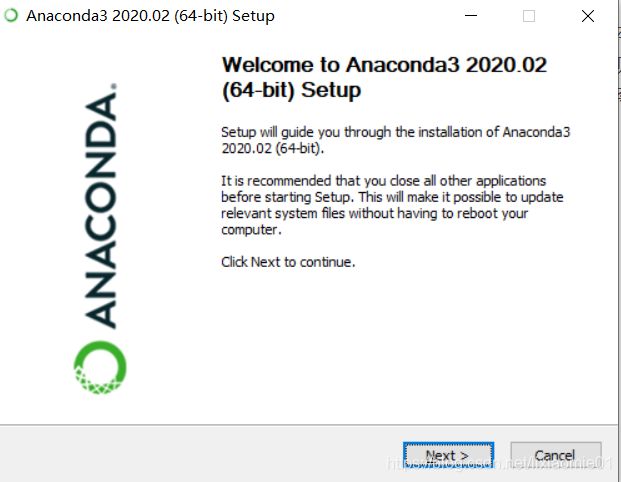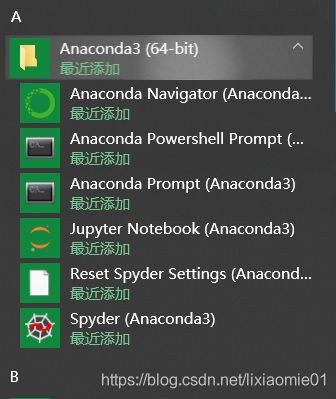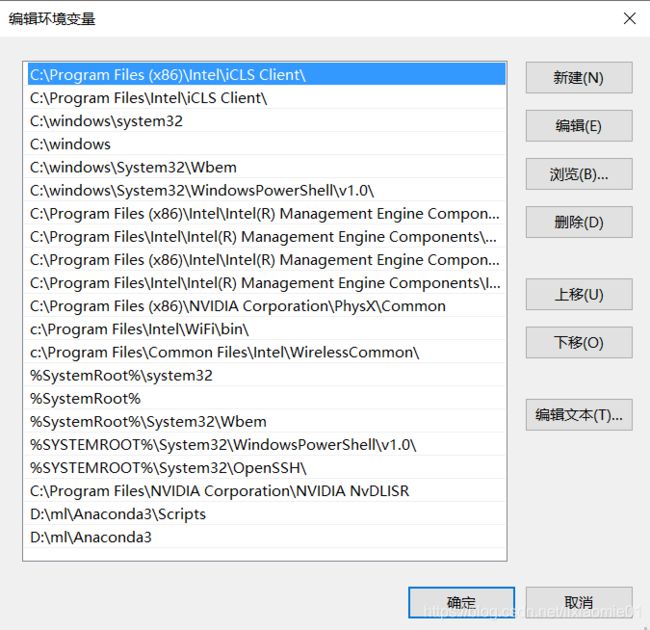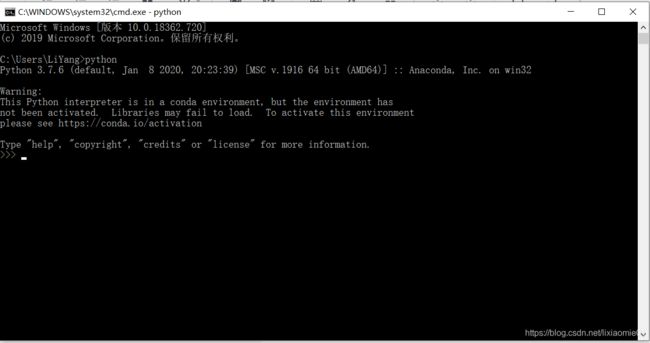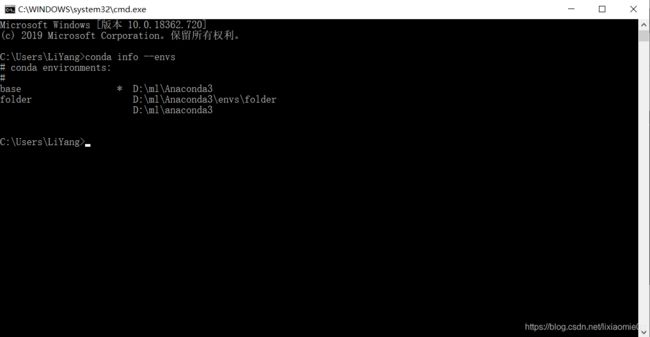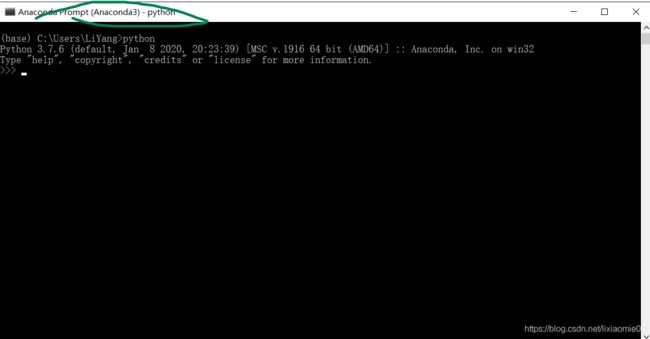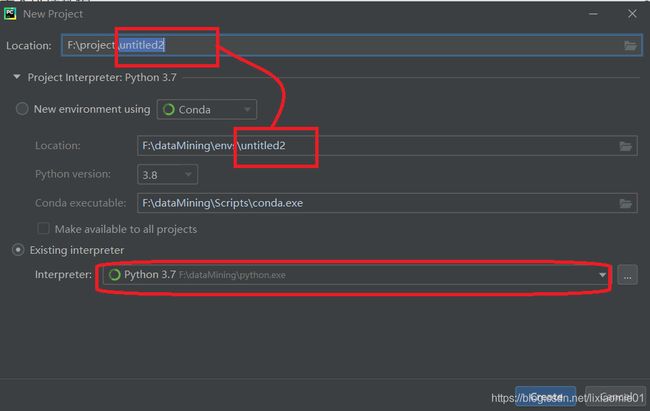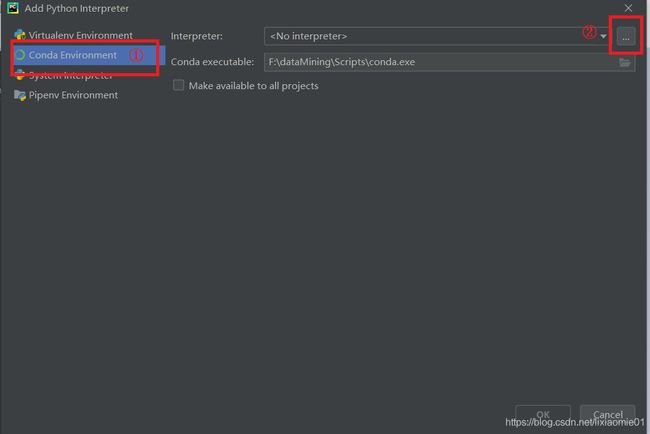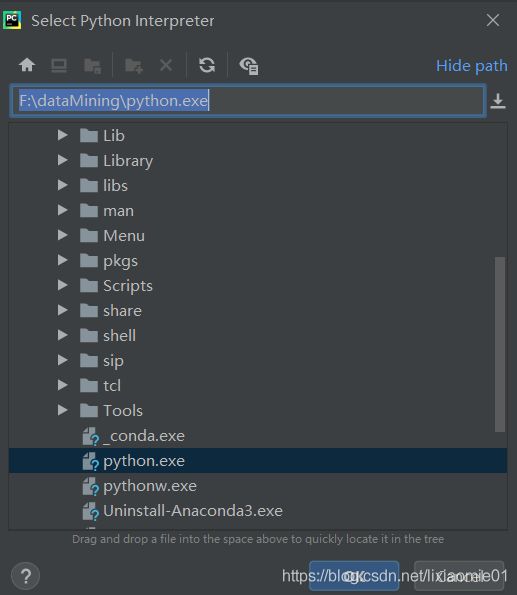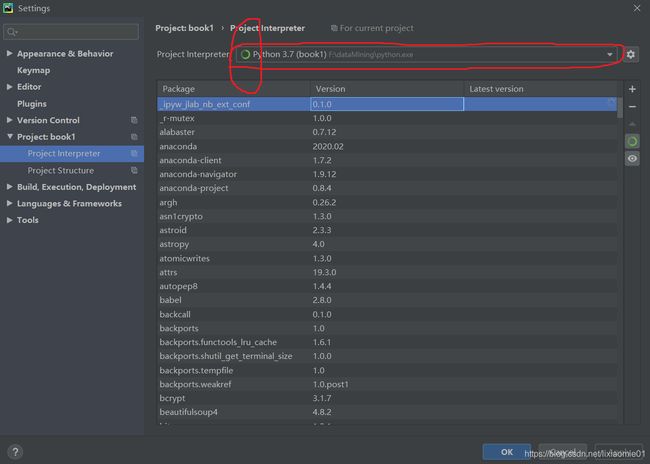Anaconda3 windows环境安装及完全排坑教程
Anaconda是什么?
有些新同学希望了解数据科学的内容,通过各方渠道了解到了anaconda这只神兽,但在安装到使用的过程中,往往面临着一个又一个的大坑,所以我趁着重新安装,尽可能的把之前趟过的雷再踩一遍,并且把处理的过程和最后的效果进行记录和展现。
仅以此篇,送给我即将读研究生的金融小肥⚪。
1.Anaconda3的安装
国内网络即可高速下载,anaconda3是相对于其他版本而言的,在百度上搜索anaconda即可找到官网链接

进入官网后,选择个人版本点击’Download Now’即可下载。
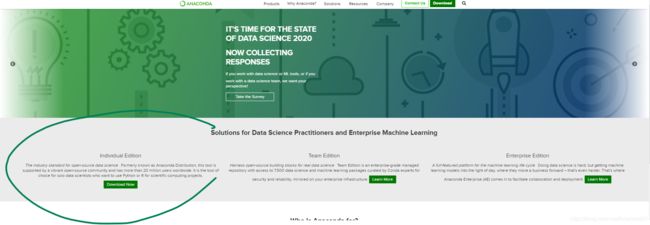
选择python3.7版本进行下载。可供选择的两个版本主要纠结于选择python2 还是python3,这里简单说一下,python2是相对较旧的版本,在程序员间早期使用python进行开发也是在意python的简洁和开发周期,这个时间程序代码使用的大多是python2语言。但python被数据科学领域所重视,并且开始应用一些三方库Numpy,pandas这类的,绝大多数留存的开发脚本都是以python3写成的。所以现在初学的宝宝们,python2不需要顾虑,甚至python2和python3的区别在你初学python时肯定就或多或少知道一些了,一言以蔽之,python3学会了,你是可以看懂python2的代码的,所以直接选择python3版本进行下载。
直接点击’Download’默认下载的是64-bit,即64位系统版本的anaconda.exe(安装程序,可执行文件)。虽然笔记本现在很少见到32位系统的了,但是学校机房的一些老旧电脑,还是存在32位系统的情况。怎么确定系统类型呢?
windows 10请查看:百度经验
windows7请查看:系统城
MAC OS请查看:友军博客
点击next
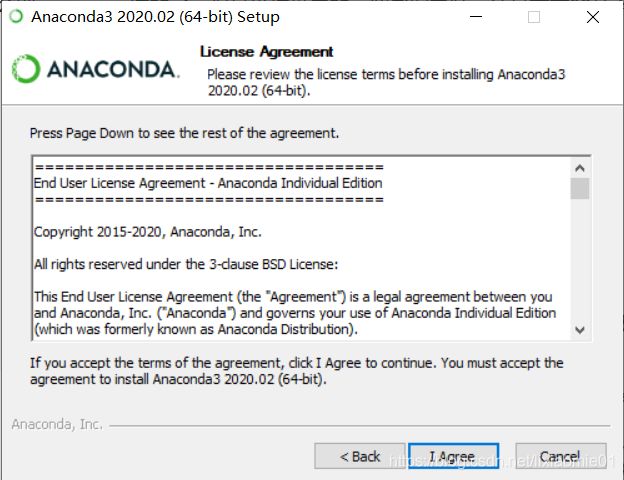
同意此协议,意味着你的电脑在执行这一程序时,它就姓anaconda了
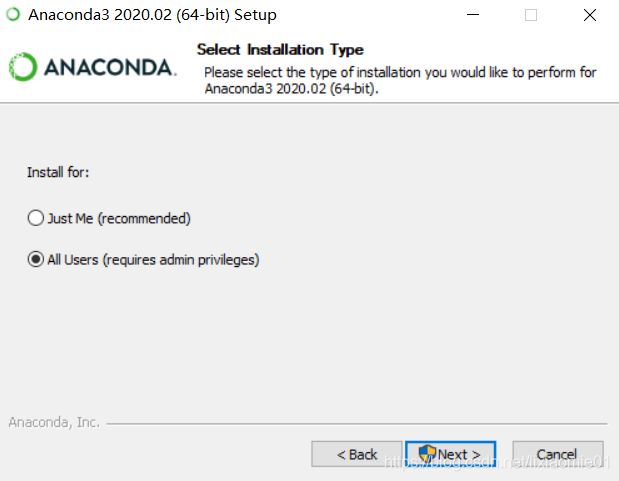
默认弹出的单选项是选中’Just Me’,但我其实建议,如果你的账户,是管理员账户的话,尽量选择下面的All users,选择All Users后会看到下方的Next选项上出现了一个黄蓝格子的盾牌,这表示你需要以管理员的权限去执行这一Next操作,不要害怕,只要你是管理员点下去是一定会进入下一步的,也不会对你的电脑做什么额外的操作,请放心!
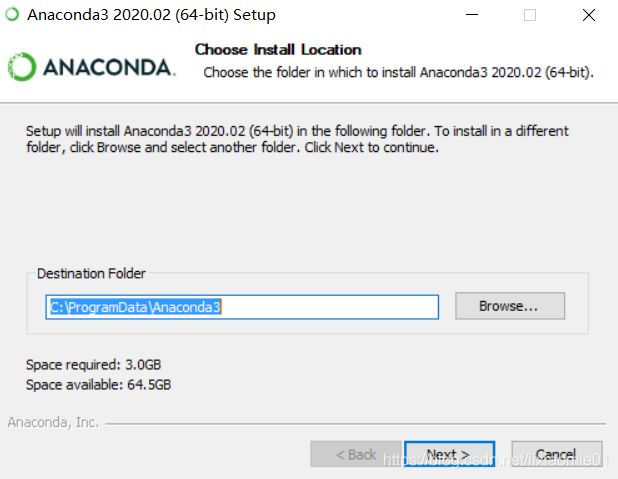
可以看到它默认的这个路径选择了c盘,这里很有讲究,请务必遵循以下几点。
1.如果电脑是多盘符的,即你除了c盘还有d盘或者额外的更多盘。请一定选择一个c盘以外的盘进行后续安装操作。
2.如果你的电脑只有一个盘,请务必在c盘下新建一个独立的根文件夹(即点开c盘之后第一层就能看到的文件夹,路径上可能是C:\Anaconda3这种),然后在这个文件夹下进行安装。
3.请务必保证多重嵌套的文件夹,不要出现英文,数字,下划线以外的字符。(例如 "E:\大学\machine learning\Anaconda3"这种的,大学这种汉字在未来某些场合会出现使用时部分不兼容的情况)主要是避免在未来某些场景安装过程时,出现乱码,报错的情况。中文安装路径在安装时是不会报错的,但当你使用了一段时间突然发现错误是由于中文路径导致的,是不是很绝望?
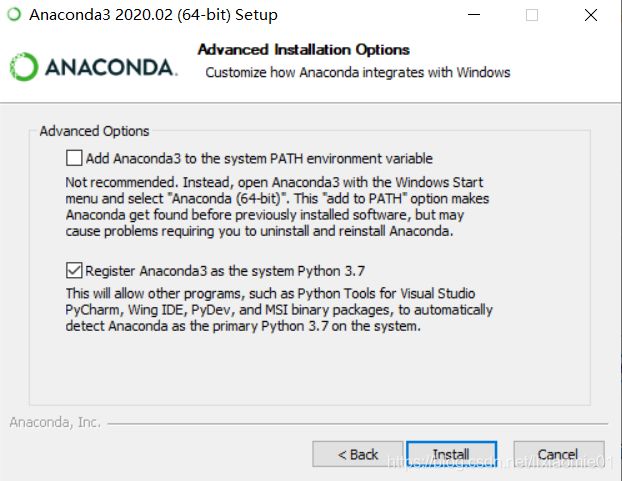
第一个多选框默认是不勾选的,它表示在你的计算机中自动添加环境变量,添加的好处是你可以在命令提示符(windows+R快捷键呼出‘运行’后输出cmd召唤的程序)下进行直接的相关操作;
第二个多选框勾选的含义表示让的计算机的python3.7版本不仅供anaconda使用,也可以被其他的软件使用。例如pycharm。
我的建议是不自动添加环境变量,并且选择自动安装一份python3.7
等待安装完成,后续的所有选项全部不选。
因为上面我们没有让它配置环境变量,所以现在要手动添加一下环境变量。什么,你问我什么是环境变量?简单来说,计算机的文件这么多,我们怎么快速让计算机帮助我们找到想要执行的程序呢?设置环境变量,就是为了设置一个目录,目录里记录着常用程序的存储路径。
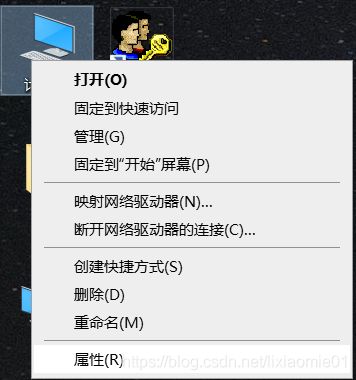
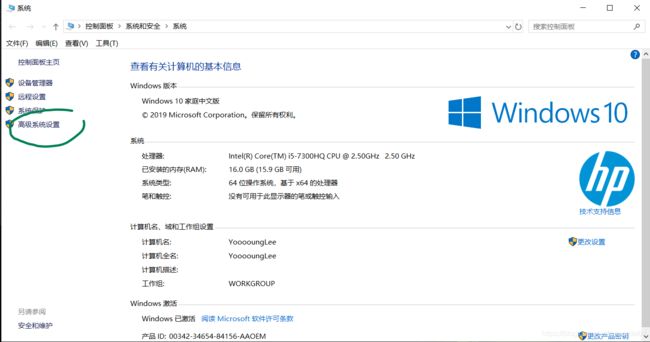
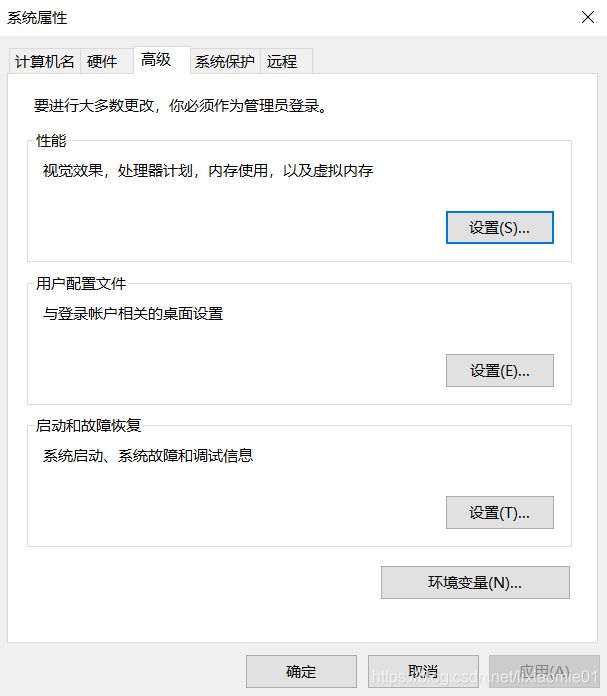
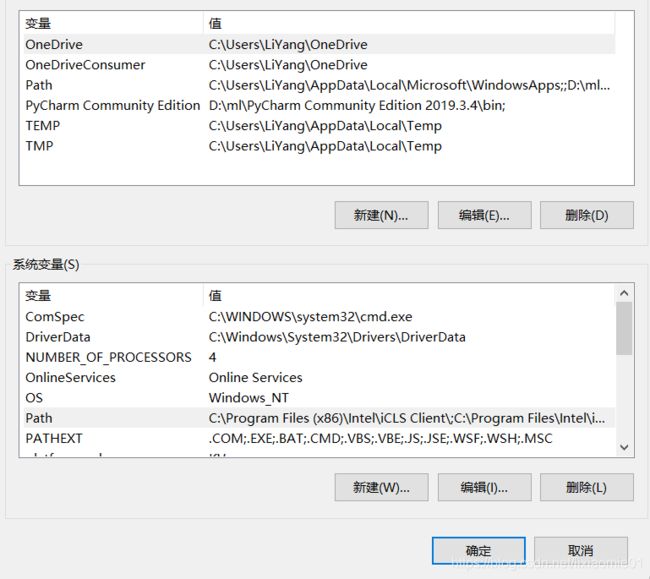
建议一个简单粗暴的方法,在用户变量和系统变量里path里都执行以下的操作。
首先是用户变量:
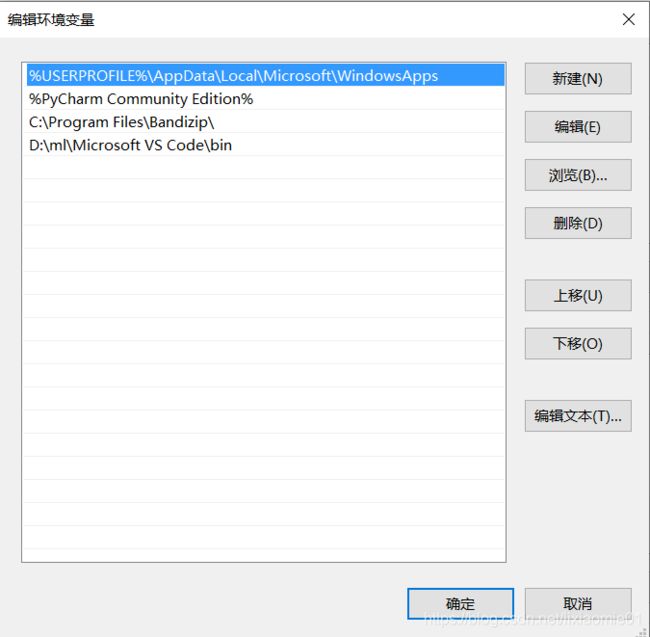
点击“新建”,复制anaconda程序的文件路径:
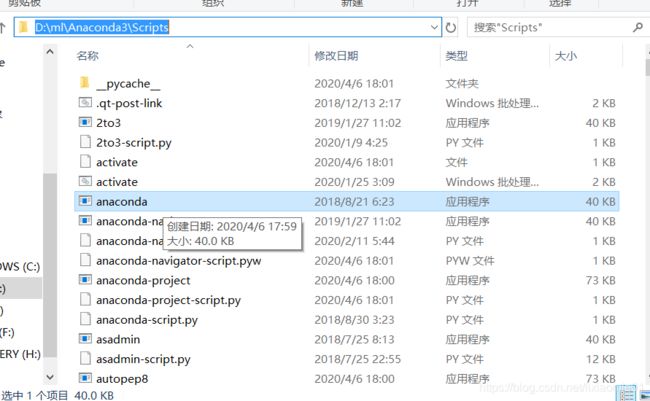
即“D:\ml\Anaconda3\Scripts”
我们还需要让计算机能找到python的所在路径,所以还需要复制python程序的文件路径:
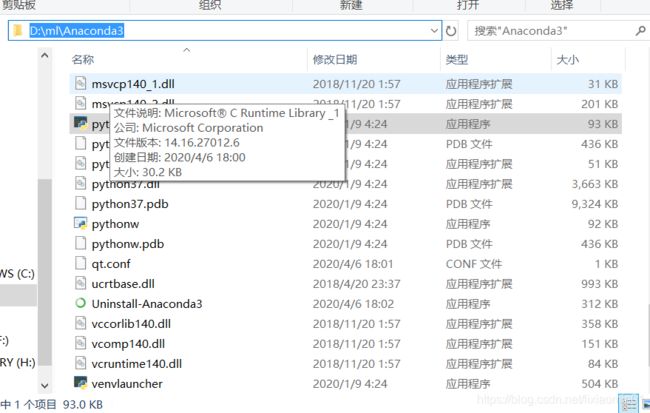
即“D:\ml\Anaconda3”
加入了两个路径后的结果如图所示。
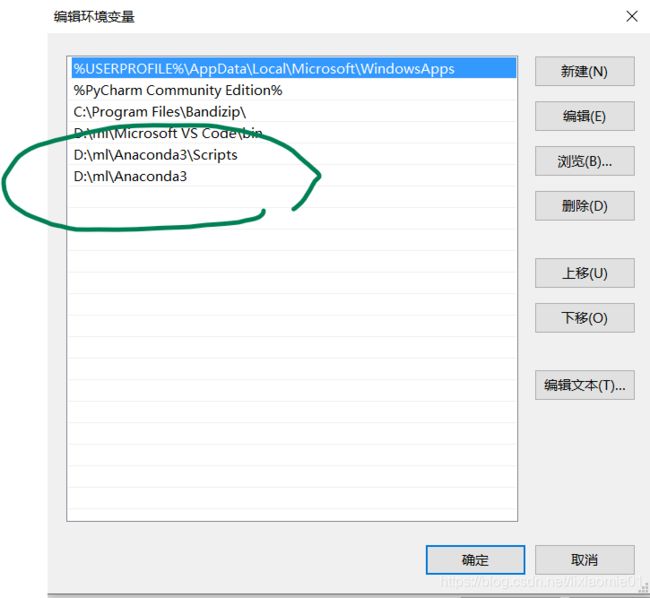
用户变量里我们添加完了,同样的操作在系统变量里再次执行一遍。
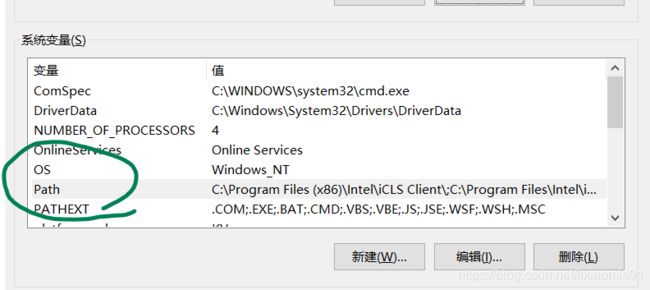
可以看到,系统变量里也已经添加完毕。注意关闭窗口的方式,一定要逐层确定,点右上角X号会前功尽弃。
早先安装时出现过这样的情形,环境变量配置完毕,但在命令提示符下输入python时弹出了windows10商店的python内容。
解决方法如下:
1.问题在于环境变量的优先级
2.在用户变量的path里,可以看到首置位是WindowsApps,我们选中这个并进行下移,至少要保证下移到刚才创建的变量以下。
3.重新尝试
4.问题可以解决,此问题结束。
5.问题未解决,可以彻底删除这一条环境配置,对于环境无影响。以后需要还原,可直接从其他电脑上复制这行代码或者手工录入,即可还原。
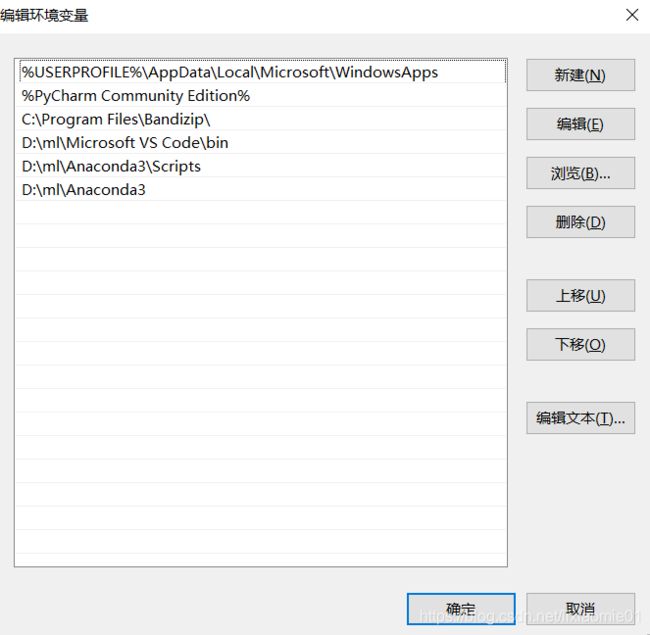
分别在系统变量和用户变量里配置完毕,在命令提示符下输入conda和python,查看结果。
Warning:
This Python interpreter is in a conda environment, but the environment has
not been activated. Libraries may fail to load. To activate this environment
please see https://conda.io/activation
网上很多这样的解决方法啊,先说亲测可用的解决办法。
本质上是因为这个python是需要在conda环境下才能完整运行,而你在不启动conda环境时直接启动python,就会产生这样的warning,普及一个小知识,warning英文翻译为“警示,警醒”,而并非error的报错,所以我们还是继续执行python的语句,但是存在一些三方库无法顺利加载的问题。
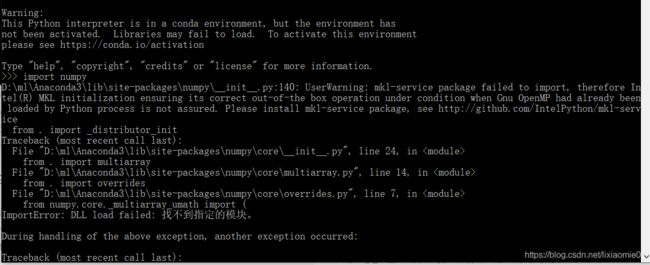
就比如很简单的一个import numpy的操作,可以看到提示了我们找不到指定的模块,但实际上,安装anaconda很重要的一个原因就是因为它提供了很多已经预制好的科学计算模块,numpy当然包含在其中。
遇到这个问题怎么解决?
按照网上的说法,无非就是完成以下几步操作。
pycharm部分(额外内容)
在pycharm上和conda环境进行联动是你未来必须要经历的,所以要未雨绸缪。毕竟就个人开发习惯而言,cmd.exe和python的IDLE我用着不太习惯,日常比较推荐的三个开发环境,分不同需求使用。jupyter notebook一般用来生成给甲方单位阅读的模型开发和数据分析文档。vscode更像是一个notepad++和UE的替代品,它的配色的编写文档的习惯都让我感觉非常舒适。
下载一个pycharm,建议个人开发和学习,都选择以下标注的这个版本。FREE!当然如果你的公司注重正版软件,或者和pycharm团队有合作关系,那么有白嫖的专业版为什么不用呢?(比如我们233333333333)
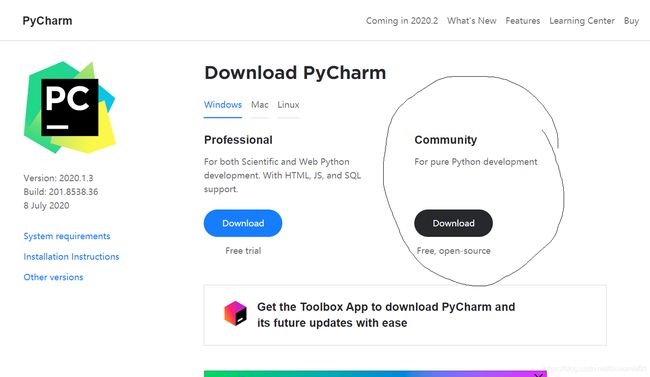
pycharm的相关选项和具体设置是纯英文的,在网络上有一定数量的汉化版本,和几个大牛在github持续更新的中文汉化解压包。我必须要说,这些内容我都是使用过的,而且大多数都已经进行了大量的不同角度的尝试。先表达我的态度,我不推荐使用汉化包进行解压替换,或者直接下载可用的汉化版pycharm。原因如下:
- 直接的汉化版pycharm往往版本较老旧,且可用的内容和功能和最新pycharm有一定差距。pycharm的维护和更新往往都是bug的修复和功能的添加和优化,而并非挤牙膏,所以保持较新的版本对任何新手和开发一线都是有益的。老旧版本会让部分协同工作出现磕绊。开发效率也较低。
- 以汉化包的形式解压在官方的免费版本的文件夹下,其覆盖的内容不会随着你的版本更新而自动替换(因为他并不像设置config文件或者调整json参数一样)。在你汉化覆盖之后,任何的自动更新都会导致你的pycharm不可逆的损坏,最终你只能卸载重装。而且即使你选择了不更新,使用这一版本,在启动过程时,pycharm会有类似tips的小贴士,告知你pycharm的使用小技巧,因为内容繁杂,汉化包不会对这一部分进行汉化,从而导致你看到各种各样的垃圾字符。
- 身为和计算机程序打交道的从业人员和兴趣爱好者,要掌握一定的操作术语,pycharm的硬性要求会对你的这类词汇量有一个硬性的补充。
- 如果真的对中文有执念,请安装vscode,并在扩展里直接下载简体中文汉化包。
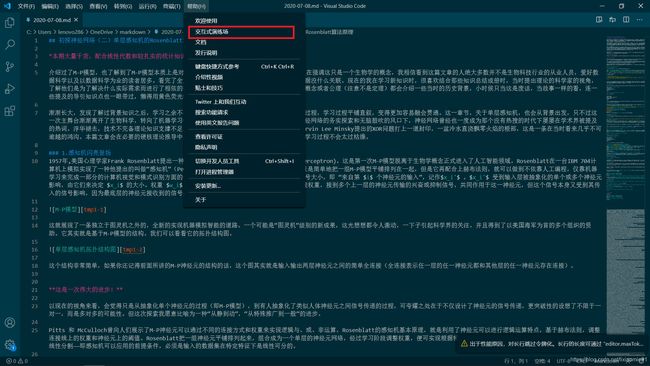
可以看到,还是有一些极少数蹩脚的翻译,但是已经好很多了。而且有个隐形福利,扩展之丰富,功能之便捷,让你真的敲代码都从未如此快乐。(可以自行了解vscode的彩虹屁插件)
说回pycharm,pycharm的每个project是允许你使用不同的python环境的,这里我只举出其中一个环境使用的conda环境。
0.新建一个项目。即create project
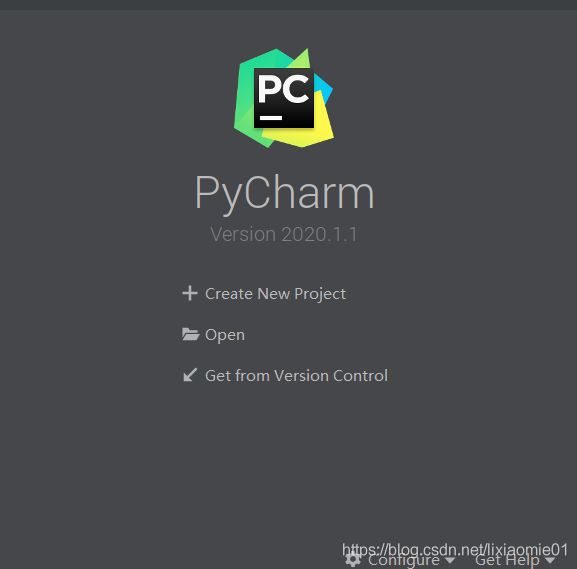
开局懵比,我的天这是要选什么。。。
这里确实有一些门道,它具体要你做的有以下几步,包括(创建你的项目名称,选择你要把项目保存的路径,选择你开发这个项目要用到怎样的一个环境)。
① 项目名称在location的输入框中确定名称,但此时它已经指定了一个存储project的路径,如果你有自己的安排,就在这一步进行选择,这里我推荐统一使用全英文小写路径进行命名,这是习惯,也是为了避免日后在复用过程中,因为中文或其他特殊字符不识别,导致其他一些离谱的报错。在你修改好location的最后一层(即你的项目名称)后,相对应的下面的location,名称也会对应变化。
② 我主要的目标是针对使用conda环境的用户,所以这里只介绍已经安装conda环境之后,怎样使用在pycharm使用。下面的两个选项“new enviorment using”和“existing interpreter”表示你要选择自己创建一个新的独立python环境还是沿用已有的python环境。你还记得你安装的conda环境是干啥的吗?对没错,它就是一个包装好的,集中了很多python三方库的python环境,是的,说到底他还是个python环境。
所以不要头脑发热,看到上面出现了conda就选择上面的new,选择之后他会在“new enviorment”里你指定的location下通过网络下载一份选定python版本的conda环境,而这个conda环境是完全崭新的,各种包还需要你进行后续安装。这个功能类似anaconda里的create new enviorment。
直接选择已有的conda环境,是的你会在“existing interpreter”也看到那个熟悉的绿色logo。但你这里初次打开很可能是空的,点击右侧的’…’,出现如下的界面。
继续操作,先选择conda enviorment,再点击右侧的’…’,此时需要你选择的是你conda环境中python.exe放在了什么位置上,这个路径通常在你安装anaconda时的第一层文件夹下,选择它,点击确定。
但是还有一些奇葩,他们勇于尝试,已经在使用一个新的自建环境并且还工作了一段时间,重建项目的成本巨大,那么应该怎么调整自己的环境呢?
1.首先在你新建的项目中(一定会有一个新建的项目的,否则你根本不在我的这个界面),点击菜单栏中的File ->settings。选择project,在interpreter中参考上面的设置。
3.测试方法,可以随意建立一个python文件,在其中输入你常用的三方库,比如import numpy,观察是否能够联想出来(这是最迅速的方法,只要能联想出关键词即表示设置成功,但不能根据是否出现关键词断定安装失败,因为pycharm有关闭自动联想的功能,开启方法:File-Power Save Mode 处于关闭状态,否则Pycharm一直处于节能状态,无法出现自动提示和补全功能;当其关闭时,Pycharm会有红色标记、下划线等提示出现。)
最后,这是正常使用的pycharm界面。在这台机器上我是没有安装其他的python环境的,全部使用conda下的python,各类三方库正常调用。
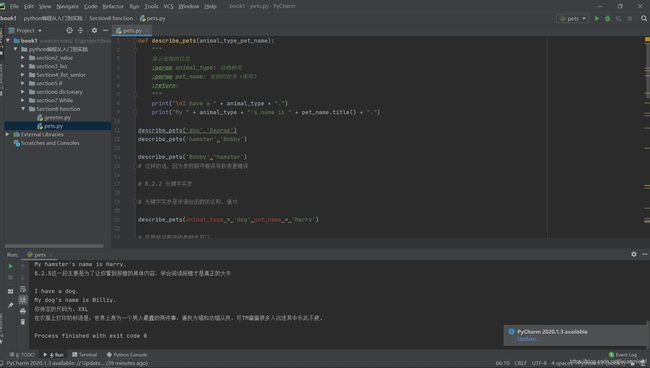
文章只是从一个新人入坑的逻辑角度去码字排列的,可能诸多问题我没有想到,或者没有在这几次重复安装的测试中遇到相关的问题。MAC和Linux的教程其实相对windows受众群体小,而且这两个开发环境如果你真的使用到,相信你的圈子一定也不会太过业余。视女朋友或近亲需求吧,问的较多的问题我会总结之后一并对此文进行更新,内容过多会考虑更新2.0,到时候再出一次mac的相关教程。
希望能够对你的成长有所帮助!