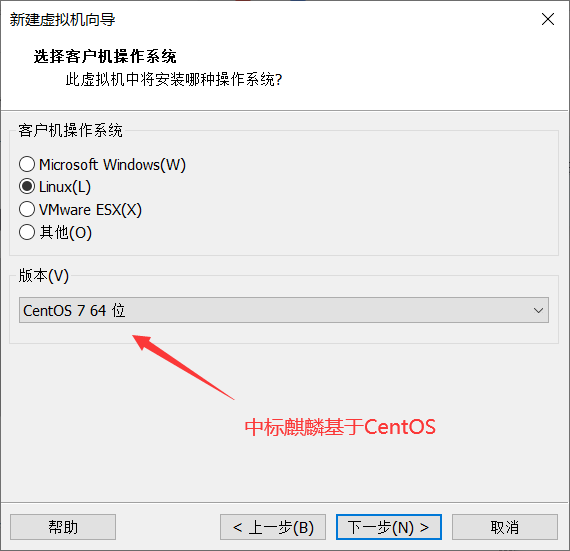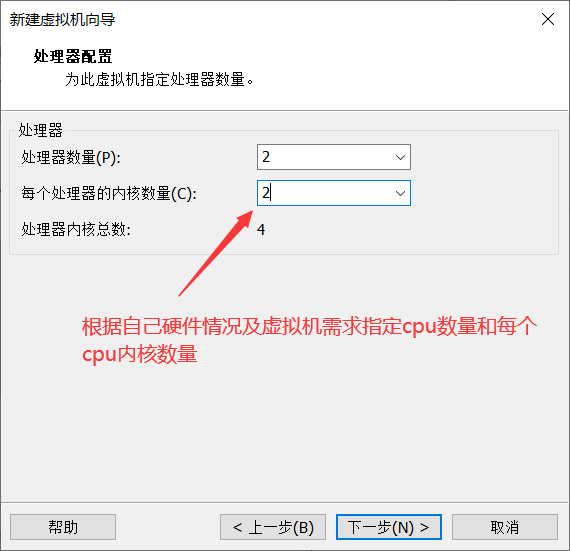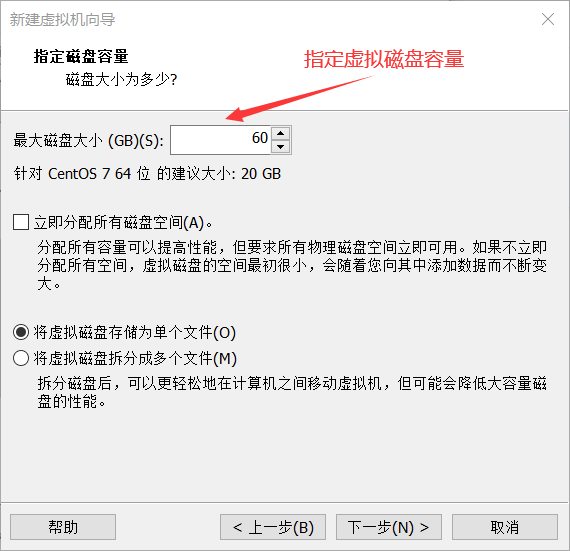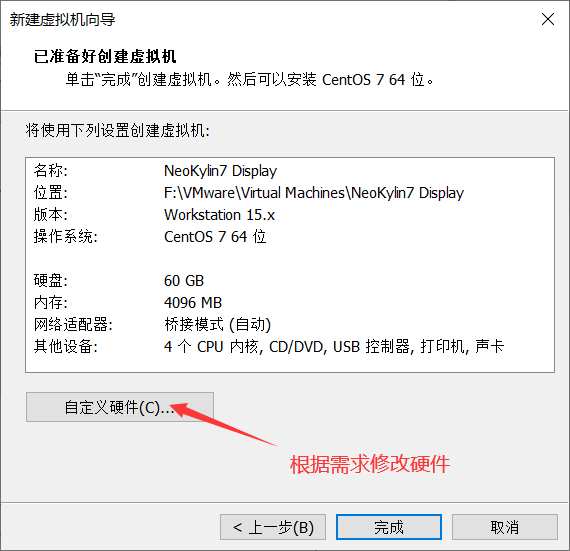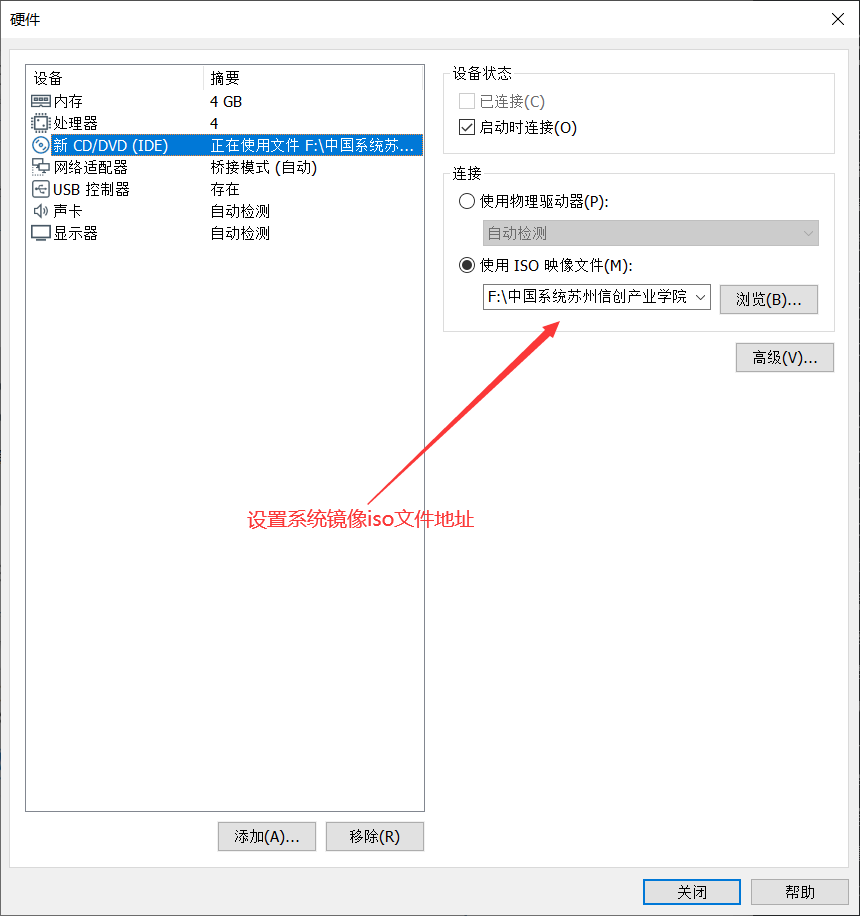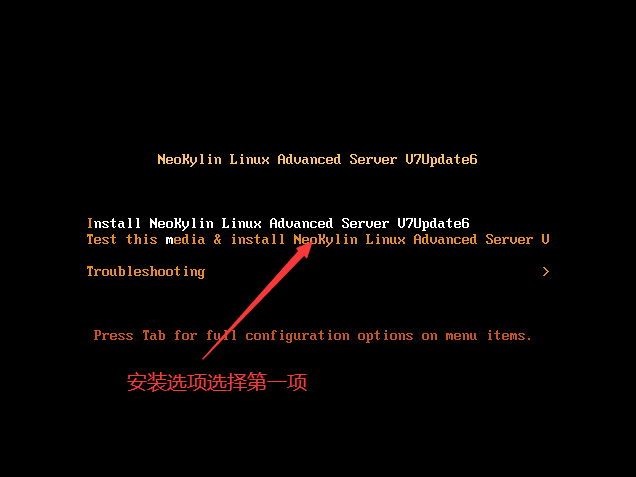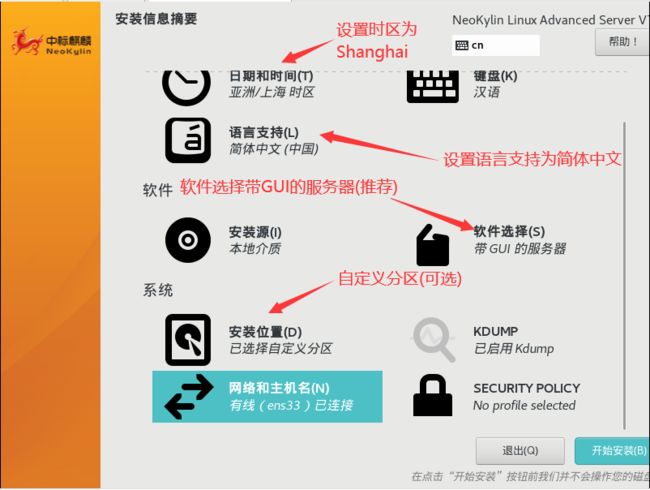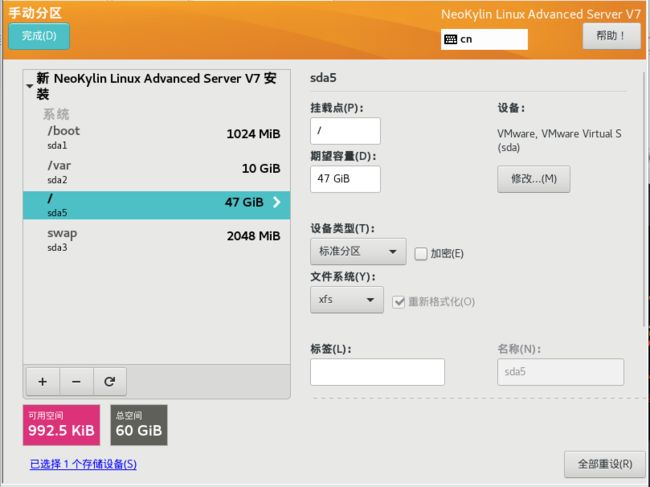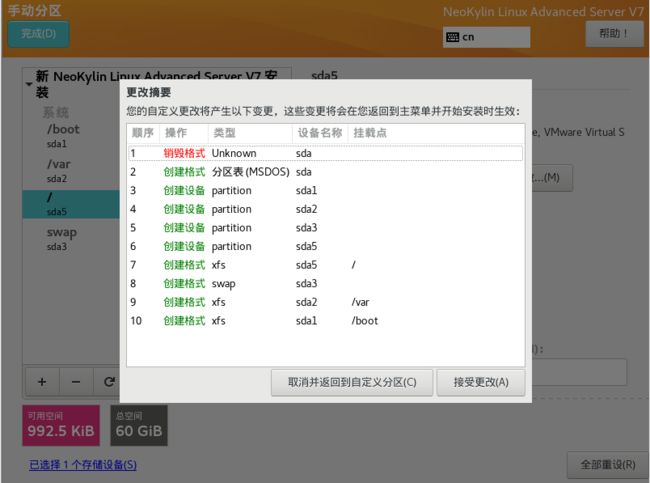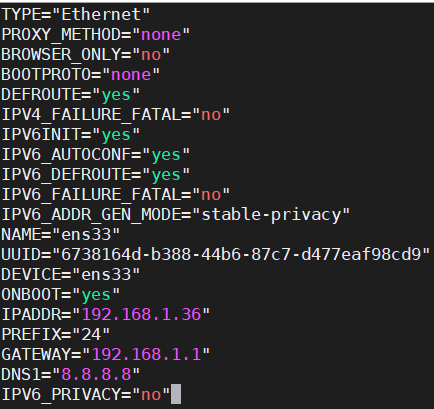中标麒麟服务器配置相关知识
文章目录
- Linux基础概念
- Linux常用发行版
- Linux基础命令
- 中标麒麟文件系统及文件相关操作
- 文件系统
- 文件管理
- 文件移动和复制
- 用户和组管理
- VMware WorkStation网络连接概述
- 虚拟网络模式基本概念
- 虚拟网络链接方式特点
- 安装中标麒麟高级服务器
- 虚拟网卡配置修改
Linux基础概念
Linux常用发行版
- Red Hat:Red Hat Linux已经创造了自己的品牌,越来越多的人听说过它。Red Hat在1994年创业,当时聘用了全世界500多名员工,他们都致力于开放的源代码体系。Red Hat Linux是公共环境中表现上佳的服务器。它拥有自己的公司,能向用户提供一套完整的服务,这使得它特别适合在公共网络中使用。这个版本的Linux也使用最新的内核,还拥有大多数人都需要使用的主体软件包。
- CentOS(Community ENTerprise Operating System)是来自于Red Hat Enterprise Linux依照开放源代码规定释出的源代码所编译而成。由于出自同样的源代码,因此有些要求高度稳定性的服务器以CentOS替代商业版的Red Hat Enterprise Linux使用。两者的不同,在于CentOS并不包含封闭源代码软件,CentOS 是一个基于Red Hat Linux 提供的可自由使用源代码的企业级Linux发行版本。每个版本的CentOS都会获得十年的支持(通过安全更新方式)。新版本的 CentOS 大约每两年发行一次,而每个版本的 CentOS 会定期(大概每六个月)更新一次,以便支持新的硬件。这样,建立一个安全、低维护、稳定、高预测性、高重复性的 Linux 环境。
- Ubuntu是一个以桌面应用为主的Linux操作系统,其名称来自非洲南部祖鲁语或豪萨语的“ubuntu”一词(译为吾帮托或乌班图),意思是“人性”、“我的存在是因为大家的存在”,是非洲传统的一种价值观,类似华人社会的“仁爱”思想。Ubuntu基于Debian发行版和unity桌面环境,与Debian的不同在于它每6个月会发布一个新版本。Ubuntu的目标在于为一般用户提供一个最新的、同时又相当稳定的主要由自由软件构建而成的操作系统。Ubuntu具有庞大的社区力量,用户可以方便地从社区获得帮助。随着云计算的流行,ubuntu推出了一个云计算环境搭建的解决方案,可以在其官方网站找到相关信息。
- Debian Project诞生于1993年8月13日,它的目标是提供一个稳定容错的Linux版本。支持Debian的不是某家公司,而是许多在其改进过程中投入了大量时间的开发人员,这种改进吸取了早期Linux的经验。Debian以其稳定性著称,虽然它的早期版本Slink有一些问题,但是它的现有版本Potato已经相当稳定了。这个版本更多的使用了 pluggable authentication modules (PAM),综合了一些更易于处理的需要认证的软件。
- Fedora是一套从Red Hat Linux发展出来的免费Linux系统。Fedora的前身就是Red Hat Linux。Fedora由一个强大的社群开发,这个社群的成员以自己的不懈努力,提供并维护自由、开放源码的软件和开放的标准。Fedora项目由 Fedora 基金会管理和控制,得到了Red Hat, Inc. 的支持。Red Hat会将一些先行技术放入Fedora进行试验,它尤其可以为在Red Hat和CentOS环境下工作的那些人带来便利。它使用RPM包来安装软件,并且提供repo这种包管理器来简化软件包的安装流程和进行软件包升级。
Linux基础命令
-
开关机,重启命令
-
init命令 说明 init 0关机 init 6重启 -
shutdown命令 参数 说明 shutdown -tseconds 设定在计描中之后进行关机程序 -K 并不会真的关机,只是将警告讯息传送给所有只用者
-r 关机后重新开机(重启)reboot
-h 关机后停机 halt
-c 取消目前已经进行中的关机动作 cancel
-p 断电关机 poweroff特殊用法:
shutdown -h now 现在马上关机
shutdown -h 20:30 晚上8:30定时关机
shutdown -r now 现在马上重起
shutdown -r 20:30 晚上8:30定时重起 -
reboot重启
-
-
切换用户&提权
命令 说明 sudo su运行sudo命令给su命令提权 su user_name切换到指定用户 -
查询文件列表
ls [选项]-a 列出目录中的所有文件,包括隐藏文件
-d 列出文件夹自身,不列出其中的内容
-i 列出文件的inode节点编号
-l 使用长格式列出文件详细信息
-L 将软连接显示成真实文件
-m 使用逗号分隔显示出来的文件
-n 类似于-l,显示文件拥有者用户编号和组编号
-t 按照修改时间排序,新建的文件排在首位
-R 递归显示所有子文件(子目录) -
目录切换
cd [选项]绝对路径 切换到绝对路径指定的目录
相对路径 切换到相对路径指定的目录
. 当前目录
… 切换到当前目录的上一级目录~ 切换到当前用户的家目录
pwd显示当前工作目录 -
硬件信息查看
- 查看磁盘信息
lsblk - 查看磁盘分区信息
df -h - 查看磁盘空间使用情况
fdisk -l - 查看磁盘分区的类型和编号
blkid - 查看内存信息
free -h
- 查看磁盘信息
-
别名设置
alias 别名 = "命令 选项 参数"unalias 别名移除别名永久设置别名
vim /root/.bashrc该文件针对root用户,如果是普通用户在对应的家目录中修改.bashrc配置文件
在该配置文件中添加别名:alias 别名="命令 选项 参数"
vim /etc/bashrc如果设置到该配置文件对所有用户都有效(不建议)
vim /home/~/.bashrc设置普通用户家目录中的配置文件,只对某个用户有效
设置完成之后需要重新加载修改后的配置文件如下:
source /root/.bashrc或者. /root/.bashrc -
查看帮助
- 对于内部命令查看帮助使用:
help command - 对于外部命令查看帮助使用:
command -h | --help
- 对于内部命令查看帮助使用:
-
快捷键
- ctrl + l 清屏
- ctrl + c 强制结束
- tab 命令补全
中标麒麟文件系统及文件相关操作
文件系统
- 目录结构
- 文件和目录被组织成一个单根倒置的树状结构
- 文件系统从根目录下开始,用”/”表示
- 根文件系统(rootfs): root file system
- 文件名区分大小写(Windows中的文件系统不区分大小写)
- 以.开头的文件是隐藏文件
- 文件有两类数据
- 元数据: meta data 用户描述文件本身的信息,也就是文件属性
- 数据: data 就是文件中存放的内容
- 文件类型
- 蓝色表示目录 d开头
- 黄色表示设备文件 b开头:块设备 c开头:字符设备
- 红色表示压缩包 -开头
- 浅蓝色表示软连接文件 l开头
- 白色表示普通文件 -开头
- 粉红色表示套接字文件 s开头
- 绿色表示可执行文件 -开头
- 相对路径和绝对路径
- 绝对路径
以斜杠/开始
完整的文件位置的路径
可以在任意位置准确指向一个目标文件 - 相对路径
不以斜杠开头
指定相对于当前工作目录的位置
可以用简短的形式指定一个目标文件
- 绝对路径
文件管理
-
文件创建
touch filenamevim filenameecho content > filename
-
文件删除
rm filename -
文件内容查看
-
cat filename查看文件内容,一次显示整个文件的内容 -
vim filename查看文件内容,可以根据需要进行编辑 -
more filename以分页的形式查看文件内容按下回车刷新一行,按下空格刷新一屏,输入q键退出
-
less filename和more功能一样, more:不支持后退,空格键是向下翻页,Enter键是向下翻一行,在不需要后退的情况下比较方便;less:支持前后翻滚,既可以向上翻页(pageup按键),也可以向下翻页(pagedown按键),空格键是向下翻页,Enter键是向下翻一行 -
head (选项) filename用于显示文件的开头的内容。在默认情况下,head命令显示文件的头10行内容
选项: -n 显示从文件头开始的行数 -
tail (选项) filename用于显示文件中的尾部内容。默认在屏幕上显示指定文件的末尾10行
选项:
-n 显示文件尾部多少行的内容(n为数字)
-f 动态显示数据(不关闭),常用来查看日志
-
-
目录创建
mkdir dirname -
目录删除
rm dirname删除空目录rm -rf dirname强制删除目录
文件移动和复制
-
文件和目录的移动操作
mv [选项]… [-T] 源文件 目标文件 移动单个文件
或mv [选项]… 源文件… 目录 移动多个文件到指定目录
或mv [选项]… -t 目录 源文件… 移动多个文件-
移动单个文件
mv aa.txt ss.txt -
移动多个文件
mv ss.txt test.log /demo/ -
移动多个文件
mv -t ./ /test/aa/dd.txt /test/aa/ss.txt -
移动目录(文件夹)
mv /test/demo /demo/hh -
移动多个目录
mv /etc/sysconfig /test/ss/ /demo
-
-
文件和目录的复制操作
cp [选项]… [-T] 源 目的 复制单个文件,简单将一个文件复制到另一个位置,可以对文件改名
或cp [选项]… 源… 目录复制多个文件,目标必须是目录
或cp [选项]… -t 目录 源…复制多个文件-
复制单个文件
cp /test/aa.txt /demo/ -
复制多个文件(方法一)
cp /test/aa.txt /test/test.log /demo/ -
复制多个文件(方法二)
cp -t /demo /test/aa.txt /test/test.log -
递归复制
cp -R /etc/ /demo/将/etc目录下的所有子文件和子目录全部复制到/demo目录中
-
复制并建立链接档(软连接)
cp -s /test/aa.txt /demo -
复制目录 -a 类似于 -dR的功能 (拷贝文件保留所有属性信息-a ,如果复制内容过大可以使用-v选项观察复制过程,通常使用-av组合复制文件完整信息并显示详细复制过程)
cp -a /etc/sysconfig/network-scripts/ /demo如果目标目录不存在则将源目录的所有内容复制到新目录中,如果目标目录存在则将源 目录整体复制到目录目录中
-
复制多个目录
cp -a aa ss ./test/行为 目标不存在 目标存在且为文件 目标存在且为目录 复制单个文件 新建目标文件并源文件的内容拷贝到新文件中 直接将源文件中的数据复制到目标文件中(此操作会导致目标文件原始内容丢失,建议添加-i选项进行提示) 在目标目录中新建一个文件和原文及你同名然后将源文件数据复制到新建的文件中 复制多个文件 报错 报错,co命令不能将多个文件复制合并成一个文件 新建多个文件与源文件同名,在把数据复制到新建文件中 复制单个目录
(必须使用-r或-a选项)新建一个目标目,并将源目录中的所有内容复制到目标目录中 报错 将源目录自身以及自身内部的所有内容作为一个整体拷贝到目标目录中 复制多个目录
(必须使用-r或-a选项)报错 报错 将多个源目录全部拷贝到目标目录中
-
用户和组管理
用户分类
-
超级用户: root 拥有系统最高的管理权限uid=0(root) gid=0(root) 组=0(root)
-
普通用户
-
系统用户: 系统自带的拥有特定功能的用户(编号: 1-999)
-
本地用户: 使用者新建的用户(编号: 1000+)
-
虚拟用户: 这些用户通常不用于登录系统,只是用于维持某些服务的正常运行;
创建用户命令
useradd [选项] 用户名 或者 adduser
-c comment 指定一段注释性描述
-d 目录 指定用户家目录,如果此目录不存在,则同时使用-m选项,可以创建主目录
-g 用户组 指定用户所属的用户组也称为主组
-G 用户组, 指定用户所属的附加组
-s Shell文件 指定用户的登录Shell脚本类型
-u 用户号 指定用户的编号,如果同时有-o选项,则可以重复使用其他用户的标识号
使用 useradd 用户名 创建一个用户会默认完成如下的操作
1.创建一个用户
2.在/home/目录下创建一个和用户名同名的家目录
3.还会创建一个和用户名同名的组
4.还会将创建的用户信息保存到/etc/passwd文件中
5.还会将默认的密码保存到/etc/shadow
查看用户信息的命令
id username
用户信息配置文件解读
/etc/passwd
用户名:密码占位符:用户编号:组编号:用户描述信息:用户家目录:登录后使用shell类型
删除用户
userdel [选项] username
-r 删除用户的同时删除其家目录
修改用户
usermod 选项 userName
-c, --comment 注释 GECOS 字段的新值
-d, --home HOME_DIR 用户的新主目录
-e, --expiredate EXPIRE_DATE 设定帐户过期的日期为 EXPIRE_DATE
-f, --inactive INACTIVE 过期 INACTIVE 天数后,设定密码为失效状态
-g, --gid GROUP 强制使用 GROUP 为新主组
-G, --groups GROUPS 新的附加组列表 GROUPS
创建组
groupadd [选项] 组
-f, --force 如果组已经存在则成功退出,并且如果 GID 已经存在则取消 -g
-g, --gid GID 为新组使用 GID
-h, --help 显示此帮助信息并推出
组信息文件解析
/etc/group
组名称 : 组加密后的密码信息占位符 : 组编号 : 组内用户1,…,组内用户n
-
修改组
groupmod [选项] 组-g, --gid GID 将组 ID 改为 GID
-h, --help 显示此帮助信息并推出
-n, --new-name NEW_GROUP 改名为 NEW_GROUP
-o, --non-unique 允许使用重复的 GID -
删除组
groupdel [选项] 组
修改用户密码
passwd username
根据提示完成密码修改,用户密码文件解析 /etc/shadow
stephen:$61zmjndxSdDKby.Yl1zmjndxSdDKby.Yl1*z**m**j**n**d**x**S**d**D**K**b**y*.*Y**l*XG2KJhaCcccA5dIvT9rWlj.sWXkkH/:17515:0:99999:7:::
- 帐号名称
- 密码:这里是加密过的(代!符号标识该帐号不能用来登录)
- 上次修改密码的日期(相对于1970年1月1日的天数差)
- 密码不可被变更的天数 (最近更改之后几天之内不能修改,0表示随时可以修改)
- 密码过期天数,多少天后必须要重置密码(99999表示不需要重置)
- 密码需要重置提前几天警告
- 宽限天数,密码过期后指定天数内能够进行重置
- 帐号过期日期(相对于1970年1月1日的天数)
- 保留条目,目前没用
VMware WorkStation网络连接概述
虚拟网络模式基本概念
-
VMnet0表示的是用于桥接模式下的虚拟交换机;
-
VMnet1表示的是用于仅主机模式下的虚拟交换机;
-
VMnet8表示的是用于NAT模式下的虚拟交换机。
综述: VMware安装成功之后,会在物理主机上生成两个虚拟网卡,VMWare Network Adapter VMnet1 和 VMWare Network Adapter VIMnet8,为什么没有VMWare Network Adapter VMnet0呢?是因为桥接模式是通过VMware软件模拟的虚拟网桥将物理机和虚拟机的网卡桥接起来进行通信的,不需要虚拟网卡来使虚拟机和物理机通信。
虚拟网络链接方式特点
- 桥接模式: 通过虚拟机工具生成一个虚拟网桥,通过虚拟网桥将物理网卡和虚拟网卡连接起来;(如果你希望虚拟机能够上外网,保证虚拟机的网卡和物理机能上外网网卡的网段保持一致)
- NAT模式: Net Address Transfer网络地址转换,物理机和虚拟机之间的通信是通过在物理机上生成的 VMware Network Adapter VMnet8虚拟网卡和虚拟机的虚拟网卡进行连接通信;虚拟机上外网和VMware Network Adapter VMnet8的配置没有关系,通过NAT转换程序实现上外网的功能;
- 仅主机模式: Host-Only 默认情况下只能实现虚拟机和物理机之间的通信,虚拟机不能上外网
安装中标麒麟高级服务器
-
在新建虚拟机向导中选择自定义选项
-
稍后再指定镜像文件
-
由于中标麒麟基于CentOs,故选择版本为CentOs 7 64位
-
虚拟机命名&虚拟机安装位置(不建议安装在C盘)
-
指定虚拟机处理器数量以及每个处理机的内核数量(视自己机器情况决定)
-
指定虚拟机的内存量(推荐2G及以上)
-
指定虚拟机网络连接方式(建议桥接,方便配置,网络连接方式介绍详见下一小结)
-
指定磁盘容量大小(建议40G及以上)
-
硬件修改
-
安装界面
-
手动分区(可选)
-
设置网络和自定义主机名(网络配置可选)
-
设置root密码和创建用户(可选)
虚拟网卡配置修改
-
使用vim命令打开网卡配置文件
vim /etc/sysconfig/network-scripts/ifcfg-ens33配置信息如下:
TYPE="Ethernet" PROXY_METHOD="none" BROWSER_ONLY="no" #BOOTPROTO: ip分配的方式 --> 默认是none 和 static的功能相同表示静态IP地址 , dhcp: 动态IP BOOTPROTO="none" DEFROUTE="yes" IPV4_FAILURE_FATAL="no" IPV6INIT="yes" IPV6_AUTOCONF="yes" IPV6_DEFROUTE="yes" IPV6_FAILURE_FATAL="no" IPV6_ADDR_GEN_MODE="stable-privacy" NAME="ens33" UUID="6738164d-b388-44b6-87c7-d477eaf98cd9" DEVICE="ens33" #ONBOOT必须要设置成yes表示启用虚拟网卡,如果设置为no所有配置都不会生效 ONBOOT="yes" #设置IP地址 IPADDR="192.168.1.36" PREFIX="24" #网关 GATEWAY="192.168.1.1" #域名解析器地址 DNS1="8.8.8.8" DNS2=“223.5.5.5” DNS3=“223.6.6.6” IPV6_PRIVACY="no" -
重启网卡服务
systemctl restart network -
使用ipconfig ens33命令检查配置之后的静态ip或使用ip addr命令检测是否配置成功
-
使用物理机终端ping虚拟机ip地址观察是否能联通
若无法联通则需要关闭防火墙
-
查看防火墙状态
systemctl status firewalld -
停止防火墙&禁用防火墙
systemctl stop firewalldsystemctl disable firewalld
-