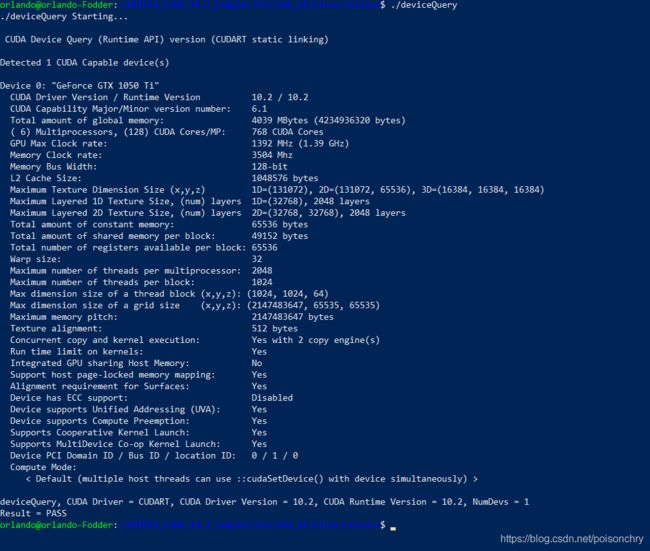Ubuntu 18.04 环境配置之 CUDA 10.02 + Caffe GPU + OpenCV 3.2 最简安装方式
Ubuntu 18.04 环境配置之 CUDA 10.02 + Caffe GPU + OpenCV 3.2 最简安装方式
- 安装前的一些说明
- 安装 CUDA 10.02
- 关于显卡驱动的安装快速简易方法
- 回到CUDA的安装过程
- 剩下的安装过程
- 安装 caffe-gpu
- 题外话1:关于使用 pip 安装python包,和使用apt安装python包的区别。
- 题外话2:关于Windows使用Tensorflow,提示cannot load cudart64_xxx.dll文件的解决方法
安装前的一些说明
这文章里的安装方法,由于主要用到APT,所以在Ubuntu 18.04 版本上,对于OpenCV最多只支持到3.2。当然你可以考虑参考我之前的文章《Ubuntu 18.04 最简安装 OpenCV 3.4.8 的方法》。
使用系统自带安装包的优点,在于可以十分方便而且安装过程可以变得非常简单。当然缺点就是没法使用一些最新的功能。不过对于3代的OpenCV来说,不同版本的最大区别,其实是变量参数名字的一些变化,大的变化并没有太多,以及修复一些bug之类的。所以如果你已经看了我之前的说明装了其他版本的OpenCV,并不需要在这里卸载,使用APT安装的,会在以后引用头文件和库文件的时候默认使用系统自带的。
但是如果要使用自己装的版本,那么在给GCC编译传递参数时,主动指明引用路径就好。又或者你用 PKG 文件来管理多版本的OpenCV的使用也是可以的,具体的一些方法我前面的文章,这里就不过多引述了。
安装 CUDA 10.02
我安装CUDA这一类框架时,一直遵循一个习惯,就是上一代技术的最后一个更新版,通常这意味着更少的错误。截止目前文章发布,Nvidia发布的CUDA最新版本是 11,而上一代最后一个更新是CUDA 10.02 相关的cuDNN也是8,这些可以在Nvidia开发者官网里找到下载链接,我就不在这里提供。
需要注意的是,如果你要安装cuDNN,那么应该同时下载DEV包和运行环境包,他们分别包含了cuDNN的开发头文件和库,和可执行文件,所以都是我们需要的。
CUDA的 RUN 包下载后,用 shell 进行加载,或者 chmod a+x 赋予运行权限后,执行在bash里执行。
accept 许可协议后,会出现一个选项框,通常包含 Nvidia驱动安装,CUDA工具库安装,CUDA Sample安装,Nvidia工具库安装。很多文章包括Nvidia官网都推荐你卸载系统自带的驱动,然后安装包里带的驱动,然后搞出一大堆麻烦事,其实如果是 Ubuntu Desktop 版的,我们实际上可以通过安装扩展驱动来规避这一系列问题,而且我做CUDA编程主要都是进行Kernel级的,运行也良好,没看到有什么问题。
关于显卡驱动的安装快速简易方法
扩展驱动的安装方法非常傻瓜,在 Ubuntu 的 Docker 界面里,选择 有地球图标的 Software and Update 然后在 Additional Drivers,如果你本身有N卡,那么过一会后,会在这个界面里看到一些Nvidia的开源显卡驱动。
这些显卡驱动早些年是由社区来做的,所以兼容性很差,但是这些年Nvidia自身也加入了这个开发,所以现在稳定性要好很多了。选择版本号最新的,我当前使用的版本号是440,然后确认后过一会就可以安装好了。
回到CUDA的安装过程
驱动安装的过程中,我们可以继续CUDA工具的安装,由于显卡驱动使用第三方,所以在安装选项里,把驱动关闭掉,只保留CUDA工具选项,最多再加上Nvidia显卡工具,CUDA Samples包,实际上你要图省事,只把安装驱动关掉也行。然后选择继续安装过程就行了。
驱动和CUDA工具库安装好后,一般会建议你重启电脑。如果你装了CUDA Sample 包,那么cd 到Sample的地址,不修改地址的情况下,一般会被默认安装到 /usr/local/cuda 这个地址里

你可以用 make 把全部的样例编译一遍,当然有些样例可能会失败,比如你系统里少装了一些什么库,也有可能提示缺少什么头文件,但不要紧,make -k 解决一切。
我是将全部样例包都安装在本地目录下,编译完成后可以得到一系列的可运行程序。
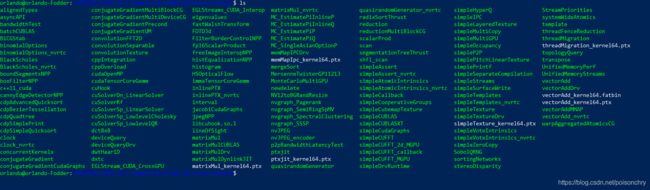
然后 cd 到 bin 目录下,这里最关键的是看看 deviceQuery 有没有正常安装,然后执行这个可执行文件。
剩下的安装过程
只要不在安装的过程中,修改相关路径,那么接下来的安装就会特别容易。
安装 caffe-gpu
caffe-gpu 是 Ubuntu 发布的caffe的GPU版本。我们安装这个,只需要执行以下命令:
sudo apt install caffe-cuda libopencv-dev libatlas-base-dev
sudo apt install libleveldb-dev libsnappy-dev libhdf5-serial-dev
sudo apt install libboost-all-dev libgflags-dev libgoogle-glog-dev
sudo apt install liblmdb-dev libprotobuf-dev protobuf-compiler
然后就是等待全部安装完毕…
这些安装步骤能保证你的C/C++的代码能够正常的运行使用CUDA和Caffe,但是如果使用Python,有可能会遇到一些版本问题,而导致某些包没法使用,本身由于我本人的主要工作环境是C/C++。所以一些使用Python可能会出现的问题,请参考下面的建议
题外话1:关于使用 pip 安装python包,和使用apt安装python包的区别。
使用上没什么大的区别,不过apt安装后,默认的包地址都被放在了
/usr/lib/python3/dist-packages
或
/usr/lib/python3.6/dist-packages
而使用pip的安装模式,python包都会被放在 ./local/lib/python 目录下。
下面,所以如果发现了包依赖出现了版本冲突,或者功能冲突,你在确定具体,比如 caffe 的依赖包的具体要求后,可以尝试先分别用 sudo apt remove 和 pip uninstall 把冲突包,或者依赖错误包卸载掉。
然后用比如 pip3 install package_name==1.2.3 的方式,安装需要的相关包以及版本。而且本身caffe很久没有更新了,所以对于新版numpy的支持都有一些问题。我在一些测试工作上,以及很少用python写caffe的代码。
题外话2:关于Windows使用Tensorflow,提示cannot load cudart64_xxx.dll文件的解决方法
我的一部分测试开发测试工作是由Windows来做的,Tensorflow的安装本身并不复杂,只不过要用到GPU进行加速的时候,如果使用过新的CUDA,会出现找不到相关DLL的问题。解决方法倒是也简单,在CUDA的默认安装路径下,比如:
C:\Program Files\NVIDIA GPU Computing Toolkit\CUDA\v11.0\bin
找到和它同名的动态库文件,然后 ctrl+c/v 大法,把创建的副本命名为找不到的那个版本,比如提示:找不到 cudart64_101.dll,就把cudart64_110.dll 建一个副本后重名为 cudart64_101.dll 即可。
如果还报错,就是注意一下:环境PATH里,是否都加入了
- C:\Program Files\NVIDIA GPU Computing Toolkit\CUDA\v11.0\bin
- C:\Program Files\NVIDIA GPU Computing Toolkit\CUDA\v11.0\lib\x64
本身不加入这些地址是没有问题的,因为CUDA安装后,会自动在系统变量里加入这个地址,但是还是报错的话,就手动在Path里增加这些地址吧。
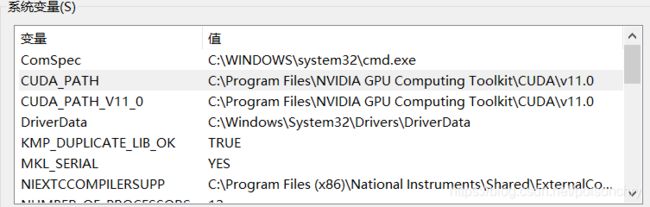
祝,好运!