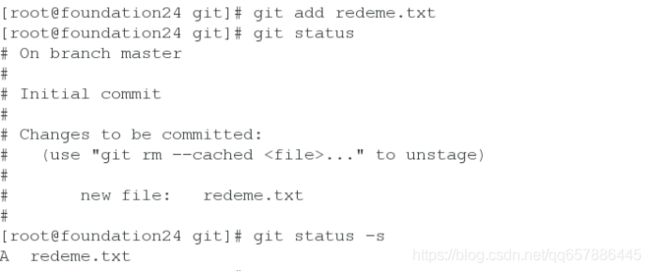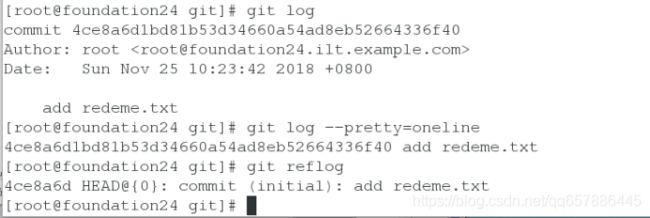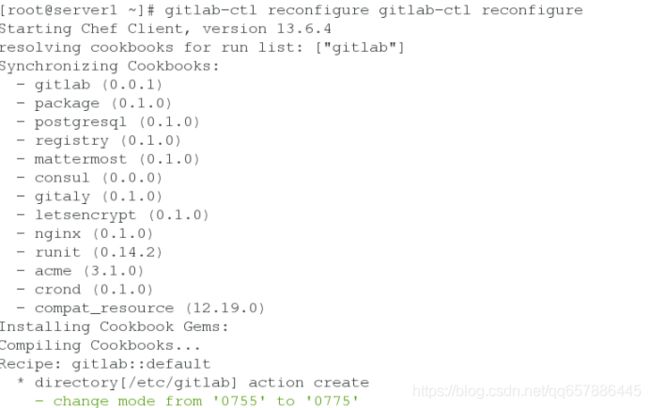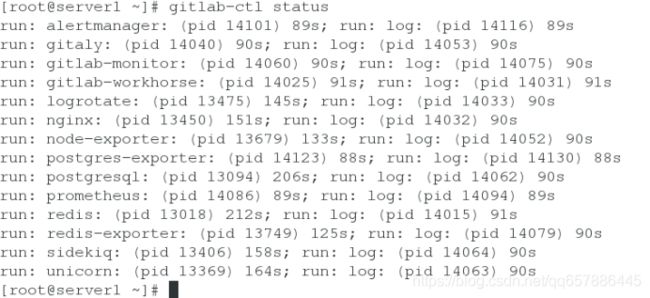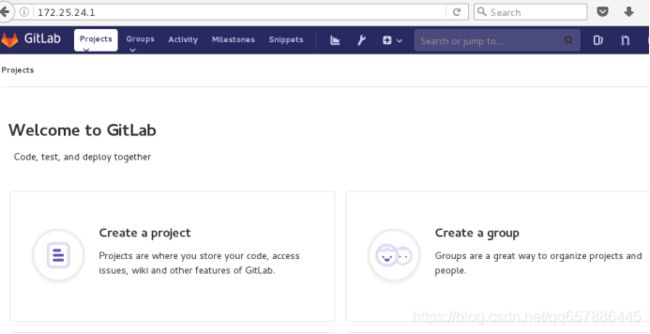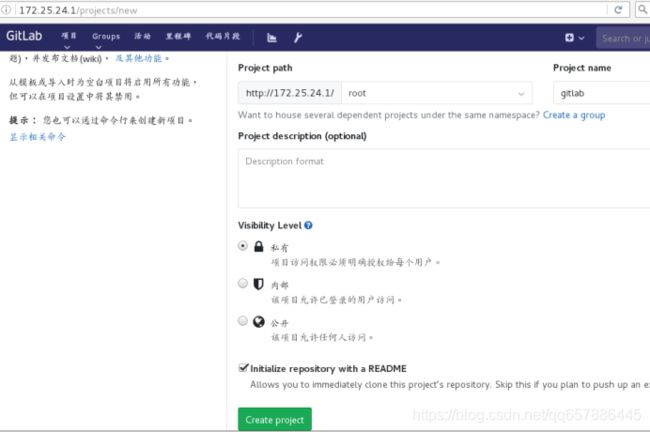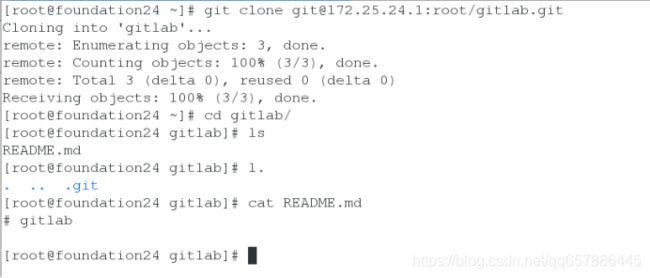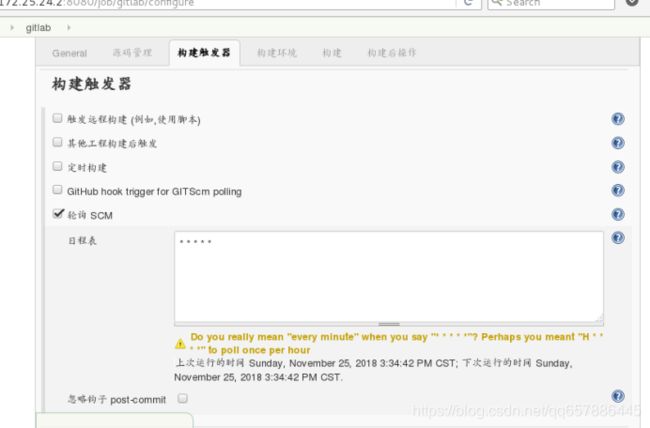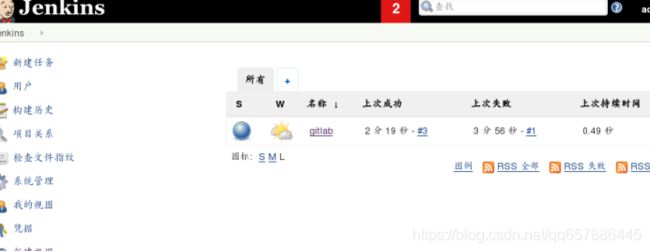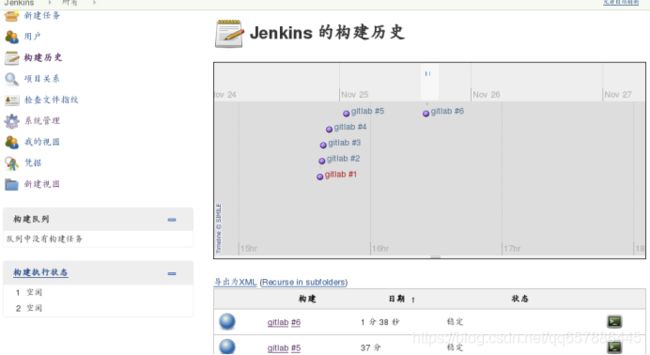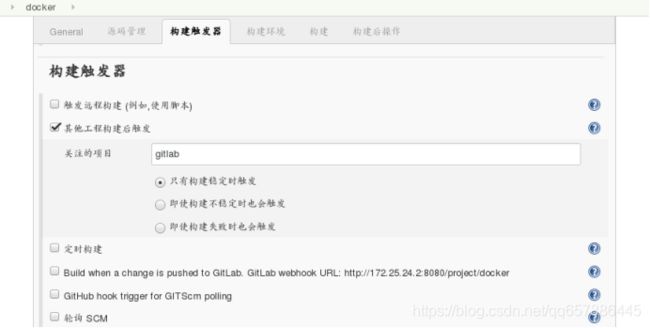Git工具使用及Git+Jenkins配置
Git
状态简览
git status 命令的输出十分详细,但其用语有些繁琐。 如果你使用 git status -s 命令或 git status --short 命令,你将得到一种更为紧凑的格式输出。
新添加的未跟踪文件前面有 ?? 标记,新添加到暂存区中的文件前面有 A 标记,修改过的文件前面有 M 标记。 你可能注意到了 M 有两个可以出现的位置,出现在右边的 M 表示该文件被修改了但是还没放入暂存区,出现在靠左边的 M 表示该文件被修改了并放入了暂存区。 例如,上面的状态报告显示: README 文件在工作区被修改了但是还没有将修改后的文件放入暂存区,lib/simplegit.rb 文件被修改了并将修改后的文件放入了暂存区。 而 Rakefile 在工作区被修改并提交到暂存区后又在工作区中被修改了,所以在暂存区和工作区都有该文件被修改了的记录。
mkdir git
cd git
git init #初始化
git status
git status -s
git add redeme.txt
git commit -m "add redeme.txt"
第一次提交时需要提供用户名和邮箱,提交之后在用户主目录下会有生成.gitconfig文件

git config --global user.name root
git config --global user.email [email protected]
git log #查看日志
git log --pretty=oneline
git reflog
版本回退
管理修改
vim file1.txt
redhat
git add file1.txt
然后我们再次修改file1.txt
vim file1.txt
redhat
redhat
redhat
提交
git commit -m "add file1.txt"
查看状态,发现第二次修改没有提交
git status
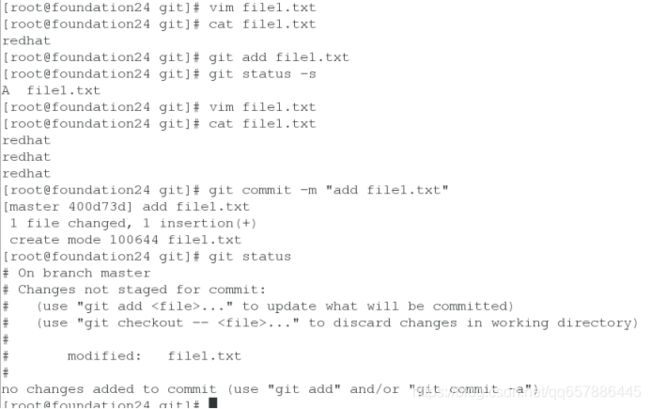
这是因为当你用git add命令后,在工作区的第一次修改被放入暂存区,准备提交,但是,在工作区的第二次修改并没有放入暂存区,所以,git commit只负责把暂存区的修改提交了,也就是第一次的修改被提交了,第二次的修改不会被提交
提交第二次修改
第一次修改 --> git add --> 第二次修改 --> git add --> git commit
撤销修改
删除文件
远程仓库
添加远程仓库
之前我们已经建立git工作目录,只需根据提示连接新建的项目就行
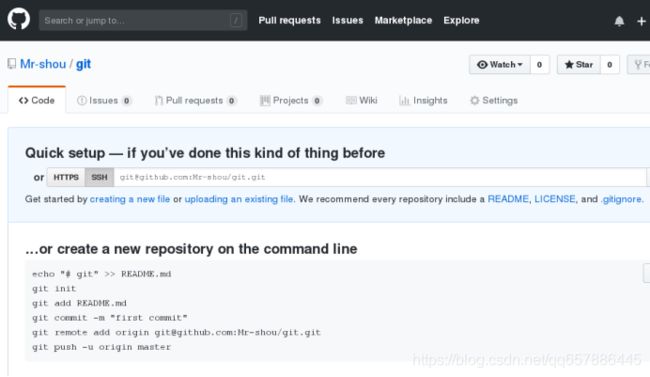
此处使用的是SSH连接
git remote add origin [email protected]:Mr-shou/git.git #连接远程仓库
git remote -v #查看连接信息
git push -u origin master #推送master分支的所有内容
Gitlab
Server1上安装
yum install -y curl policycoreutils-python openssh-server #安装依赖
yum install -y gitlab-ce-11.2.0-ce.0.el7.x86_64.rpm #安装gitlab
添加ip地址
vim /etc/gitlab/gitlab.rb
gitlab-ctl reconfigure
gitlab-ctl start #启动
gitlab-ctl status
可以修改语言以方便使用
点击右上角需–>setting–>Preferred language–>简体中文–>Update profile settingts

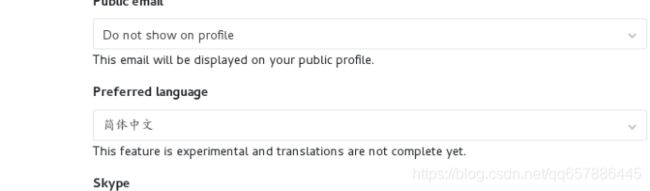
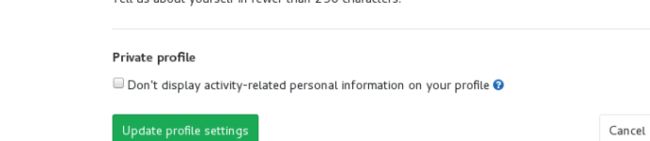
git clone [email protected]:root/gitlab.git
Server2
rpm -ivh jdk-8u171-linux-x64.rpm
rpm -ivh jenkins-2.121.3-1.1.noarch.rpm
systemctl start jenkins #启动
浏览器访问主机ip:8080,如果浏览器界面为英文应修改浏览器语言
根据提示路径查看密码

输入密码后点击继续
出现此界面是因为虚拟机没有网。此处需要给虚拟机联网,然后刷新页面

若是出现错误继续刷新,直至出现下面界面,选择安装推荐插件

若是出现错误,点击重试。要是一直错误重启jenkins服务,再次安装
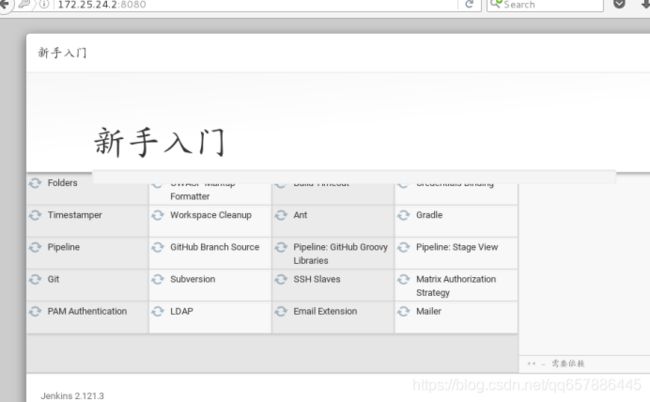
选择右下角,使用Admin账户继续

选择save and finish
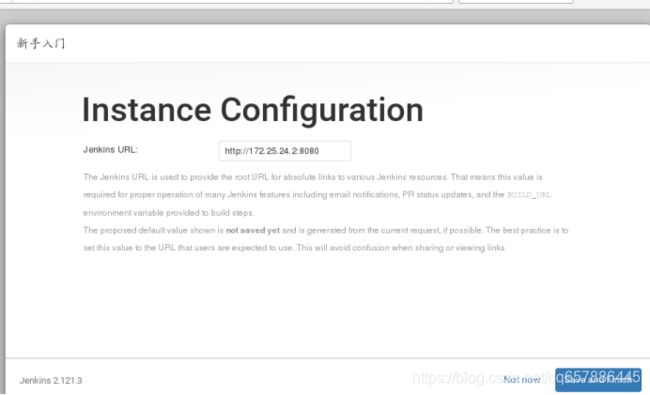
完成后点击开始使用jenkins
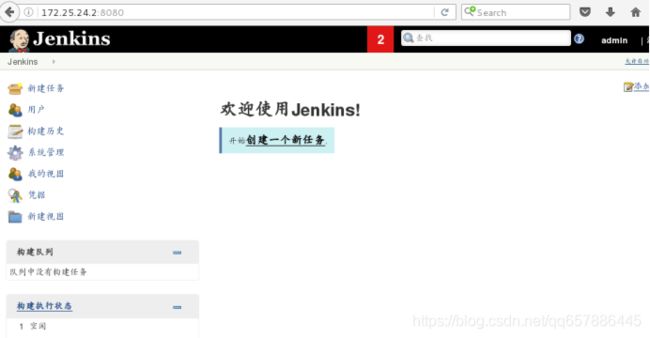
Gitlab与jenkins结合
点击创建一个新任务,选择 构建一个自由风格的软件项目
点击Add添加Jenkins 凭据提供者
类型选择SSH私钥
需要在jenkins主机安装git

钩中Enter directly,添加私钥,在物理机中查看私钥

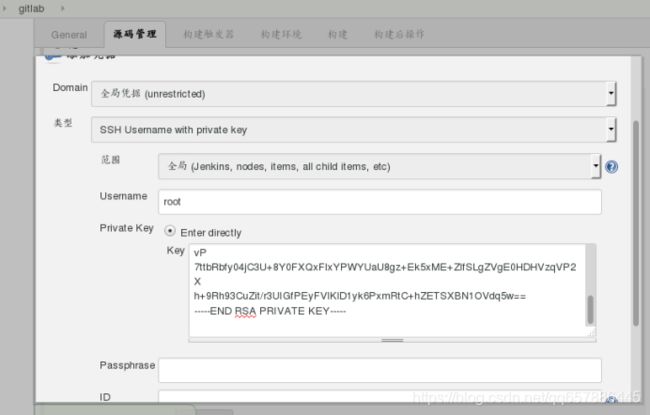
完成后点击添加
在Credentials中选择刚才添加的凭据

在构建中选择执行shell
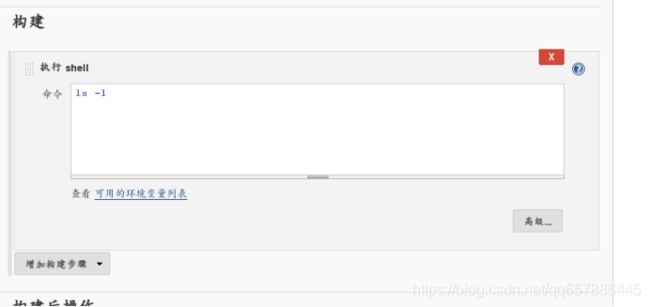
完成后点击保存
可以看见任务正在构建中

修改触发器,由gitlab来触发
在系统管理–>管理插件–>可选插件–>过滤 gitlab -->选中Gitlab–>直接安装
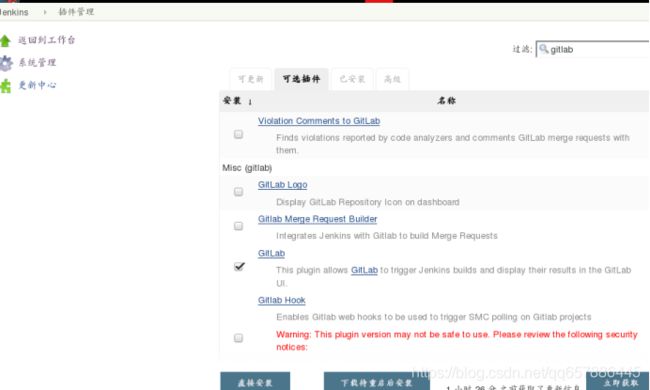
安装完成即可
返回首页,进入工程
点击左侧配置
修改触发器,取消轮询SCM ,选中Build when a change is pushed to GitLab. GitLab webhook
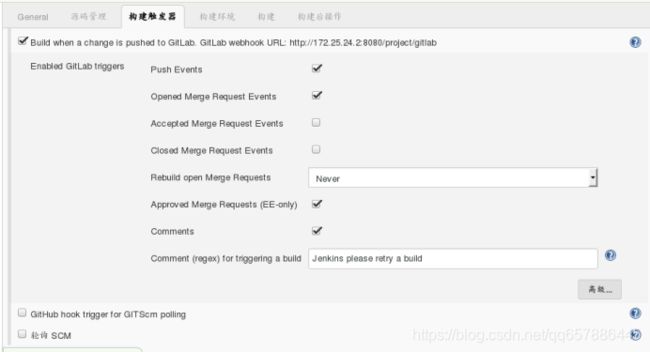
点击右下角高级,点击Generate生成Secret token ,然后保存

在gitlab中配置
点击最上面中的的扳手图标

点击左侧设置,选择外发请求
选中Allow requests to the local network from hooks and services
保存修改

进入之前创建的项目–>左侧设置–>导入所有仓库
这里的URL和Secret Token填刚才jenkins工程触发器中的URL和Secret Token
Trigger中的选项全选
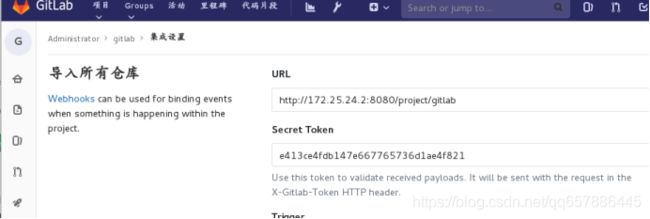
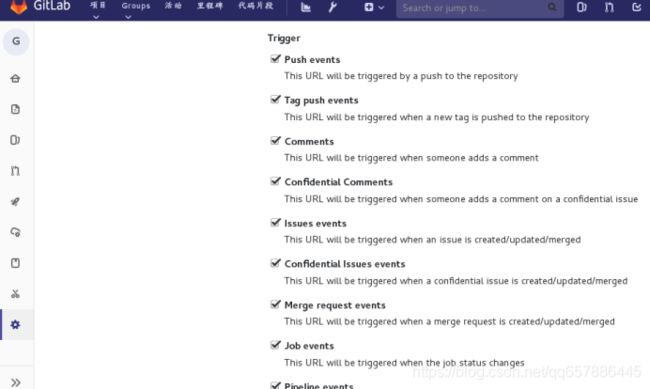
完成后点击 Add webhook
点击Test选择Push events

此时Jenkins工程会有新的构建
联动docker
安装docker相关插件,方法同gitlab插件安装
在系统管理–>管理插件–>可选插件–>过滤 gitlab -->选中Docker和CloudBees Docker Build and Publish -->直接安装
由于依赖问题,系统会自动安装Docker API
若是安装失败后,再次安装即可
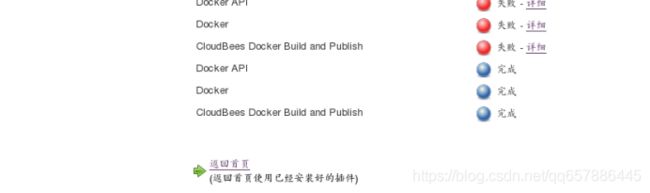
返回首页,新建一个任务
继续选择 构建一个自由风格的软件项目

在构建中选择执行shell
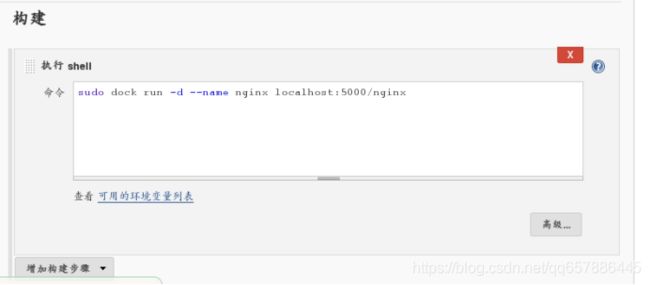
完成后点击保存
修改gitlab工程配置中的构建
在构建中选择 Docker Build and Publish
在构建中选择 Docker Build and Publish
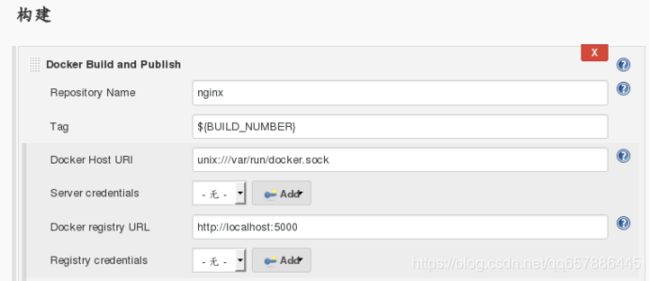
在高级选项中配置
选中Skip Push
在server2中安装docker并启动,修改docker.sock权限