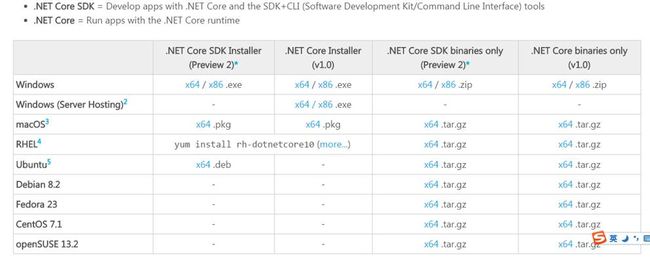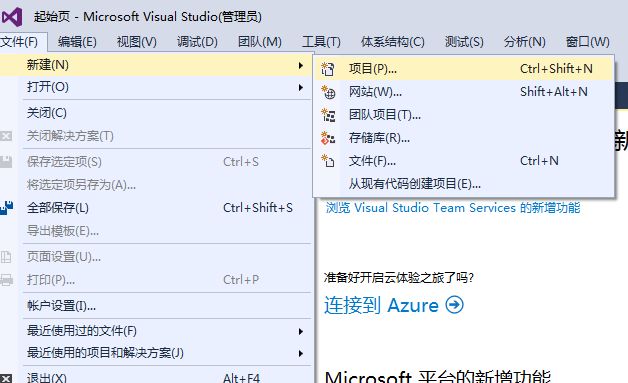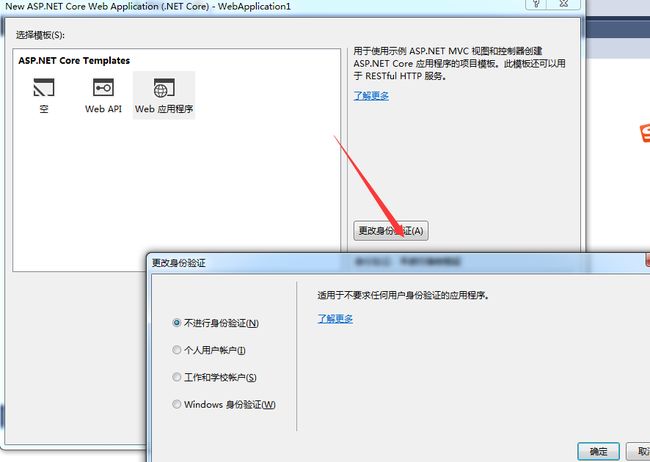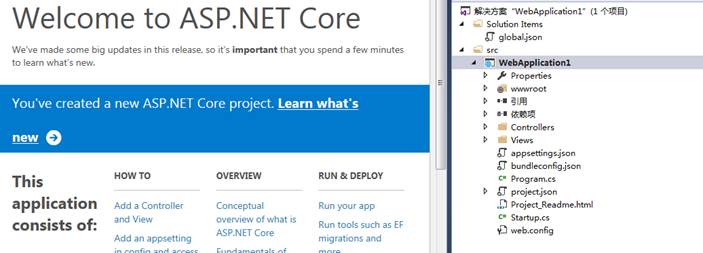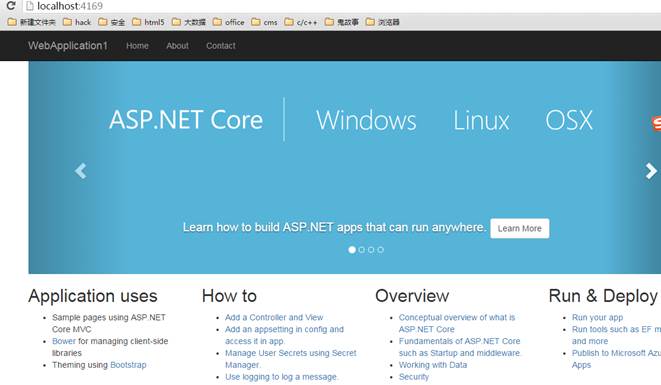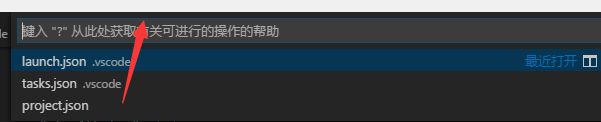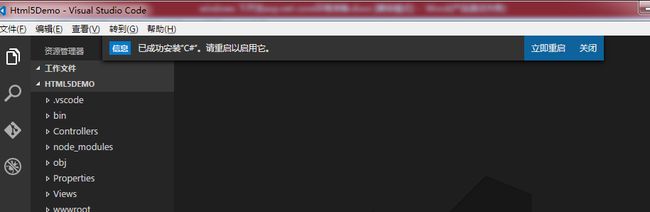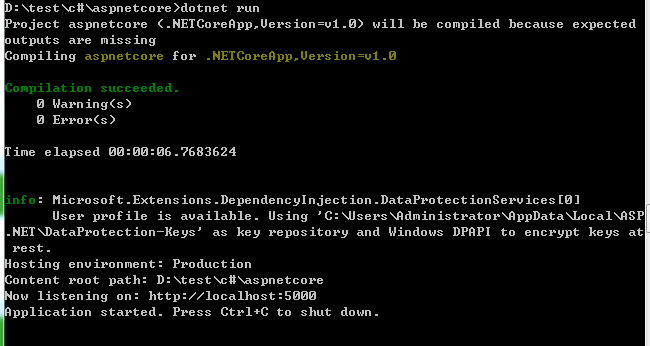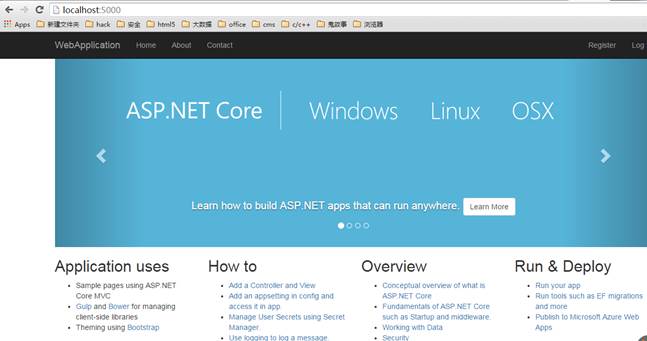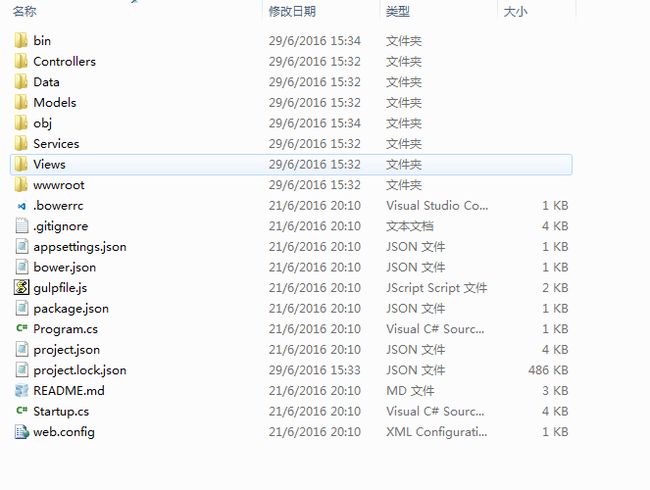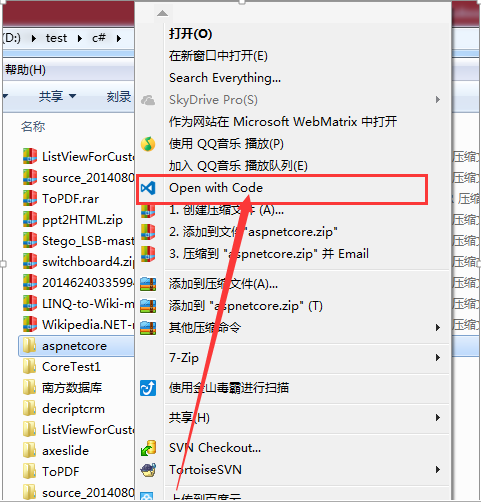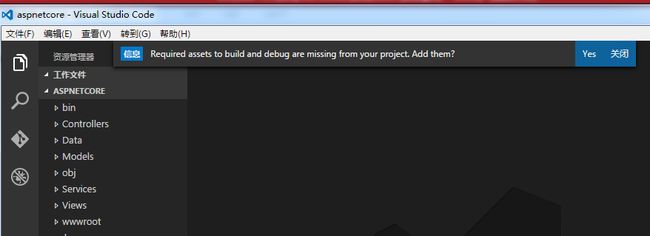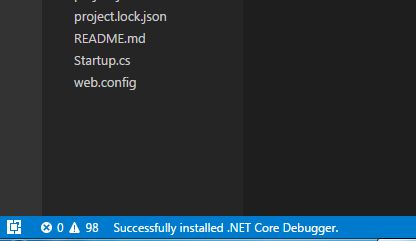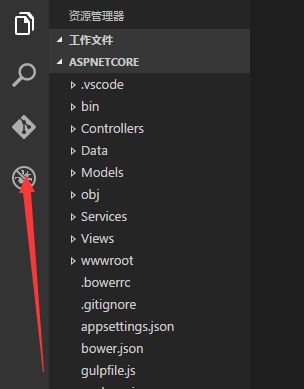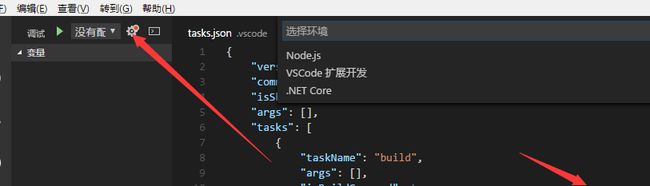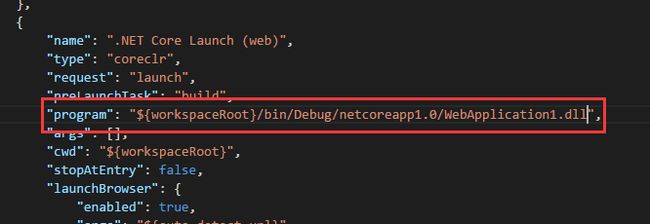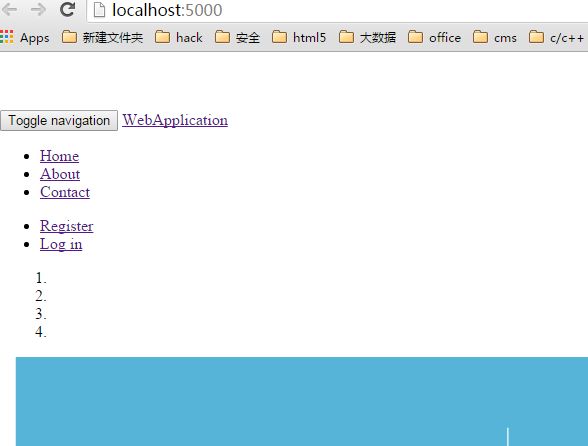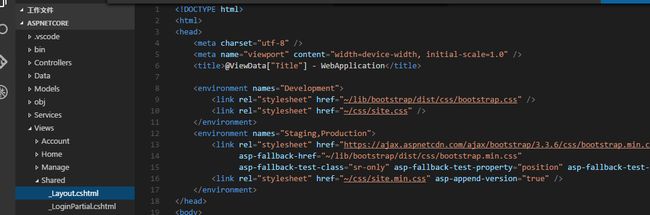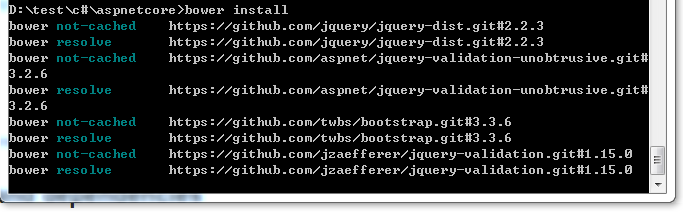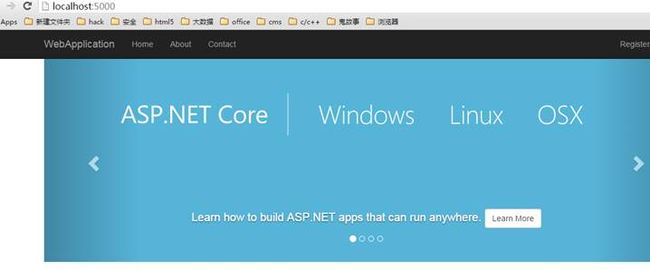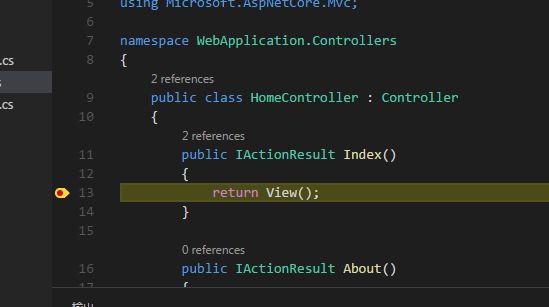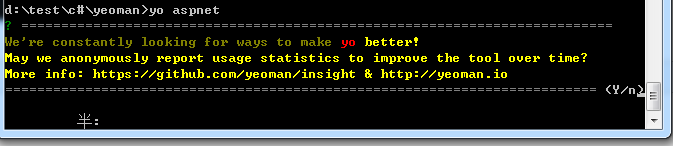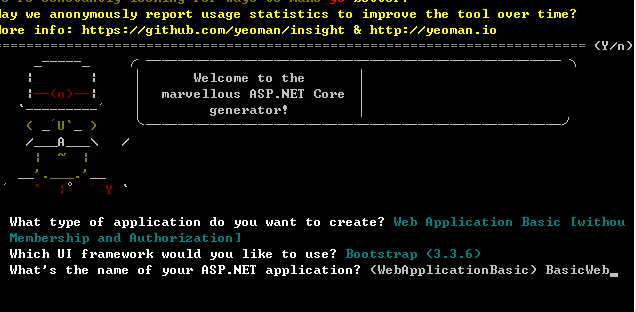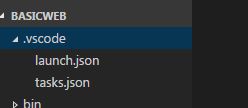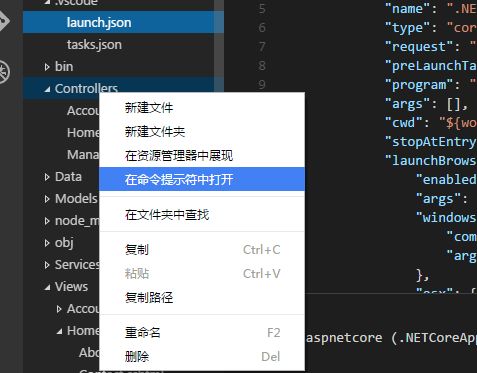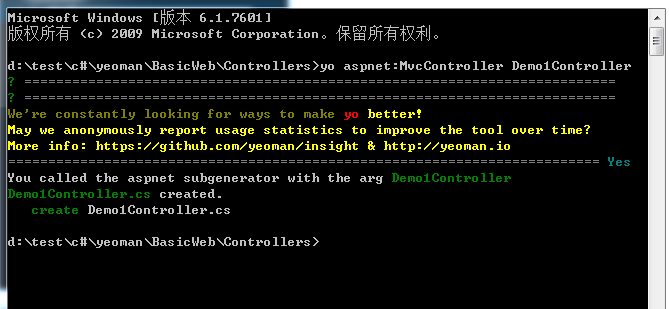1.1 安装sdk和运行时
浏览器打开网址https://www.microsoft.com/net/download, 到.Net Core下载页面。
根据操作系统,下载对应的SDK进行安装。安装之后可以从命令行运行dotnet命令,查看是否安装成功。
1.2 使用VS2015
首先确保你的电脑上安装Visual Studio 2015 Update3,当然我们也可以安装 Visual Studio Community 2015(https://www.visualstudio.com/products/visual-studio-community-vs),来替代收费版本的Visual Studio 2015.
VS2015 下载地址:https://www.visualstudio.com/zh-cn/downloads/download-visual-studio-vs.aspx
然后到https://go.microsoft.com/fwlink/?LinkId=817245 下载“NET Core Tooling Preview 2 for Visual Studio 2015”
准备妥当之后,打开VS2015.
新建项目,选择Asp.net Core Application 项目。
配置好项目文件的位置之后,点击确定,选择模板,身份验证方式。
点击确定后,项目就生成了。
启动调试的时候有两种选择:
使用IIS Express做宿主或者选择 Application自宿主方式。效果如下:
1.3 使用VSCode(跨平台方案)
通用的跨平台解决方案是使用Visual Studio Code,我们首先到https://code.visualstudio.com/ 下载VS Code,进行安装。
安装之后,打开VS Code,Ctrl+P 打开Quick Open,输入如下命令,安装C# for Visual Studio Code。
ext install csharp
安装成功之后,重启VS Code。
下面我们新建一个文件夹,用来测试Asp.net Core。
进入文件夹,在命令行分别执行如下命令:
dotnet new -t web
dotnet restore
dotnet run
现在在浏览器打开http://localhost:5000,可以看到默认生成的站点。
在命令行“CTRL+C”,结束测试,下面我们用VS Code打开项目文件夹。当前生成的内容如下:
右键用VS Code打开文件夹。
这个时候会提醒,下载调试和编译工具,点击“Yes”。
注意下面的状态栏信息,不过要注意的是,如果下载失败的话,可能需要考虑代理或者其他方式***了。
比较幸运,下载和安装成功。
展开调试功能。
如果调试选项里显示没有匹配,在配置下拉中选择.NET Core。
在调试器选择web项目。
开始调试。
如果打开的是 VS2015创建的项目,可能会出现如下错误:
打开launch.json,修改program的路径,具体路径可以查看编译后的bin/debug文件夹里面的内容:
启动调试,编译成功,会自动启动浏览器。
但是我们看到的样式和从命令行看到的不同,原因在于调试模式和Product模式,使用的文件不一样,在_Layout文件中我们可以看到原因。
开发模式下,引用的bootstrap文件在“wwwroot/lib/bootstrap”目录下,但是我们当前找不到这个目录。项目的JQuery和Bootstrap依赖是通过bower来安装的,这点我们可以从bower.json看到。
看来是需要先安装bower了,通过如下命令进行安装:
npm install -g bower
如果连npm都没有,那就先安装node了,这里我就不再啰嗦下去了。
bower 安装成功之后,执行
bower install
安装依赖项。
再次启动调试。
现在一切正常了。
需要调试代码的地方,直接单击代码左侧下断点就可以了。
1.4 Yeoman
在使用VS Code进行Asp.net Core 开发过程中,我们通常会使用Yeoman和VS Code打配合。Yeoman是一套工具的集合,通过模板的方式,生成Asp.net Core的项目文件,单独生成Contoller、View等文件。
首先我们通过NPM安装一整套依赖项。
npm install -g yo bower grunt-cli gulp
然后再执行下面的命令安装generator-aspnet。
npm install -g generator-aspnet
下面重新开始构建一个Asp.Net Core 项目。
先创建一个测试项目的文件夹。
执行
yo aspnet
先蹦出来的是是否允许上传使用统计信息。
接下来是创建项目的选项:
使用键盘上下键进行选择,然后回车键确认,这里我新建一个Basic类型的web项目。
接下来选择使用UI框架,我还是选择Bootstrap。
输入要创建项目的名称(BasicWeb)。
现在提示创建成功了,使用dotnet 的restore、build、run命令分别用来加载依赖,编译和运行。
现在使用VS Code打开该文件夹,可以进行编辑和调试了。
首次打开时仍然会有这样的提示,点击yes,会生成.vscode文件夹,下面会生成编译和启动相关的配置文件。
添加Controller
在VS Code中从命令行打开Controller文件夹。
执行命令:
yo aspnet:MvcController DemoController
回到vscode中,可以看到生成的文件。
下面再来生成对应的view文件。
添加 View
现在Views文件夹下创建一个Demo1的文件夹用来和Demo1Controller对应。
从命令行打开Demo1文件夹,执行下面的命令创建Index 视图文件。
yo aspnet:MvcView Index
1.5 小结
乘着 .NET Core 1.0发布的东风,写了这么一篇入门的文章(我发现我一直在写入门的文章,水平有限)。在不可逆转的开源浪潮的驱动下,有理由相信.NET Core的发展会越来越好。我也会将更多更好的这一方面的原创博文分享给各位。让我们共同努力。
最后要提醒一句,不论项目是何种方式创建的,VSCODE打开之前,都要运行下“dotnet restore”。当然在跨平台开发环境中,一定要熟悉dotnet cli的各种命令,离开了VS2015这样的巨无霸,命令行在linux和Mac下才是最实用的。