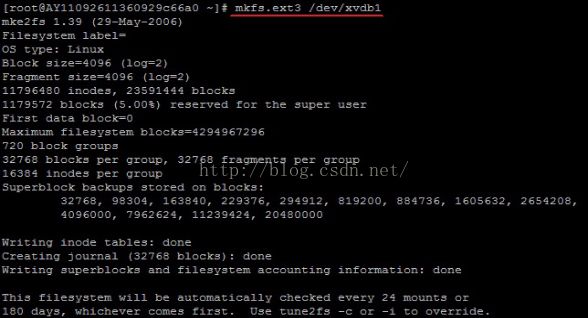阿里云ECS服务器下挂载数据盘、JDK安装、tomcat安装
一、格式化和挂载数据盘
刚购买的ECS实例(如果选择了数据盘)在系统登陆后,是需要先格式化数据盘,然后再挂载数据盘。下面给出一个实例操作:
1、登陆ECS实例,运行fdisk -l 命令查看数据盘。如果执行了fdisk -l 命令后,没有发现/dev/xvdb,则表示您的实例没有数据盘,因此无须挂载。(在下面的示例中,有一个需要挂载的硬盘。)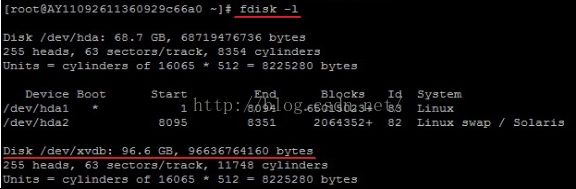
2、运行 fdisk /dev/xvdb,对数据盘进行分区。根据提示,依次输入n,p,l,两次回车,wq,分区就开始了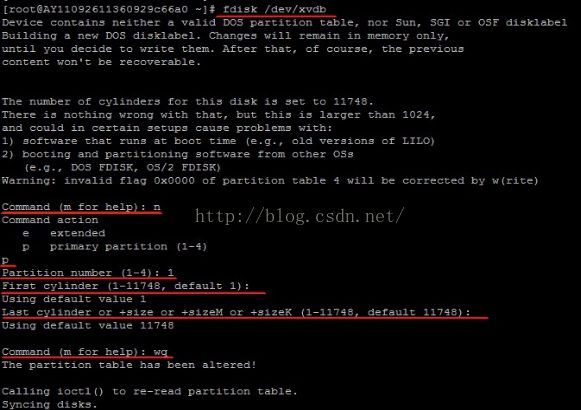
3、运行mkfs.ext3 /dev/xvdb1,对新分区进行格式化。格式化所需时间取决于数据盘大小。您也可自主决定选用其他文件格式,如 ext14 等。
4、运行 echo /dev/xvdb1 /mnt ext3 defaults 0 0 >> /etc/fstab 写入新分区信息。完成后,可以使用 cat /etc/fstab 命令查看。
5、运行 mount /dev/xvdb1 /mnt 挂载新分区,然后执行 df -h 查看分区。如果出现数据盘信息,说明挂载成功,可以使用新分区了。
二、JDK安装
这里以centos系统下安装jdk-7u79-linux-x64.rpm为例说明。其他版本请从官网下载。
1、下载安装
先从官网下载指定的jdk版本(或者用wget下载),本机放入/opt/soft目录。
将安装文件copy到指定目录(本机放入/usr/local),
#cp -rf /opt/soft/jdk-7u79-linux-x64.rpm /usr/local/
进入安装目录授权,
#cd /usr/local/
#chmod +x jdk-7u79-linux-x64.rpm
安装程序
# rpm -ivh jdk-7u79-linux-x64.rpm
出现安装协议等,按接受即可。
2、设置环境变量
#export JAVA_HOME=/usr/java/jdk1.7.0_79
#export CLASSPATH=.:$JAVA_HOME/jre/lib/rt.jar:$JAVA_HOME/lib/dt.jar:$JAVA_HOME/lib/tools.jar
#export PATH=$PATH:$JAVA_HOME/bin
保存并退出
#source /etc/profile
3、查看java版本
[root@localhost java]# java -version
java version "1.7.0_79"
Java(TM) SE Runtime Environment (build 1.7.0_79-b15)
Java HotSpot(TM) 64-Bit Server VM (build 24.79-b02, mixed mode)
三、Tomcat安装
这里以centos系统下安装apache-tomcat-7.0.62.tar.gz为例说明。其他版本请从官网下载。
1、下载安装
从官网下载指定的版本到服务器目录下,本机将下载后的tomcat安装文件放入/data/soft目录下。
进入文件目录
# cd /data/soft
解压安装文件
#tar -zxvf apache-tomcat-7.0.62.tar.gz
解压后会产生一个apache-tomcat-7.0.62文件夹。
将生成的文件夹copy到指定的安装目录(本机为/usr/local)。
#cp -rf apache-tomcat-7.0.62 /usr/local/tomcat
2、启动Tomcat
启动命令
#cd /usr/local/tomcat/bin
#./startup.sh
查看启动日志
#cd /usr/local/tomcat/logs
#tail -f catalina.out
3、访问Tomcat
访问地址格式 http://ip:port,如果是本机默认机器,访问地址为:http://localhost:8080。
如果在tomcat正常启动下,出现无法访问的情况,那么有可能是Linux系统的防火墙未开启8080端口,开启后再访问。
1.https://help.aliyun.com/document_detail/25426.html?spm=5176.product25365.4.17.SduHHd