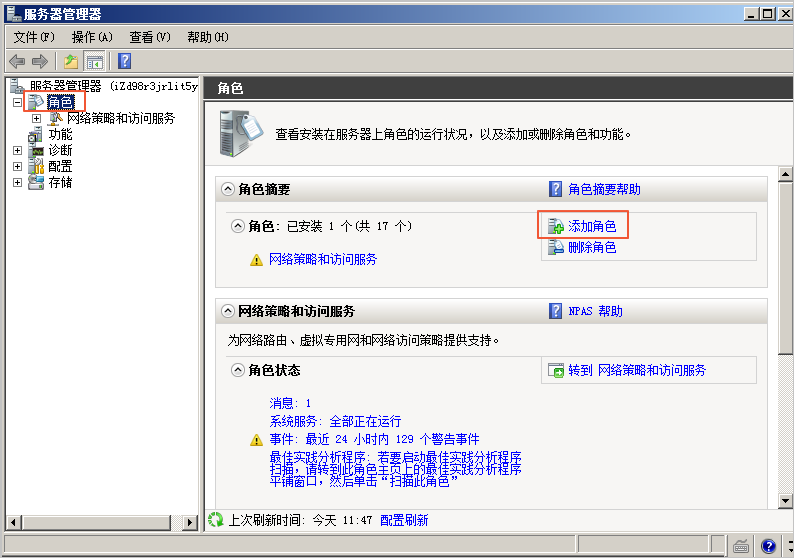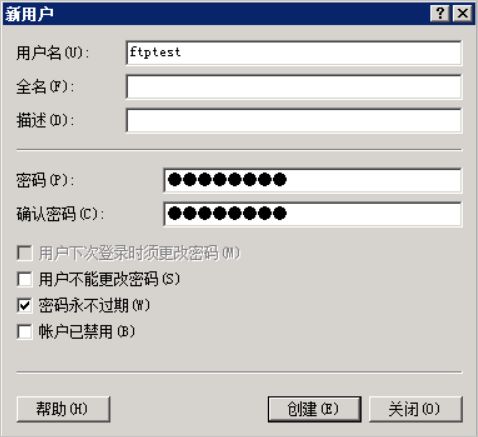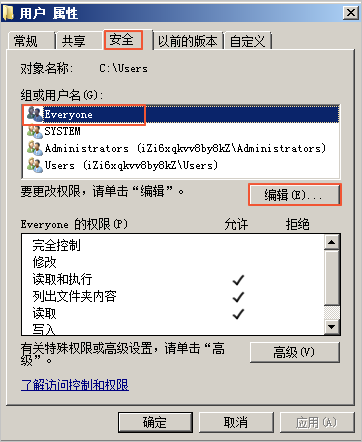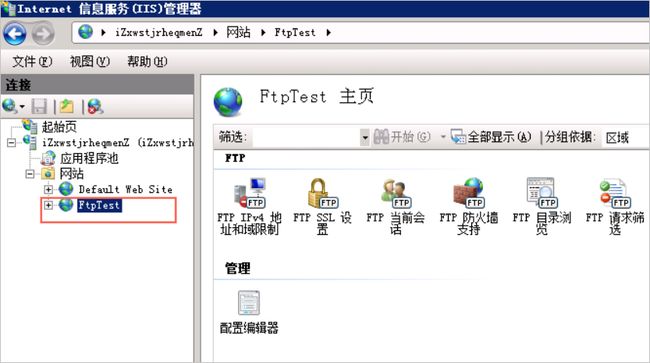新手(小白)如何使用阿里云服务器搭建FTP服务?
【点击图片直达】
![]()
提示:本文转载自阿里云产品文档:Windows实例搭建FTP站点
购买云服务就上阿里云【助力企业上云】性能级主机低至2-5折、 【全民云计算】云主机低至2折 【商标注册服务】低至300元 【阿里云自营建站】买一年送一年
本文介绍了如何使用 Windows 实例搭建 FTP 站点。此方法适用于 Windows Server 2008 及以上系统,本文以 Windows Server 2008 R2 为例。
Windows 实例搭建 FTP 站点具体操作步骤如下:
首先我们需要购买一个云服务器,现在使用优惠链接最高可得1888元全场通用优惠券:戳此>>福利领取<<
步骤一: 添加 IIS 以及 FTP 服务角色
步骤二: 创建 FTP 用户名及密码
步骤三: 设置共享文件的权限
步骤四: 添加及设置 FTP 站点
步骤五: 设置安全组及防火墙
步骤六: 客户端测试
步骤一: 添加 IIS 以及 FTP 服务角色
在创建 FTP 站点前,首先需要安装 IIS 及 FTP 服务。
1.远程连接 并登录到 Windows 实例。
2.选择 开始 > 所有程序 > 管理工具 > 服务管理器。
3.单击 角色,然后单击 添加角色。
4.在弹出的对话框中,选择 下一步。
5.选择 Web 服务器(IIS),然后单击 下一步。
6.选择 IIS管理控制台 以及 FTP 服务器,选择 下一步,单击 安装。
步骤二: 创建 FTP 用户名及密码
创建 Windows 用户名和密码,用于 FTP 使用。如果您希望匿名用户可以访问,此步可省略。
选择 开始 > 管理工具 > 服务器管理器。
单击 配置 > 本地用户和组 > 用户,并在右侧空白处单击右键,再选择 添加用户,本文例子中 用户名 使用 ftptest。
说明 密码必须包括大写字母、小写字母和数字。否则会显示无法通过密码策略。
步骤三: 设置共享文件的权限
您需要为在 FTP 站点共享给用户的文件夹设置访问以及修改等权限。
1.在服务器磁盘上创建一个供 FTP 使用的文件夹,右键单击文件夹,选择 属性。
2.单击 安全,选择 Everyone,然后选择 编辑。
步骤四: 添加及设置 FTP 站点
安装 FTP,设置好共享文件夹权限后,您需要创建 FTP 站点。
1.选择 开始 > 所有程序 > 管理工具 > Internet 信息服务(IIS)管理器。
2.右键单击 网站,选择 添加 FTP 站点。
- 匿名:允许任何仅提供用户名 anonymous 或 ftp 的用户访问内容。
- 基本:需要用户提供有效用户名和密码才能访问内容。由于基本身份验证通过网络传输未加密的密码,因此请仅在清楚客户端和 FTP 服务器之间的连接是安全的情况下(例如,使用安全套接字层 (SSL) 时)使用此身份验证方法。
7.从 允许访问 列表中,选择以下选项之一:
- 所有用户:所有用户(不论是匿名用户还是已标识的用户)均可访问相应内容。
- 匿名用户:匿名用户可访问相应内容。
- 指定角色或用户组:仅特定角色或用户组的成员才能访问相应内容。请在对应的框中键入角色或用户组。
- 指定用户:仅指定用户才能访问相应内容。请在对应的框中键入用户名。
8.选择经过授权的用户的 读取 和 写入 权限。然后单击 完成。
完成后可以看到搭建的 FTP 站点。步骤五: 设置安全组及防火墙
搭建好 FTP 站点后,您需要在实例安全组的入方向添加一条放行 FTP 端口的规则,具体步骤参见 添加安全组规则,具体配置可以参见 安全组规则的典型应用。
服务器防火墙默认放行 TCP 21 端口用于 FTP 服务。如果选用其他端口,您需要在防火墙中添加一条放行此端口的入站规则。
具体方法参见 设置 ECS 实例远程连接防火墙。
其他防火墙设置参见 微软官方文档。
步骤六: 客户端测试
打开客户端的 计算机,在路径栏输入 ftp://服务器 IP 地址:FTP 端口(如果不填端口则默认访问21端口),例如:ftp://0.0.0.0:20。弹出输入用户名和密码的对话框表示配置成功,正确的输入用户名和密码后,即可对 FTP 文件进行相应权限的操作。
说明 客户端使用此方法访问 FTP 站点时,需要对 IE 浏览器进行设置,才能打开 FTP 的文件夹。 打开 IE 浏览器,选择 设置 > Internet选项 > 高级。勾选 启用 FTP 文件夹视图,取消勾选 使用被动 FTP。
后续操作
您可以参考 安全加固方案 对 FTP 服务进行安全加固。
如果您想基于 FTP 协议来管理存储在 OSS 上的文件,安装 OSS FTP。OSS FTP 接收普通 FTP 请求后,将对文件、文件夹的操作映射为对 OSS 的操作。
提示:本文转载自阿里云产品文档:Windows实例搭建FTP站点
购买云服务就上阿里云【助力企业上云】性能级主机低至2-5折、 【全民云计算】云主机低至2折 【商标注册服务】低至300元 【阿里云自营建站】买一年送一年
【点击图片直达】
![]()