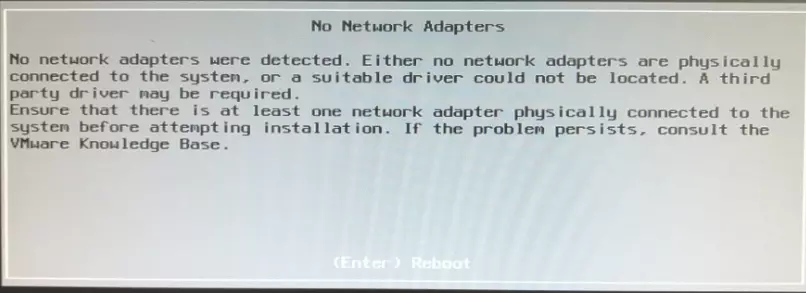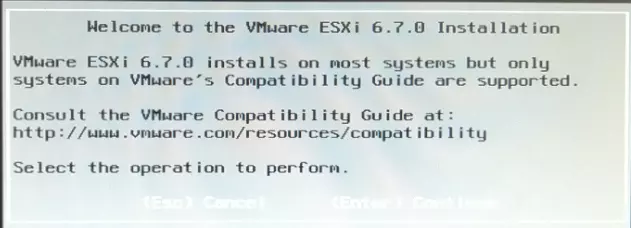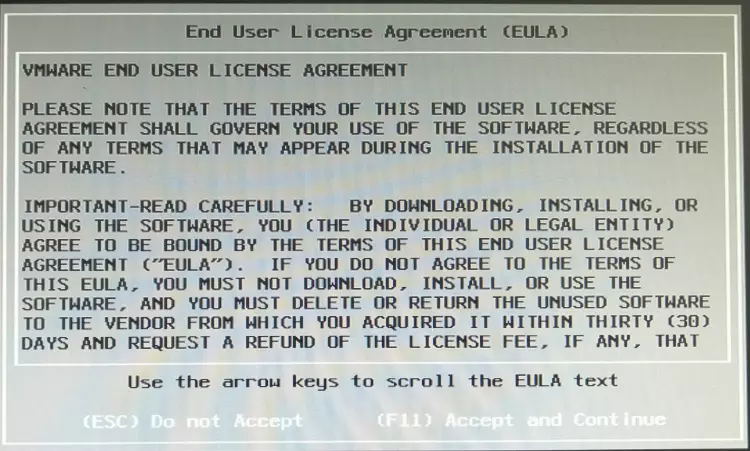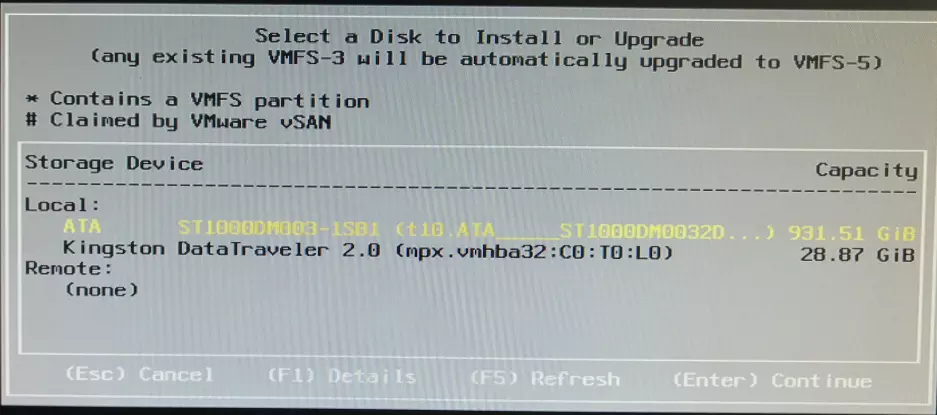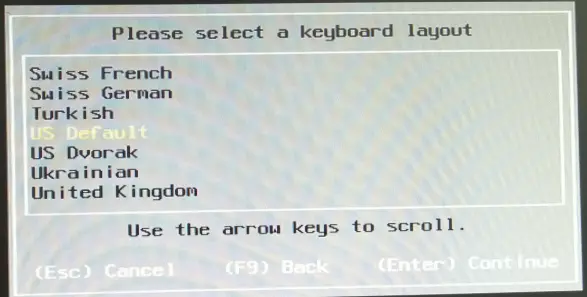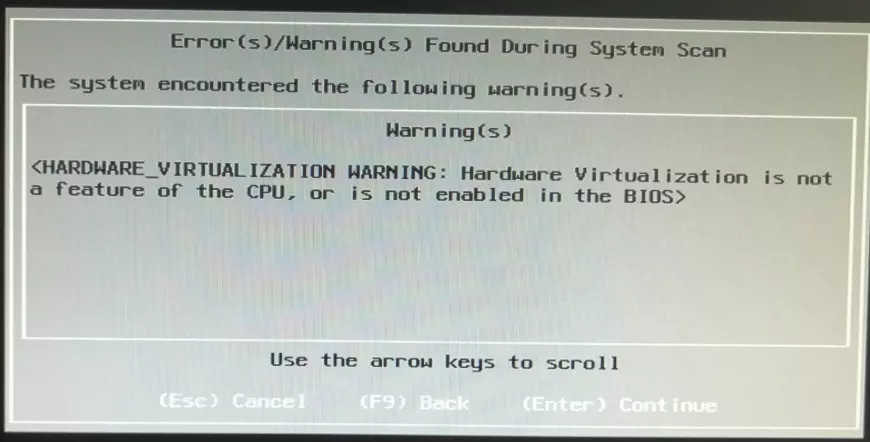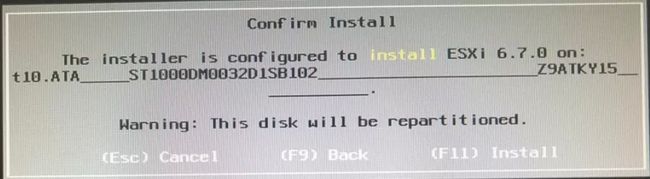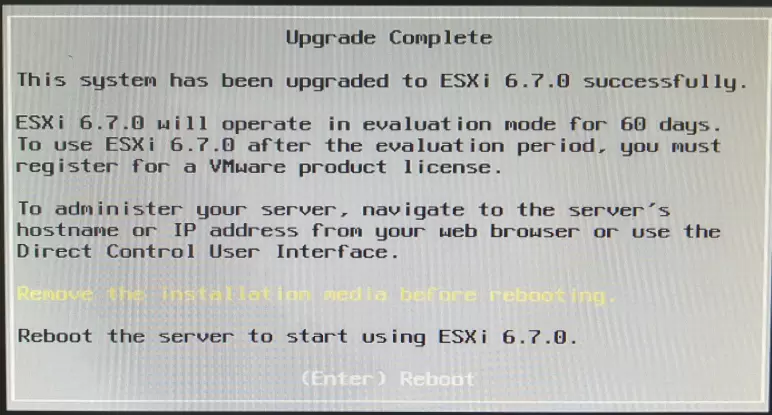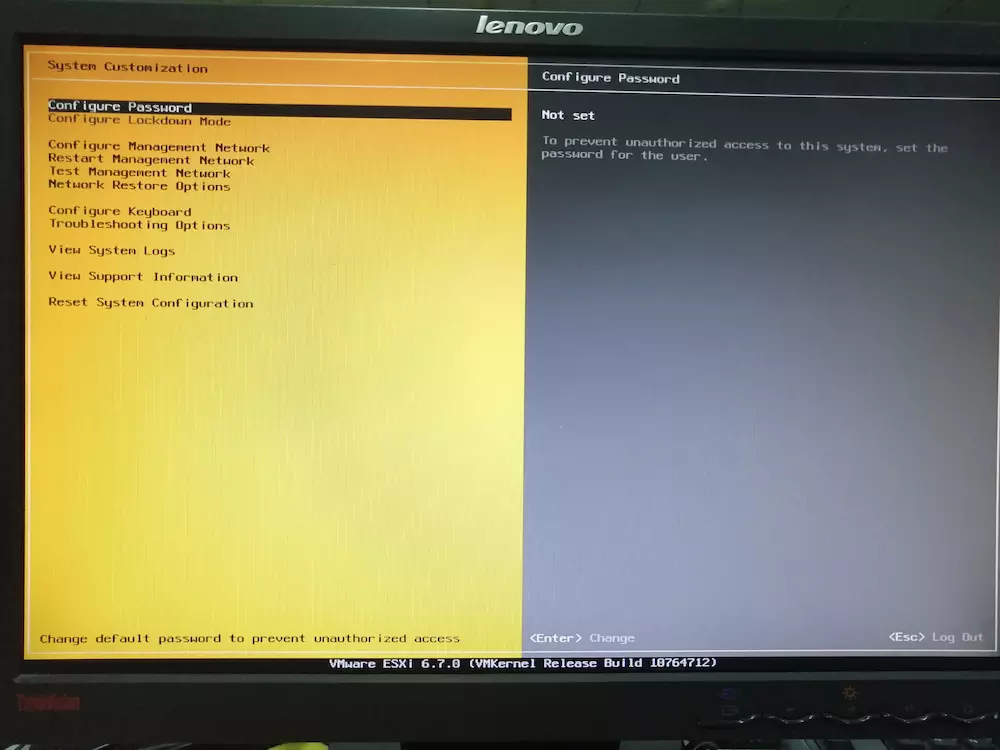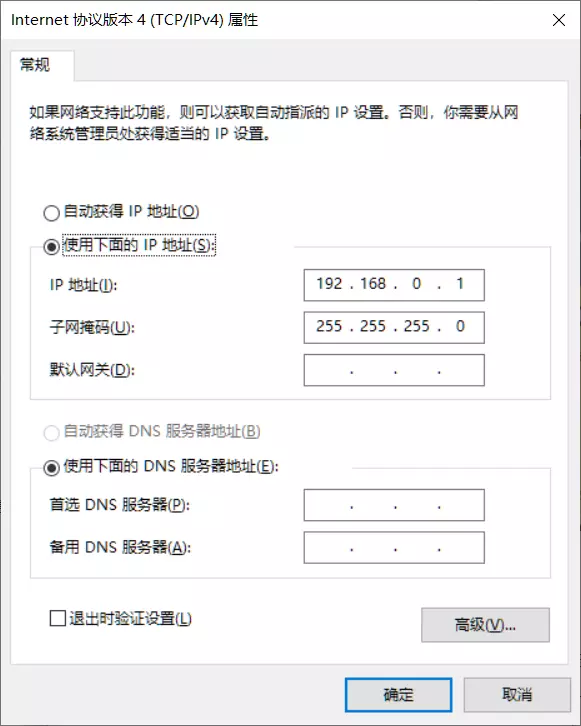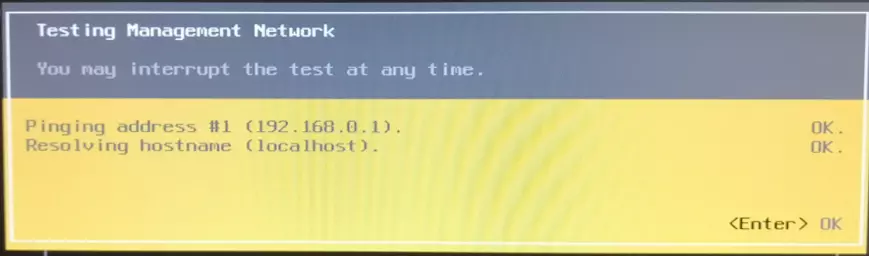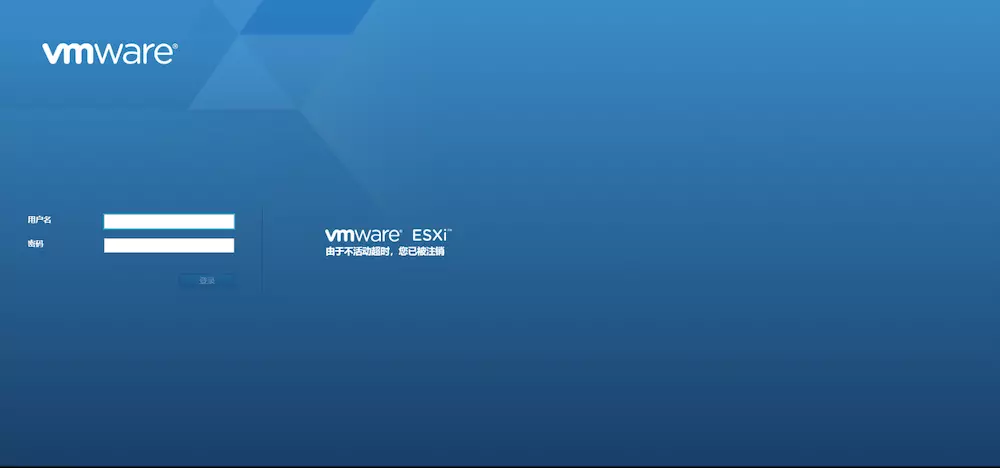安装ESXi
1 简介
ESXi是vmware推出的一款优秀的服务器级别的虚拟机。它与我们常用的虚拟机不同的是,日常使用的虚拟机是需要依赖于一个操作系统的,比如在window上使用vmware,或者linux上使用virtualbox。而ESXi不依赖于任何操作系统,它本身就可以看作一个操作系统,然后可以在它上面安装系统。
实验环境:
1.安装ESXi的主机:惠普台式机
2.远程控制:宏碁笔记本win10 Chrome
3.ESXi版本:6.7
4.网络:笔记本和台式机通过一根网线构成局域网
2 下载ios文件
可以到vmware官网上下载,这里给一个下载链接:
ESXi下载链接
https://my.vmware.com/en/web/vmware/login?bmctx=4C976C546DE4E8BA7BD58B8EEADF25A5B896719318ED126A13D0422E68E0D3A49F4C401D35DFB32124F10F4719CD05FF53C25EFFFC32541C748A25066EA3B719&contextType=external&username=string&OverrideRetryLimit=1&action=%2Fen%2Fgroup%2Fvmware%2Fhome&password=secure_string&challenge_url=https:%2F%2Fmy.vmware.com%2Fen%2Fweb%2Fvmware%2Flogin&creds=username%20password&request_id=7825763528991445470&authn_try_count=0&locale=zh_CN&resource_url=https%253A%252F%252Fmy.vmware.com%252Fen%252Fgroup%252Fvmware%252Finfo%253Fslug%253Ddatacenter_cloud_infrastructure%252Fvmware_vsphere%252F6_7
最新版本是6.7,可以根据个人需要进行下载。免费版的使用期限为60天,如果是做实验需要的话时间是足够的。下载完成后大概是这么个文件
ios文件
3 安装过程
3.1 制作U盘启动盘
使用2中下载的文件制作ESXi的U盘启动盘。
制作过程与制作一般操作系统的U盘启动盘没有区别,这里不过多叙述。
3.2 选择U盘启动
实验使用的是惠普的台式机,按F9进入选择启动的界面,选择从U盘启动。
UEFI引导源
3.3 开始安装
3.3.1 配置阶段
安装过程中可能会出现No Network Adopters的情况
No Network Adopters
这种情况是因为下载的ios文件中没有嵌入网卡驱动的原因。如果出现这种情况可以参考这篇文章。
进入安装界面后,首先会读取iso,然后进行初始化。
Loading
初始化
初始化
完成之后,接下来才进入到真正的安装界面。
vmware ESXi Installation
点击"enter"继续。
End User License Agreement
点击"F11"继续。接下来是选择安装到哪个硬盘上。
select a disk to Install
注意不要错选成U盘。选择完成之后按"enter"键继续。
confirm Disk Selection
确认选择的硬盘,确认之后按"enter"确认。
keryboard layout
选择键盘布局,选择默认的就好,按"enter"继续。
enter a root password
接下来是设置密码,因为ESXi是服务器级别的虚拟机,所以对密码的要求比较严格,密码格式有几点要求:
1.第一个为大写字母
2.接下来为小写字母
3.然后再加一串数字
4.最后一位为一个符号
5.密码长度不少于八位
设置成功后按"enter"进入下一项。
在进入下一步之前可能会出现一个warning,如下:
warning
原因是没有开启bios中的虚拟化技术,到bios中开启就好。(https://www.jianshu.com/writer#/notebooks/36736979/notes/46253447)。
确认安装,按"F11"确认安装。
Confirm Install
点击"enter"重启主板。这时还没有拔掉U盘的注意要把U盘拔掉。
reboot
重新进入系统中是如下界面:
初步安装已经成功,接下来要进行参数配置。
3.3.2 配置参数
按"F2"进入参数配置界面。需要输入用户名和密码,用户名就是root,密码是3.3.1中设置的密码。
参数配置界面如下:
System Customization
如果想要取消密码的话,选择最后一项"Reset System Configuration",每次进入系统就无需输入密码。
配置网络,选择第三项"Configure Management Network"进入。
Configure Management Network.png
选择第三项"IPv4 Configuration"进入。
IPv4 Configuration
这里需要说明的是,我是使用一根网线连接笔记本和台式机构成一个局域网。所以只要保证台式机和笔记本的IP在一个IP段,子网掩码和默认网关一致即可ping通,这里的网络设置可以根据自己的实际情况调整,只要能ping通即可。
设置远程控制主机的ip地址,保证两台电脑之间能ping通。
IPv 4_window10
验证两台计算机是否连接。
先验证台式机,进入"Test Mnagement Network"。
Test Management Network
点击"enter"进行测试。
ping.png
说明台式机能ping通远程主机。
ping
说明两台主机之间已经能够相互ping通,网络参数配置完成。
3.3.3 远程控制
打开笔记本的浏览器。输入http://192.168.0.2(台式机的IP地址)。打开vmware ESXi的登录界面。
vmware登录界面
因为我是后来截的图,所以会出现“不活动超时”的提示。
用户名为root,密码为之前设置的密码,如果在3.3.2中取消了密码的话就不需要输入密码,点击登录进入管理界面。
vmware管理界面
至此,ESXi的安装过程已经全部结束。