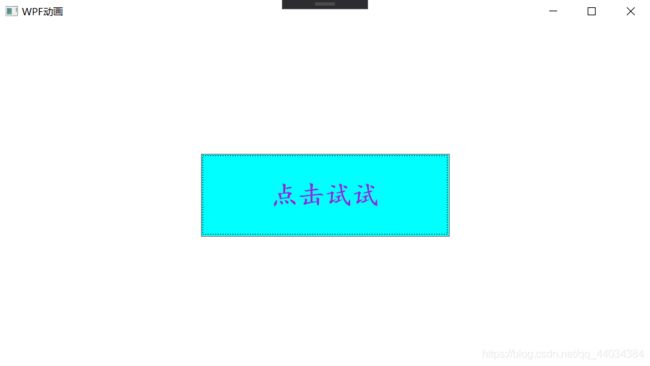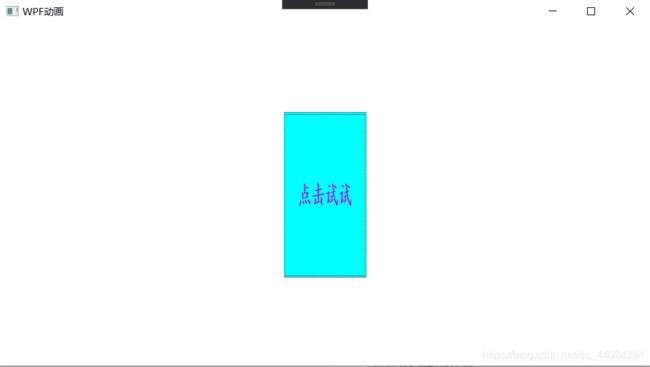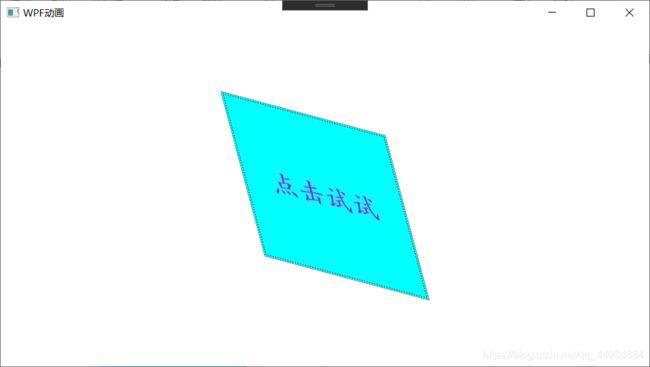WPF特效汇总,教你如何在XAML、CS中书写,建议收藏!
前言:WPF中的特效(RenderTransform)类是为了达到直接去改变某个Silverlight对象的形状(比如缩放、旋转一个元素)的目的而设计的,RenderTransform包含的变形属性成员就是专门用来改变Silverlight对象形状的,它可以实现对元素拉伸,旋转,扭曲等效果,同时变形特效也常用于辅助产生各种动画效果。
文章目录
-
- 一、RenderTransform类
- 二、XAML代码书写
- 三、CS代码书写
一、RenderTransform类
该类成员如下:
| 成员 | 含义 |
|---|---|
| TranslateTransform | 能够让某对象的位置发生平移变化 |
| RotateTransform | 能够让某对象产生旋转变化,根据中心点进行顺时针旋转或逆时针旋转 |
| ScaleTransform | 能够让某对象产生缩放变化 |
| SkewTransform | 能够让某对象产生扭曲变化 |
| TransformGroup | 能够让某对象的缩放、旋转、扭曲等变化效果合并起来使用 |
| MatrixTransform | 能够让某对象通过矩阵算法实现更为复杂的变形 |
注意:
变形元素包括平移变形、旋转变形、缩放变形、扭曲变形、矩阵变形和组合变形元素,变形特效常用于在不改变对象本身 构成的情况下,使对象产生变形效果,所以变形元素常辅助产生Silverlight中的各种动画效果。
补充:
通常,对于MediaElement元素使用RenderTransform属性比使用LayoutTransform属性更好,因为RenderTransform属性是 轻量级的。而且它还可以使用方便的RenderTransformOrigin属性值,从而可以为特定的变换(如旋转)使用相对坐标。
二、XAML代码书写
<Canvas Width="1300" Height="300">
<StackPanel Orientation="Horizontal" Canvas.Top="50">
<!--TranslateTransform 平移 -->
<Image Source="C:\Users\Administrator\Desktop\motivational.jpg" Height="100" Width="100" Stretch="Fill" Margin="10" Opacity="0.5"></Image>
<Image Source="C:\Users\Administrator\Desktop\motivational.jpg" Height="100" Width="100" Stretch="Fill" Margin="10">
<Image.RenderTransform>
<MatrixTransform Matrix="1 0 0 1 -80 30"></MatrixTransform>
</Image.RenderTransform>
</Image>
<!-- RotateTransform 旋转 -->
<Image Source="C:\Users\Administrator\Desktop\motivational.jpg" Height="100" Width="100" Stretch="Fill" Margin="10" Opacity="0.5"></Image>
<Image Source="C:\Users\Administrator\Desktop\motivational.jpg" Height="100" Width="100" Stretch="Fill" Margin="10">
<Image.RenderTransform>
<!--90°旋转 -->
<MatrixTransform Matrix="0 1 -1 0 30 0"></MatrixTransform>
</Image.RenderTransform>
</Image>
<!--ScaleTransform 缩放 -->
<Image Source="C:\Users\Administrator\Desktop\motivational.jpg" Height="100" Width="100" Stretch="Fill" Margin="10" Opacity="0.5"></Image>
<Image Source="C:\Users\Administrator\Desktop\motivational.jpg" Height="100" Width="100" Stretch="Fill" Margin="10">
<Image.RenderTransform>
<!-- 放大1.5倍 -->
<MatrixTransform Matrix="1.5 0 0 1.5 -80 0"></MatrixTransform>
</Image.RenderTransform>
</Image>
<!-- SkewTransform 扭曲倾斜 -->
<Image Source="C:\Users\Administrator\Desktop\motivational.jpg" Height="100" Width="100" Stretch="Fill" Margin="10" Opacity="0.5"></Image>
<Image Source="C:\Users\Administrator\Desktop\motivational.jpg" Height="100" Width="100" Stretch="Fill" Margin="10">
<Image.RenderTransform>
<!-- x轴倾斜 -->
<MatrixTransform Matrix="1 0 1 1 -80 0"></MatrixTransform>
</Image.RenderTransform>
</Image>
<!--TransformGroup 扭曲、缩放-->
<Image Source="C:\Users\Administrator\Desktop\motivational.jpg" Height="100" Width="100" Stretch="Fill" Margin="10" Opacity="0.5"></Image>
<Image Source="C:\Users\Administrator\Desktop\motivational.jpg" Height="100" Width="100" Stretch="Fill" Margin="10">
<Image.RenderTransform>
<!-- x轴倾斜 -->
<!-- 放大1.5倍 -->
<MatrixTransform Matrix="1.5 0 1 1.5 -120 0"></MatrixTransform>
</Image.RenderTransform>
</Image>
</StackPanel>
</Canvas>
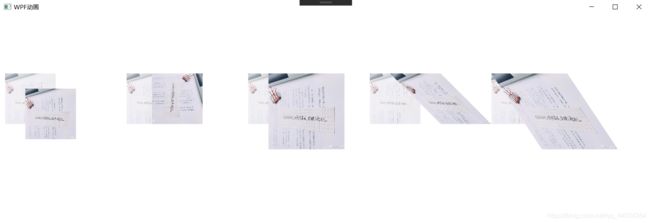
详情请查看本人另一篇博文:WPF中RenderTransform特效XAML详细讲解
三、CS代码书写
- 首先,需要引入动画的命名空间,如下:
using System.Windows.Media.Animation;
- 在XAML里面,创建一个按钮,并设置它的相关样式,如下:
<Grid>
<Button Width="200" Height="100" Content="点击试试" VerticalAlignment="Center" HorizontalAlignment="Center" Background="Aqua" FontSize="32" FontFamily="楷体" Foreground="BlueViolet" FontWeight="Bold" Click="ButtonBase_OnClick" Name="btn"></Button>
</Grid>
- 变换动画案例(宽度改变),如下:
//实例化一个动画
//指定一个Double类型的属性,使其在指定的时间内由起点值到达终点值,从而形成动画效果
DoubleAnimation da = new DoubleAnimation();
//设置动画的开始值
da.From = btn.Width;
//设置动画的结束值
da.To = 300;
//设置动画时间
da.Duration = new Duration(TimeSpan.FromSeconds(1));
//开始动画
btn.BeginAnimation(Button.WidthProperty, da);
- 旋转动画案例,如下:
//实例化一个旋转对象
RotateTransform rt = new RotateTransform();
//将这个旋转对象,绑定到按钮的动画上
btn.RenderTransform = rt;
//设置旋转中心百分比
btn.RenderTransformOrigin = new Point(0.5, 0.5);
//设置动画,其参数在上面案例中已演示
DoubleAnimation da = new DoubleAnimation(0, 3600, new Duration(TimeSpan.FromSeconds(3)));
//开始动画
rt.BeginAnimation(RotateTransform.AngleProperty, da);
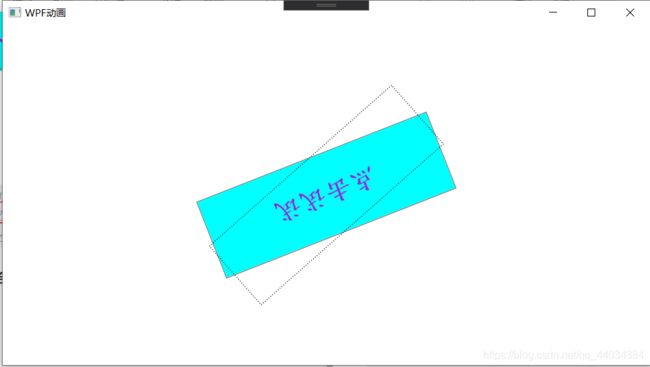
注:要实现无限次旋转动画,即:da.RepeatBehavior = RepeatBehavior.Forever;
关于RenderTransformOrigin的相关使用,详情请查看本人另一篇博文:WPF中使用RenderTransformOrigin来控制动画的起点
- 变换动画案例(宽高改变),如下:
DoubleAnimation dawidth = new DoubleAnimation(btn.Width, 200, new Duration(TimeSpan.FromSeconds(1)));
DoubleAnimation daheight = new DoubleAnimation(btn.Height, 200, new Duration(TimeSpan.FromSeconds(1)));
//开始动画
//变化不是阻塞的,而是异步,所以看上去长度与高度几乎是同时变化
btn.BeginAnimation(Button.WidthProperty, dawidth);
btn.BeginAnimation(Button.HeightProperty, daheight);
//创建一个2D缩放的对象
ScaleTransform st = new ScaleTransform();
//设置缩放中心百分比
btn.RenderTransformOrigin = new Point(0.5,0.5);
//设置X轴缩放比例
st.ScaleX = 0.5;
//设置Y轴缩放比例
st.ScaleY = 1;
//创建一个动画集合
TransformGroup tfg = new TransformGroup();
//给集合中,加入创建的动画
tfg.Children.Add(st);
//将动画绑定到按钮上
btn.RenderTransform = tfg;
//设置动画
DoubleAnimation da = new DoubleAnimation(0,300,new Duration(TimeSpan.FromSeconds(2)));
//创建一个二维平移对象
TranslateTransform tt = new TranslateTransform();
//将这个对象,绑定给按钮
btn.RenderTransform = tt;
//开始动画
tt.BeginAnimation(TranslateTransform.XProperty,da);
//创建一个扭曲(倾斜)对象
SkewTransform sf = new SkewTransform(15,15);
TransformGroup tfg = new TransformGroup();
tfg.Children.Add(sf);
btn.RenderTransform = tfg;