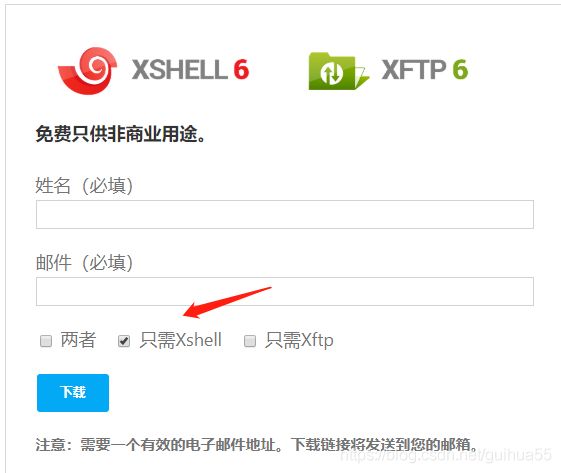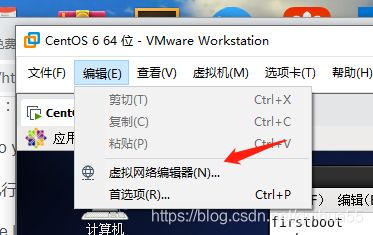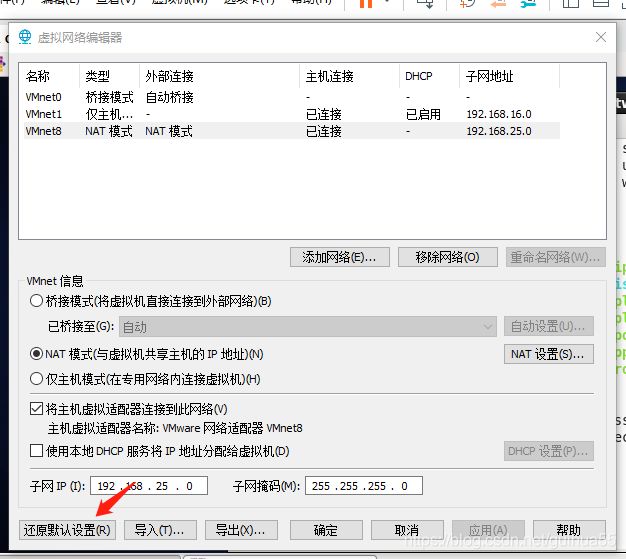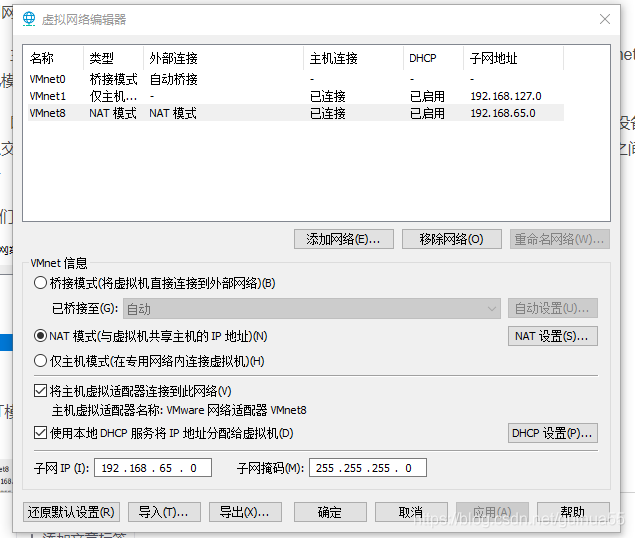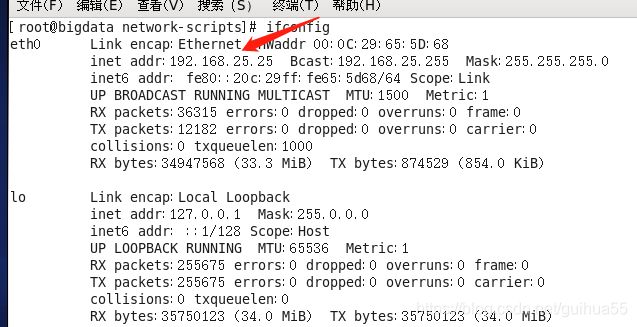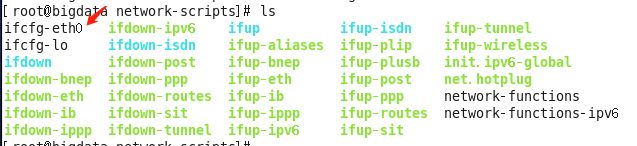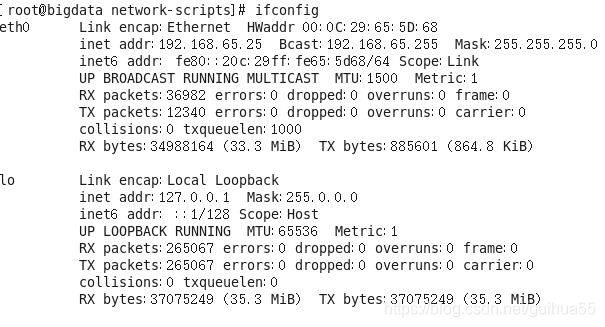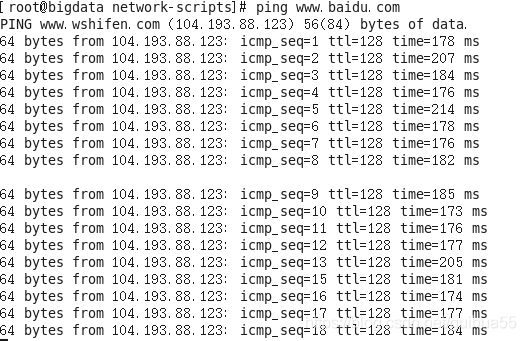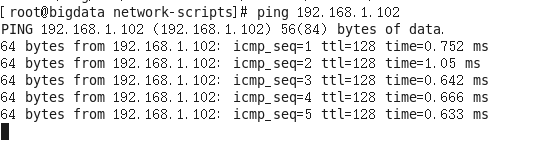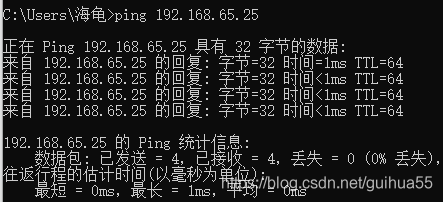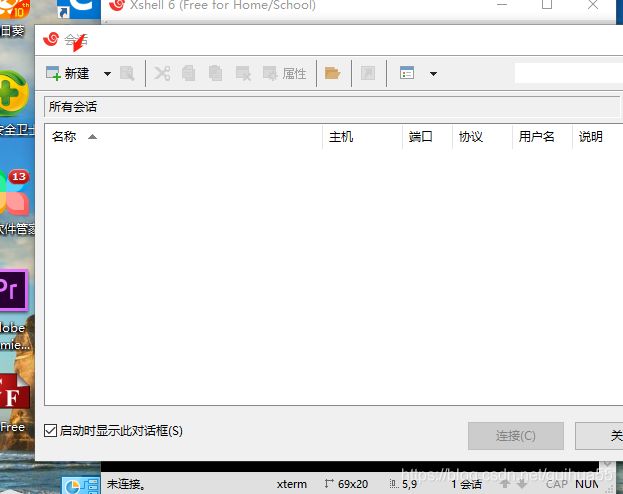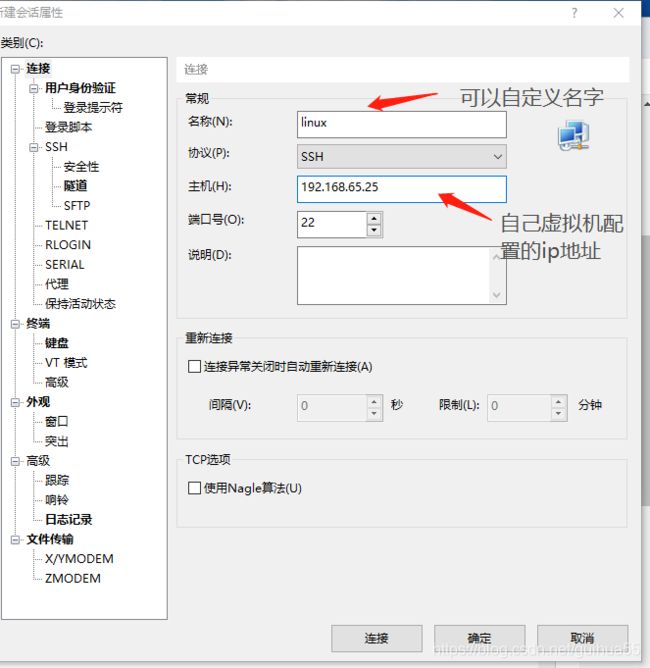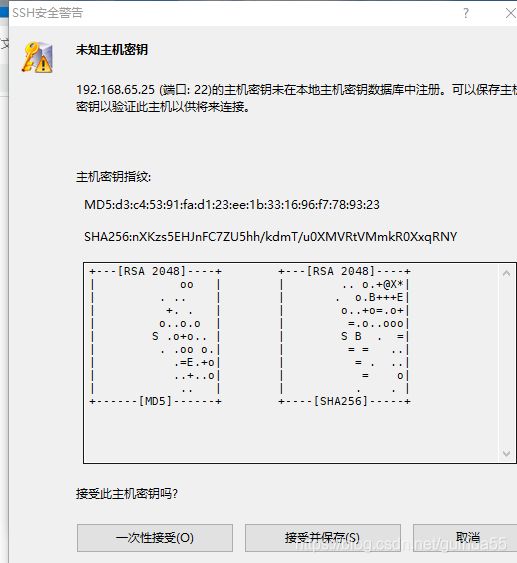小白Centos 虚拟机连接xshell,windows传文件到虚拟机,最全教程!
大家在使用虚拟机的时候可能因为多多少少的原因,在windows上想下载某个软件到虚拟机上,上传某个文件到虚拟机上,或者想配置Linux系统上所需要的文件进行一些复制粘贴,方便操作虚拟机多开用户等,那么我们就可以用文本传输协议——xshell6(博主建议选这个ssh协议)这个强大的软件吧。
连接xshell6分三步:
一.下载安装免费的xshell6;
二.配置虚拟机的网络ip;
三.连接到虚拟机;
第一步:下载安装免费的xshell6
1.首先在官网上下载xshell:
https://www.netsarang.com/zh/xshell-download/
这里我们选择家庭和学校用户通道。
2.之后按照要求填写自己的姓名跟邮箱(这里必须是能接受到邮件的),这里我们选择只需xshell,然后点下载,官方将会立即给你发送一个下载链接
3.在所填邮箱点击这个下载地址,自动会跳转到浏览器的下载器。
4.下载好了之后点击安装,安装之后就完成了第一步的步骤。
第二步:配置虚拟机的网络ip
1.因为要连接xshell需要ssh服务,从没有连接过xshell的需要安装连接 安全套接字服务,即ssh,使用命令(连接过的请绕道哈):
sudo yum install openssh-server
2.执行该命令后,使用命令查看ssh服务启动状态:
ps -e | grep ssh
这时候有sshd,就说明ssh服务启动了。
3.接着我们要配置ip信息,点击虚拟机最上面的虚拟网络编辑器
为了保证网络配置信息的问题最小化,我们选择还原所有默认设置。重新配置(这时候需要挂起虚拟机才可以继续操作)
还原中.....这里需要几分钟时间等待
4.还原完后,观察下面的子网ip已经发生了变化,那么我们就继续配置ip
这里给大家说下网卡VMnet0,VMnet1,VMnet8
VMnet0:桥接模式,桥接模式就是将主机网卡与虚拟机虚拟的网卡利用虚拟网桥进行通信。在桥接的作用下,类似于把物理主机虚拟为一个交换机,所有桥接设置的虚拟机连接到这个交换机的一个接口上,物理主机也同样插在这个交换机当中,所以所有桥接下的网卡与网卡都是交换模式的,相互可以访问而不干扰。在桥接模式下,虚拟机ip地址需要与主机在同一个网段,如果需要联网,则网关与DNS需要与主机网卡一致。
VMnet1:主机模式,其实就是NAT模式去除了虚拟NAT设备,然后使用VMnet1虚拟网卡连接VMnet1虚拟交换机来与虚拟机通信的,主机模式将虚拟机与外网隔开,使得虚拟机成为一个独立的系统,只与主机相互通讯。
VMnet8:网络地址转换模式,也叫NAT模式,主机网卡直接与虚拟NAT设备相连,然后虚拟NAT设备与虚拟DHCP服务器一起连接在虚拟交换机VMnet8上,这样就实现了虚拟机联网。 这个VMnet8就是为了实现主机与虚拟机之间的通信。本次连接就是使用这个网卡
5.接着我们点击VMnet8切换网卡
下面的子网ip:192.168.65.0,这个是我的ip地址,跟你的是不同的,所以下面的步骤涉及到这个网络IP的,就要看你的这里是什么你就改成什么(记住只要每还原一次,这个ip都会改变)
接着查看NAT模式下的网卡信息,点击右边中部NAT设置查看
记录下这里的网卡信息:
子网ip:192.168.65.0
子网掩码:255.255.255.0
默认网关:192.168.65.2(这个2,可以自己在0-255之间)
设置完后,点击最下面的确定保存生效,切记要先点击上面的VMnet8切换网卡生效。
6.查看ip地址,使用命令:
ifconfig
下边的eth0就是待会我们要进入网卡配置文件,记住这个名字,有些虚拟机的是eth33等,具体情况具体分析。192.168.25.25是我没还原网络编辑前的ip地址。假如你的是乱码,是因为还没配置下一步eh0网卡配置文件。
7.我们进入eth0这个文件,进入目录
cd /etc/sysconfig/network-scripts
ls 查看目录
这个ifcfg-eth0文件就是我们的网络配置文件。
8.编辑这个文件
vim ifcfg-eth0
这个文件内容因为我修改了很多次了,可能会跟你的不同,但是都是大同小异,没有关系,我们只需修改几个关键内容就行。
把BOOTPROTO这里改成static,变成静态ip。
把ONBOOT改成yes,变成开机自动启动网络服务。
因为设置成了static,所以有增加下面的网络信息。
接着增加子网:IPADDR=192.168.25.25
配置下面的子网ip最后一位,这里我们设置为25(这个数值你可以自己在0-255之间设置),目的是让这个虚拟网卡VMnet8跟主机在同一个网段。
增加子网掩码:NETMASK=255.255.255.0
增加默认网关:GATEWAY=192.168.65.2
增加DNS1:DNS1=8.8.8.8
增加DNS2:DNS1=8.8.4.4
9.最后保存生效,使用命令重启网络服务:
service network restart
10.再用 ifconfig 命令查看ip信息
这时候上面的inet addr变成了我们刚才配置的 192.168.65.25
到这里就完成了我们的第二步配置虚拟机的网络ip
三.连接到虚拟机
1.先ping www.baidu.com 试试能否联网。
ping外网成功
2.能否实现内网虚拟机跟主机互ping
所谓虚拟机连接到xshell,就是能否主机ping到虚拟机,虚拟机ping到主机
那我们试试虚拟机ping到主机
在windows上,win+r打开cmd,输入ipconfig,查看当前主机的ip
然后回到虚拟机上命令行,直接输入:
ping 192.168.1.102
ping主机成功!
再回到windo的cmd上,输入刚才我们配置的子网ip,我这里是192.168.65.25(根据你网卡配置文件刚才设置的子网ip地址),输入:
ping 192.168.65.25
ping虚拟机成功!
3..实现主机虚拟机互ping成功之后,那就基本成功了,接下来正式连接xshell6,打开
这里我们点一次性接受,验证用户名跟密码,就是你虚拟机最开始登陆的用户密码
建议下面都打勾,方便下次登陆
最后出现下面表示,成功连接到了虚拟机。
4.安装传输文件所需的rz工具包,输入命令:
yum install -y lrzsz
如果没安装上面的rz工具包,你连接到xshell后,托送文件会提示:
rz -E 没有找到
这里我们可以直接在xshell中输入rz -E或者托送目标文件,便可直接上传文件到当前xshell的目录
到这里,Centos连接xshell就完成了,Ubuntu也基本同样适用哦!!