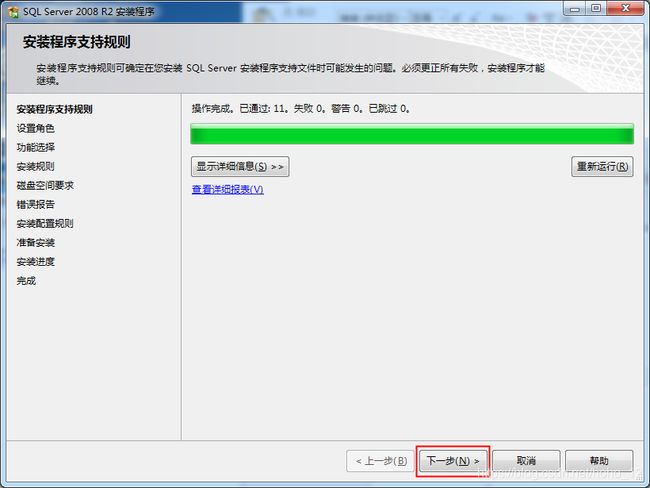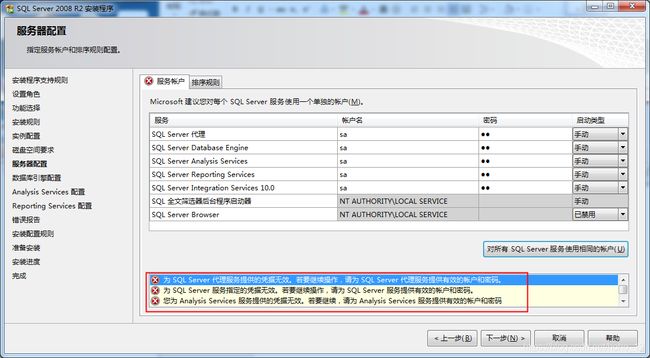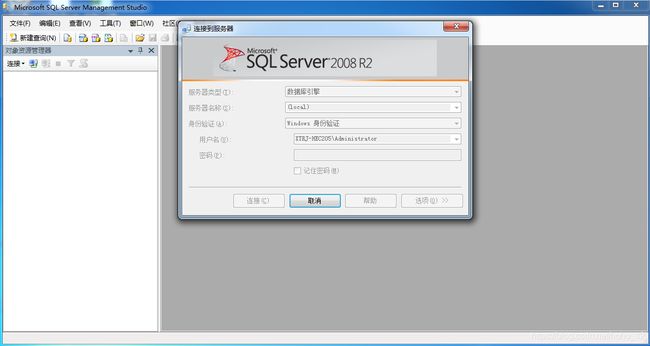- ETL可视化工具 DataX -- 简介( 一)
dazhong2012
软件工具数据仓库dataxETL
引言DataX系列文章:ETL可视化工具DataX–安装部署(二)ETL可视化工具DataX–DataX-Web安装(三)1.1DataX1.1.1DataX概览DataX是阿里云DataWorks数据集成的开源版本,在阿里巴巴集团内被广泛使用的离线数据同步工具/平台。DataX实现了包括MySQL、Oracle、OceanBase、SqlServer、Postgre、HDFS、Hive、ADS、
- 解决SQL Server SQL语句性能问题(9)——SQL语句改写(7)
lhdz_bj
SQLServerSQL性能优化SQLServer性能优化改写join集合
9.4.15.消除join场景一与Oracle等其他关系库类似,SQLServer中,join作为基本语法用于SQL语句中相关表之间的连接,有些场景中,join既可以增强SQL语句的可读性,同时,又可以提升SQL语句的性能,但有些场景中,join会导致CBO为SQL语句产生次优的查询计划,进而出现SQL语句性能方面的问题。所以,有时为了解决SQL语句的性能问题,我们需要改写SQL语句,那就是利用e
- SQL Server通过存储过程实现企业微信消息卡片推送
Favor_Yang
SQL调优及高级SQL语法编写数据库企业微信SQLServer消息推送
背景与需求分析企业微信消息卡片广泛应用于企业内部系统通知(如审批流提醒、工单状态变更、数据监控报警)。SQLServer存储过程因其高效执行、业务逻辑封装能力,成为处理数据库触发式消息推送的理想选择。技术整合的核心价值在于将数据库业务事件直接转化为企业微信消息,减少人工干预,提升流程自动化水平。技术架构设计系统采用三层架构:数据层:SQLServer存储过程处理业务数据并生成消息内容传输层:通过O
- SQL注入与防御-第六章-3:利用操作系统--巩固访问
一、核心逻辑与价值“巩固访问”是SQL注入攻击的持久化控制阶段,通过篡改数据库权限、植入隐蔽后门(如“数据库rootkit”)、利用系统组件(如SQLServerSOAP端点),实现对数据库及关联服务器的长期控制,绕过常规防御检测,扩大攻击影响。二、技术实现与典型场景(一)数据库Rootkit植入(以Oracle为例)1.原理通过篡改数据库元数据、系统视图,隐藏恶意用户、权限或操作,类似操作系统R
- SQL Server 2000 数据导出及迁移脚本实战指南
己见明
本文还有配套的精品资源,点击获取简介:在数据库管理中,数据备份和迁移是关键任务。本文将介绍如何使用SQLServerManagementStudio(SSMS)为SQLServer2000生成数据脚本,包括触发器、存储过程、视图等数据库对象的脚本生成,以及如何利用这些脚本进行数据库初始化、数据迁移和数据备份等操作。此外,还提到了专门的第三方工具“MsSql数据记录脚本-导出工具2.0”,并解释了数
- oracle+循环插入sql,SQL server,Oracle循环插入百万数据
伍亦勤
oracle+循环插入sql
SQLserver,Oracle循环插入百万数据SQLserver,Oracle循环插入百万数据压测时常需要往数据库插入大量数据,下面是我往两个数据库插入数据时用的脚本declare@maxSumint,@lidnvarchar(64),--'lid'为表id@cidint,@useridnvarchar(64),@oper_timenvarchar(26),@oper_typenvarchar(
- SQL server Merge into MERGE 语句试图多次更新或删除同一行。目标行与多个源行匹配时会出现这种情况。MERGE 语句无法多次更新/删除目标表的同一行。请简化 ON 子句,
Favor_Yang
SQL调优及高级SQL语法编写MergeIntoSQLsqlserver
SQLserverMergeinto的用法在匹配Using源表时,有时候会报异常消息8672,级别16,状态1,第1行MERGE语句试图多次更新或删除同一行。目标行与多个源行匹配时会出现这种情况。MERGE语句无法多次更新/删除目标表的同一行。请简化ON子句,针对这问题的解决办法一般是确保源表的on字段是唯一的。因为我们可以用distinct关键字,保证源表的On字段的唯一性。 mergeinto
- SQL Server通过CLR连接InfluxDB实现异构数据关联查询技术指南
Favor_Yang
SQL调优及高级SQL语法编写SQLServerInfluxDB
一、背景与需求场景在工业物联网和金融监控场景中,实时时序数据(InfluxDB)需与业务元数据(SQLServer)联合分析:工业场景:设备传感器每秒采集温度、振动数据(InfluxDB),需关联工单状态、设备型号(SQLServer)金融场景:交易流水时序数据(每秒万条)需实时匹配客户风险等级、账户余额(SQLServer)核心痛点:传统ETL延迟高,无法满足实时风控/故障诊断需求,需实现毫秒级
- SQL Server通过存储过程调用DLL程序集发送飞书卡片消息
Favor_Yang
SQL调优及高级SQL语法编写sqlserver存储过程飞书
1.引言在现代企业应用开发中,数据库系统与即时通讯工具的集成变得越来越重要。SQLServer作为一款功能强大的关系型数据库管理系统,可以通过存储过程实现各种自动化任务,包括发送通知消息。本文将详细介绍如何在SQLServer中创建存储过程,通过HTTP请求与飞书开放平台API交互,实现发送富文本卡片消息的功能。1.1应用场景SQLServer发送飞书卡片消息的应用场景非常广泛,包括但不限于:数据
- mysql指定配置文件启动
damon2636
Windows步骤:1、查找my.ini位置,可通过windows服务所对应mysql启动项,查看其对应属性->可执行文件路径,获取my.ini路径。"D:\MySQL\MySQLServer5.5\bin\mysqld"--defaults-file="D:\MySQLData\my.ini"MySQL552、编辑my.ini中对应datadir改前:datadir="D:\MySQLData\
- acc数据库和sql数据库有什么区别?
在数据库技术领域中,ACC和SQL数据库是两种不同类型的数据库,适用于不同的场景和需求。ACC数据库常指MicrosoftAccess数据库(文件扩展名.accdb或.mdb),而SQL数据库通常指基于SQL(StructuredQueryLanguage,结构化查询语言)的数据库管理系统,如MySQL、SQLServer、PostgreSQL等。以下从架构、功能、性能和适用场景等方面对两者进行详
- PostgreSQL 16 Administration Cookbook 读书笔记:第1章 First Steps
本章为PostgreSQL简介及如何用psql和pgAdminGUI连接PostgreSQL。1.PostgreSQL16简介开源,低TCO,30多年持续开发,符合SQL:2023标准,高度可扩展,多模。1.1PostgreSQL有何不同?PostgreSQL的功能集与Oracle或SQLServer的相似度比与MySQL更高。PostgreSQL知名用户包括苹果、巴斯夫、基因泰克、Heroku、
- 时序数据库 TDengine × SSRS:专为工业、能源场景打造的报表解决方案
每当听到“做报表”三个字,是不是内心都会先叹口气?尤其在工业、能源、制造等场景,面对那些结构固定、字段繁多、格式要求严苛的报表任务,用Excel手动拼,真的是既费时又容易出错。现在解决方案来了——时序数据库TDengine与SQLServerReportingServices(SSRS)已经完成无缝集成!高性能时序数据库+企业级报表平台,帮你用更少的操作、更高的效率,制作出更稳定、更规范的专业报表
- navicat premium导出数据库表结构到Excel(Oracle、MYSQL、SQLServer)
Amy_Victoria
数据库数据库oraclemysqlsqlserver
这里使用的navicatpremium是12.0.24版1.Oracle的语句SELECTA.cloumn列名,datatype数据类型,datalength长度,nullable是否为空,b.comments注释FROM(SELECTCOLUMN_NAMEcloumn,DATA_TYPEdatatype,DATA_LENGTHdatalength,NULLABLEnullableFROMALL_
- 时序数据库 TDengine × SSRS:三步搞定自动化报表体系
数据库sql
每当听到“做报表”三个字,是不是内心都会先叹口气?尤其在工业、能源、制造等场景,面对那些结构固定、字段繁多、格式要求严苛的报表任务,用Excel手动拼,真的是既费时又容易出错。现在解决方案来了——时序数据库TDengine与SQLServerReportingServices(SSRS)已经完成无缝集成!高性能时序数据库+企业级报表平台,帮你用更少的操作、更高的效率,制作出更稳定、更规范的专业报表
- SQLShift 重磅更新:支持 SQL Server 存储过程转换至 GaussDB!
SQLShift作为一款多元异构数据库的SQL方言转换工具,在过去两个月,陆续支持了Oracle存储过程➝OceanBase/PostgreSQL的语法转换,本期让我们一起看看又有哪些新能力吧!https://www.bilibili.com/video/BV1253jzTE8t/?aid=114792748552...新特性速览✔️SQLServer存储过程➝GaussDB函数重构:支持T-SQ
- SQL Server 临时表、表变量与WITH语句的用法与区别
Favor_Yang
SQL调优及高级SQL语法编写数据库sqlsqlserver
引言在SQLServer数据处理中,临时表、表变量和WITH语句(CTE)是关键的中间结果集管理工具。临时表适合大数据量操作,表变量优化小数据量场景,而CTE则简化复杂查询逻辑。三者选择需综合考量数据量级、事务需求及代码可读性。本文将深入解析其工作机制,通过实测对比指导场景化选型。1.临时表(TemporaryTables)定义与创建通过#(本地)或##(全局)前缀创建物理表:--本地临时表CRE
- C#编写的SQL Server数据库配置工具源码
韦先波
本文还有配套的精品资源,点击获取简介:《SQLServerConfiguration_C#_exe.execom.exe_源码》是一个C#编写的工具,用于管理SQLServer数据库连接和用户表操作。它允许用户直接通过图形界面进行数据库连接和交互,而无需深入了解SQL语句。工具包含了一个可执行文件execom.exe,可以实现无需额外编译的直接运行。用户可通过界面选择数据库,执行用户表的相关操作,
- 构建完整的ASP+C#和SQL Server新闻发布系统
飞翔的袋鼠弟
本文还有配套的精品资源,点击获取简介:新闻发布系统是互联网的关键应用,本文详细介绍了如何利用ASP、C#和SQLServer技术栈开发和管理新闻内容。文章涵盖了ASP用于生成动态网页、C#后端编程和SQLServer数据库管理的应用和实践,以及新闻发布流程、安全性和性能优化的要点。1.ASP动态网页生成在开发动态网站的过程中,ASP(ActiveServerPages)是一种流行的服务器端脚本环境
- sqlserver 将多个字段合并成一个字段
chtholl
sqlserver学习sql数据库java
1.字段为竖向显示的时候在这里我们合并sqr,将id为(47,50,51)合并SELECTname=((stuff((SELECT','+CAST(a.sqrASVARCHAR)FROMformtable_main_11aWHEREa.idin(47,50,51)ORDERBYa.idFORxmlpath('')),1,1,'')))显示结果:2.字段为横向显示的时候合并在这里我们合并(reque
- 更换SSL证书引发的异常:`sun.security.validator.ValidatorException: PKIX path building failed` `[Nginx跳转失败:501]
猿享天开
技术经验sslnginx网络协议
博主简介:CSDN博客专家、CSDN平台优质创作者,高级开发工程师,数学专业,10年以上C/C++,C#,Java等多种编程语言开发经验,拥有高级工程师证书;擅长C/C++、C#等开发语言,熟悉Java常用开发技术,能熟练应用常用数据库SQLserver,Oracle,mysql,postgresql等进行开发应用,熟悉DICOM医学影像及DICOM协议,业余时间自学JavaScript,Vue,
- SQLserver中的增删改查和数据类型
就是有点傻
SQLserver数据库sql
SQLserver增删查改语句SQLServer是一种关系数据库管理系统,用于存储、管理和检索数据。以下是一些基本的SQL语句,用于在SQLServer中执行增删查改操作:插入数据(Insert)插入完整行:INSERTINTO表名(列1,列2,列3,...)VALUES(值1,值2,值3,...);插入多行:INSERTINTO表名(列1,列2,列3,...)VALUES(值1a,值2a,值3a
- SQLserver中的日期时间
就是有点傻
SQLserversql
在SQLServer中,日期和时间数据类型用于存储日期和时间信息。这些数据类型包括DATE、TIME、DATETIME、DATETIME2和DATETIMEOFFSET。每种类型都有其特定的用途和存储格式。1.DATE用途:用于存储日期信息,格式为YYYY-MM-DD。存储大小:3字节。范围:0001-01-01到9999-12-31。2.TIME用途:用于存储时间信息,不包含日期部分。存储大小:
- C#与SQL Server交互的数据库技术实践
不教书的塞涅卡
本文还有配套的精品资源,点击获取简介:本课程深入探讨C#与SQLServer数据库的交互技术,包括建立连接、执行SQL语句以及进行CRUD操作。详细介绍使用C#进行数据库操作时的核心概念与高级功能,如参数化查询、存储过程、事务处理、索引、视图和触发器等。旨在教授开发者如何高效、安全地管理和开发SQLServer数据库应用。1.C#与SQLServer的连接建立在现代软件开发中,后端服务经常需要与数
- 支持向量机(SVM)在肝脏CT/MRI图像分类(肝癌检测)中的应用及实现
猿享天开
医学影像支持向量机机器学习人工智能算法
博主简介:CSDN博客专家、CSDN平台优质创作者,高级开发工程师,数学专业,10年以上C/C++,C#,Java等多种编程语言开发经验,拥有高级工程师证书;擅长C/C++、C#等开发语言,熟悉Java常用开发技术,能熟练应用常用数据库SQLserver,Oracle,mysql,postgresql等进行开发应用,熟悉DICOM医学影像及DICOM协议,业余时间自学JavaScript,Vue,
- 数据库学习笔记-触发器
T_ALH
数据库课程设计数据库存储过程
步骤创建触发器①启动SQLServer查询编辑器,选择要操作数据库,如“sc(学生选课)”数据库。②在查询命令窗口中输入以下CREATETRIGGER语句,创建触发器。为sc(学生选课)表创建一个基于UPDATE操作和DELETE操作的复合型触发器,当修改了该表中的成绩信息或者删除了成绩记录时,触发器被激活生效,显示相关的操作信息。CREATETRIGGERtri_UPDATE_DELETE_sc
- 解决SQL Server SQL语句性能问题(9)——SQL语句改写(4)
lhdz_bj
SQLServerSQL性能优化SQLServer性能优化改写innotin
9.4.8.消除in场景一与Oracle等其他关系库类似,SQLServer中,in作为基本语法用于SQL语句的where条件子句中,通过使用in,SQL语句显得更加思路清晰、逻辑分明。但有些场景中,in也许会导致CBO为SQL语句产生次优的查询计划,进而出现SQL语句性能方面的问题。所以,有时为了解决SQL语句的性能问题,我们需要改写SQL语句,那就是通过join来改写和消除in,改写方法具体如
- python之数据库操作
婵婵子~
python数据库python
python操作sqlserver数据库python标准数据库接口为pythonDB-API,具体可参考:https://wiki.python.org/moin/DatabaseInterfacesPython的DB-API,为大多数的数据库实现了接口,使用它连接各数据库后,就可以用相同的方式操作各数据库。PythonDB-API使用流程:引入API模块。获取与数据库的连接。执行SQL语句和存储
- SQL注入与防御-第四章-5:权限提升
在安全厂商修设备
SQL注入与防御sql网络安全web安全
SQL注入利用——权限提升全解析(按数据库分类拆解)一、核心背景与目标在SQL注入攻击中,权限提升是突破“普通用户限制”的关键步骤。攻击者通过利用数据库漏洞、配置缺陷或内置功能,将普通用户权限提升至管理员(如SQLServer的sysadmin、Oracle的DBA),从而:访问所有数据库、表、敏感数据(如密码、配置)。执行高危操作(如修改数据、创建后门、远程命令执行)。二、SQLServer权限
- SQL注入与防御-第四章-6:窃取哈希口令
在安全厂商修设备
SQL注入与防御sql网络安全web安全
SQL注入利用——窃取哈希口令一、核心逻辑:哈希口令的价值与窃取路径数据库中,用户口令通常以哈希形式存储(防明文泄露)。攻击者通过SQL注入窃取哈希后,可:暴力破解:用工具(如JohntheRipper)枚举原始口令。横向渗透:利用“用户reused口令”(同一口令用于多系统)入侵其他设备。不同数据库的哈希存储位置、算法差异极大,需针对性分析。二、SQLServer:哈希存储与窃取(分版本)(一)
- 矩阵求逆(JAVA)利用伴随矩阵
qiuwanchi
利用伴随矩阵求逆矩阵
package gaodai.matrix;
import gaodai.determinant.DeterminantCalculation;
import java.util.ArrayList;
import java.util.List;
import java.util.Scanner;
/**
* 矩阵求逆(利用伴随矩阵)
* @author 邱万迟
- 单例(Singleton)模式
aoyouzi
单例模式Singleton
3.1 概述 如果要保证系统里一个类最多只能存在一个实例时,我们就需要单例模式。这种情况在我们应用中经常碰到,例如缓存池,数据库连接池,线程池,一些应用服务实例等。在多线程环境中,为了保证实例的唯一性其实并不简单,这章将和读者一起探讨如何实现单例模式。 3.2
- [开源与自主研发]就算可以轻易获得外部技术支持,自己也必须研发
comsci
开源
现在国内有大量的信息技术产品,都是通过盗版,免费下载,开源,附送等方式从国外的开发者那里获得的。。。。。。
虽然这种情况带来了国内信息产业的短暂繁荣,也促进了电子商务和互联网产业的快速发展,但是实际上,我们应该清醒的看到,这些产业的核心力量是被国外的
- 页面有两个frame,怎样点击一个的链接改变另一个的内容
Array_06
UIXHTML
<a src="地址" targets="这里写你要操作的Frame的名字" />搜索
然后你点击连接以后你的新页面就会显示在你设置的Frame名字的框那里
targerts="",就是你要填写目标的显示页面位置
=====================
例如:
<frame src=&
- Struts2实现单个/多个文件上传和下载
oloz
文件上传struts
struts2单文件上传:
步骤01:jsp页面
<!--在进行文件上传时,表单提交方式一定要是post的方式,因为文件上传时二进制文件可能会很大,还有就是enctype属性,这个属性一定要写成multipart/form-data,不然就会以二进制文本上传到服务器端-->
<form action="fileUplo
- 推荐10个在线logo设计网站
362217990
logo
在线设计Logo网站。
1、http://flickr.nosv.org(这个太简单)
2、http://www.logomaker.com/?source=1.5770.1
3、http://www.simwebsol.com/ImageTool
4、http://www.logogenerator.com/logo.php?nal=1&tpl_catlist[]=2
5、ht
- jsp上传文件
香水浓
jspfileupload
1. jsp上传
Notice:
1. form表单 method 属性必须设置为 POST 方法 ,不能使用 GET 方法
2. form表单 enctype 属性需要设置为 multipart/form-data
3. form表单 action 属性需要设置为提交到后台处理文件上传的jsp文件地址或者servlet地址。例如 uploadFile.jsp 程序文件用来处理上传的文
- 我的架构经验系列文章 - 前端架构
agevs
JavaScriptWeb框架UIjQuer
框架层面:近几年前端发展很快,前端之所以叫前端因为前端是已经可以独立成为一种职业了,js也不再是十年前的玩具了,以前富客户端RIA的应用可能会用flash/flex或是silverlight,现在可以使用js来完成大部分的功能,因此js作为一门前端的支撑语言也不仅仅是进行的简单的编码,越来越多框架性的东西出现了。越来越多的开发模式转变为后端只是吐json的数据源,而前端做所有UI的事情。MVCMV
- android ksoap2 中把XML(DataSet) 当做参数传递
aijuans
android
我的android app中需要发送webservice ,于是我使用了 ksop2 进行发送,在测试过程中不是很顺利,不能正常工作.我的web service 请求格式如下
[html]
view plain
copy
<Envelope xmlns="http://schemas.
- 使用Spring进行统一日志管理 + 统一异常管理
baalwolf
spring
统一日志和异常管理配置好后,SSH项目中,代码以往散落的log.info() 和 try..catch..finally 再也不见踪影!
统一日志异常实现类:
[java]
view plain
copy
package com.pilelot.web.util;
impor
- Android SDK 国内镜像
BigBird2012
android sdk
一、镜像地址:
1、东软信息学院的 Android SDK 镜像,比配置代理下载快多了。
配置地址, http://mirrors.neusoft.edu.cn/configurations.we#android
2、北京化工大学的:
IPV4:ubuntu.buct.edu.cn
IPV4:ubuntu.buct.cn
IPV6:ubuntu.buct6.edu.cn
- HTML无害化和Sanitize模块
bijian1013
JavaScriptAngularJSLinkySanitize
一.ng-bind-html、ng-bind-html-unsafe
AngularJS非常注重安全方面的问题,它会尽一切可能把大多数攻击手段最小化。其中一个攻击手段是向你的web页面里注入不安全的HTML,然后利用它触发跨站攻击或者注入攻击。
考虑这样一个例子,假设我们有一个变量存
- [Maven学习笔记二]Maven命令
bit1129
maven
mvn compile
compile编译命令将src/main/java和src/main/resources中的代码和配置文件编译到target/classes中,不会对src/test/java中的测试类进行编译
MVN编译使用
maven-resources-plugin:2.6:resources
maven-compiler-plugin:2.5.1:compile
&nbs
- 【Java命令二】jhat
bit1129
Java命令
jhat用于分析使用jmap dump的文件,,可以将堆中的对象以html的形式显示出来,包括对象的数量,大小等等,并支持对象查询语言。 jhat默认开启监听端口7000的HTTP服务,jhat是Java Heap Analysis Tool的缩写
1. 用法:
[hadoop@hadoop bin]$ jhat -help
Usage: jhat [-stack <bool&g
- JBoss 5.1.0 GA:Error installing to Instantiated: name=AttachmentStore state=Desc
ronin47
进到类似目录 server/default/conf/bootstrap,打开文件 profile.xml找到: Xml代码<bean
name="AttachmentStore"
class="org.jboss.system.server.profileservice.repository.AbstractAtta
- 写给初学者的6条网页设计安全配色指南
brotherlamp
UIui自学ui视频ui教程ui资料
网页设计中最基本的原则之一是,不管你花多长时间创造一个华丽的设计,其最终的角色都是这场秀中真正的明星——内容的衬托
我仍然清楚地记得我最早的一次美术课,那时我还是一个小小的、对凡事都充满渴望的孩子,我摆放出一大堆漂亮的彩色颜料。我仍然记得当我第一次看到原色与另一种颜色混合变成第二种颜色时的那种兴奋,并且我想,既然两种颜色能创造出一种全新的美丽色彩,那所有颜色
- 有一个数组,每次从中间随机取一个,然后放回去,当所有的元素都被取过,返回总共的取的次数。写一个函数实现。复杂度是什么。
bylijinnan
java算法面试
import java.util.Random;
import java.util.Set;
import java.util.TreeSet;
/**
* http://weibo.com/1915548291/z7HtOF4sx
* #面试题#有一个数组,每次从中间随机取一个,然后放回去,当所有的元素都被取过,返回总共的取的次数。
* 写一个函数实现。复杂度是什么
- struts2获得request、session、application方式
chiangfai
application
1、与Servlet API解耦的访问方式。
a.Struts2对HttpServletRequest、HttpSession、ServletContext进行了封装,构造了三个Map对象来替代这三种对象要获取这三个Map对象,使用ActionContext类。
----->
package pro.action;
import java.util.Map;
imp
- 改变python的默认语言设置
chenchao051
python
import sys
sys.getdefaultencoding()
可以测试出默认语言,要改变的话,需要在python lib的site-packages文件夹下新建:
sitecustomize.py, 这个文件比较特殊,会在python启动时来加载,所以就可以在里面写上:
import sys
sys.setdefaultencoding('utf-8')
&n
- mysql导入数据load data infile用法
daizj
mysql导入数据
我们常常导入数据!mysql有一个高效导入方法,那就是load data infile 下面来看案例说明
基本语法:
load data [low_priority] [local] infile 'file_name txt' [replace | ignore]
into table tbl_name
[fields
[terminated by't']
[OPTI
- phpexcel导入excel表到数据库简单入门示例
dcj3sjt126com
PHPExcel
跟导出相对应的,同一个数据表,也是将phpexcel类放在class目录下,将Excel表格中的内容读取出来放到数据库中
<?php
error_reporting(E_ALL);
set_time_limit(0);
?>
<html>
<head>
<meta http-equiv="Content-Type"
- 22岁到72岁的男人对女人的要求
dcj3sjt126com
22岁男人对女人的要求是:一,美丽,二,性感,三,有份具品味的职业,四,极有耐性,善解人意,五,该聪明的时候聪明,六,作小鸟依人状时尽量自然,七,怎样穿都好看,八,懂得适当地撒娇,九,虽作惊喜反应,但看起来自然,十,上了床就是个无条件荡妇。 32岁的男人对女人的要求,略作修定,是:一,入得厨房,进得睡房,二,不必服侍皇太后,三,不介意浪漫蜡烛配盒饭,四,听多过说,五,不再傻笑,六,懂得独
- Spring和HIbernate对DDM设计的支持
e200702084
DAO设计模式springHibernate领域模型
A:数据访问对象
DAO和资源库在领域驱动设计中都很重要。DAO是关系型数据库和应用之间的契约。它封装了Web应用中的数据库CRUD操作细节。另一方面,资源库是一个独立的抽象,它与DAO进行交互,并提供到领域模型的“业务接口”。
资源库使用领域的通用语言,处理所有必要的DAO,并使用领域理解的语言提供对领域模型的数据访问服务。
- NoSql 数据库的特性比较
geeksun
NoSQL
Redis 是一个开源的使用ANSI C语言编写、支持网络、可基于内存亦可持久化的日志型、Key-Value数据库,并提供多种语言的API。目前由VMware主持开发工作。
1. 数据模型
作为Key-value型数据库,Redis也提供了键(Key)和值(Value)的映射关系。除了常规的数值或字符串,Redis的键值还可以是以下形式之一:
Lists (列表)
Sets
- 使用 Nginx Upload Module 实现上传文件功能
hongtoushizi
nginx
转载自: http://www.tuicool.com/wx/aUrAzm
普通网站在实现文件上传功能的时候,一般是使用Python,Java等后端程序实现,比较麻烦。Nginx有一个Upload模块,可以非常简单的实现文件上传功能。此模块的原理是先把用户上传的文件保存到临时文件,然后在交由后台页面处理,并且把文件的原名,上传后的名称,文件类型,文件大小set到页面。下
- spring-boot-web-ui及thymeleaf基本使用
jishiweili
springthymeleaf
视图控制层代码demo如下:
@Controller
@RequestMapping("/")
public class MessageController {
private final MessageRepository messageRepository;
@Autowired
public MessageController(Mes
- 数据源架构模式之活动记录
home198979
PHP架构活动记录数据映射
hello!架构
一、概念
活动记录(Active Record):一个对象,它包装数据库表或视图中某一行,封装数据库访问,并在这些数据上增加了领域逻辑。
对象既有数据又有行为。活动记录使用直截了当的方法,把数据访问逻辑置于领域对象中。
二、实现简单活动记录
活动记录在php许多框架中都有应用,如cakephp。
<?php
/**
* 行数据入口类
*
- Linux Shell脚本之自动修改IP
pda158
linuxcentosDebian脚本
作为一名
Linux SA,日常运维中很多地方都会用到脚本,而服务器的ip一般采用静态ip或者MAC绑定,当然后者比较操作起来相对繁琐,而前者我们可以设置主机名、ip信息、网关等配置。修改成特定的主机名在维护和管理方面也比较方便。如下脚本用途为:修改ip和主机名等相关信息,可以根据实际需求修改,举一反三!
#!/bin/sh
#auto Change ip netmask ga
- 开发环境搭建
独浮云
eclipsejdktomcat
最近在开发过程中,经常出现MyEclipse内存溢出等错误,需要重启的情况,好麻烦。对于一般的JAVA+TOMCAT项目开发,其实没有必要使用重量级的MyEclipse,使用eclipse就足够了。尤其是开发机器硬件配置一般的人。
&n
- 操作日期和时间的工具类
vipbooks
工具类
大家好啊,好久没有来这里发文章了,今天来逛逛,分享一篇刚写不久的操作日期和时间的工具类,希望对大家有所帮助。
/*
* @(#)DataFormatUtils.java 2010-10-10
*
* Copyright 2010 BianJing,All rights reserved.
*/
package test;
impor