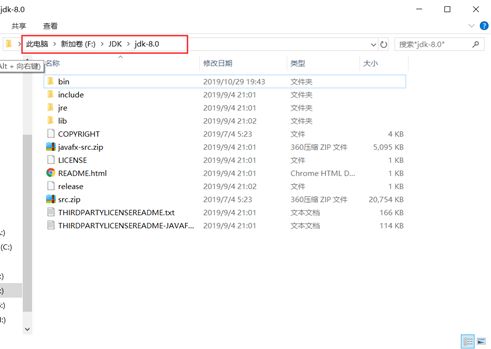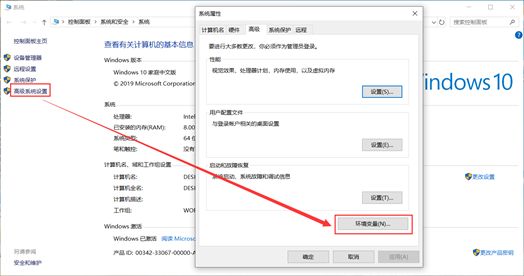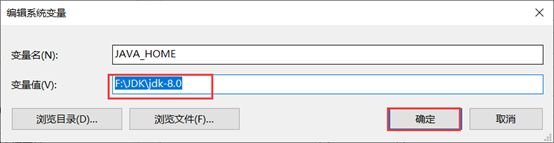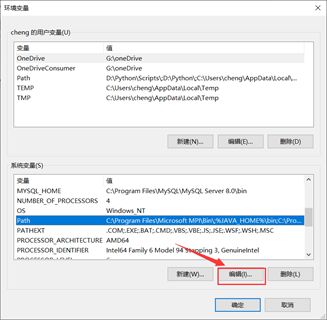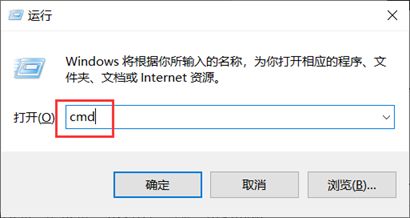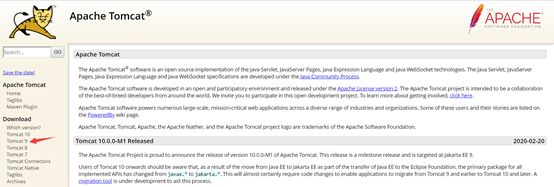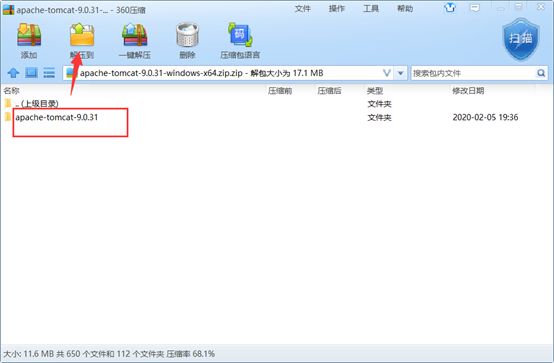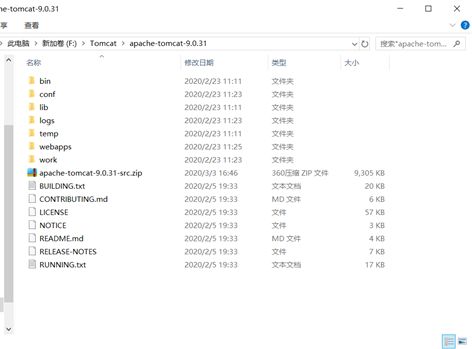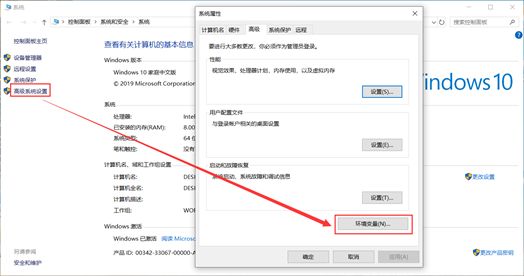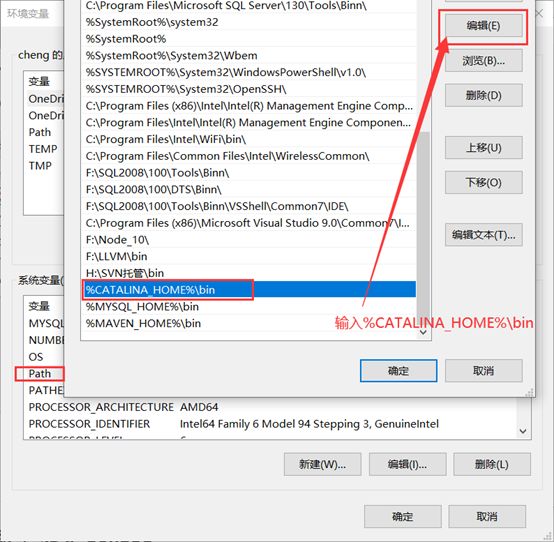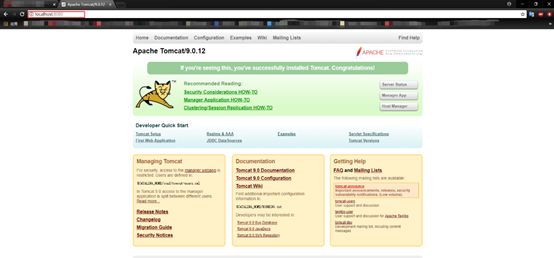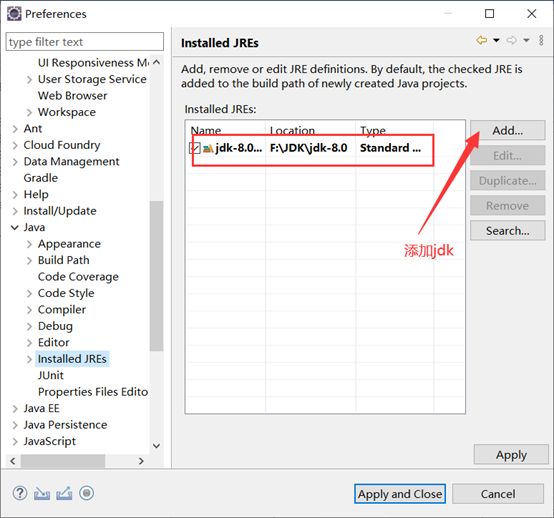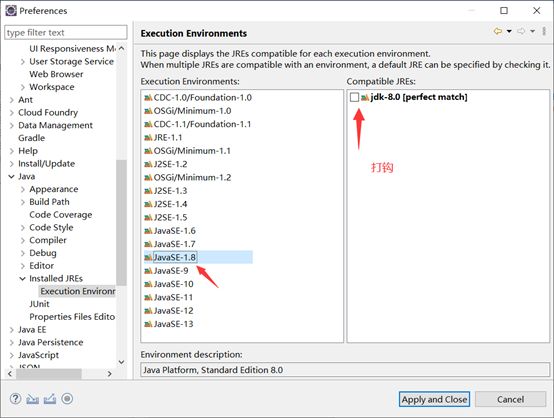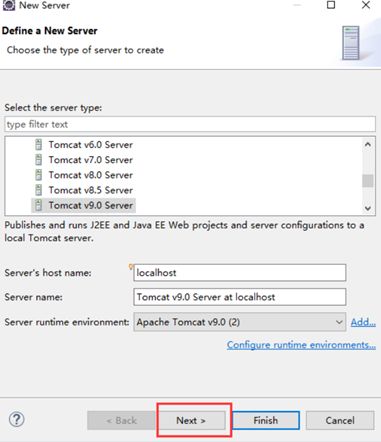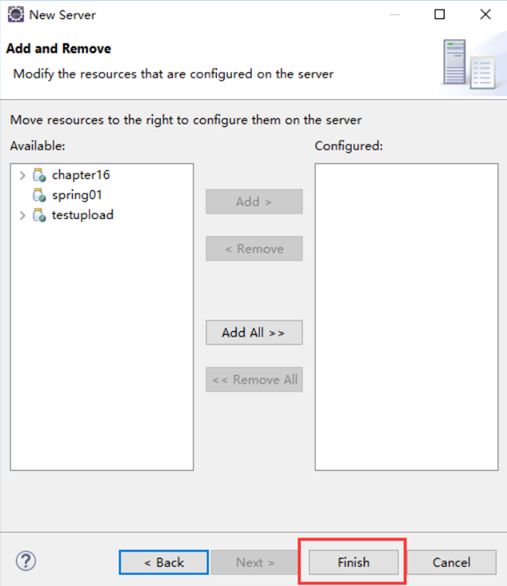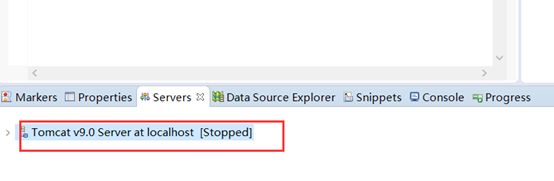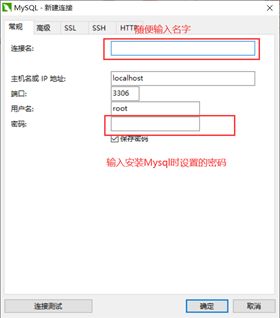JavaWeb环境配置(JDK+MySql8+Navicat+Maven+Eclipse+Tomcat9)
目录
1、配置JAVAEE开发环境
2、安装和配置JDK
2.1 安装JDK
2.2 配置环境变量
2.3 检验JDK的安装和配置
3、安装和配置tomcat
3.1 打开Tomcat官网,下载Tomcat9:
3.2 安装Tomcat9
3.3配置Tomcat:
3.4 验证Tomcat是否安装成功:
4、安装和配置eclipse
4.1 安装eclipse
4.2 配置eclipse:
5、安装Maven
6.1 安装MySql8
6.2 配置Mysql 8
1、配置JAVAEE开发环境
安装和配置的内容是:JDK,tomcat服务器,eclipse for javaee,maven,mysql和navicat
2、安装和配置JDK
2.1 安装JDK
2.1.1 打开Oracle官网找到jdk下载页面:
https://www.oracle.com/technetwork/java/javase/downloads/jdk8-downloads-2133151.html
寻找到jdk8,并进行下载
2.1.2 打开安装程序,按照程序进行逐步安装:
由于我的电脑是64位的,所以选择64bit的jdk进行安装。
2.1.3 设置JDK安装目录:
JDK安装目录是:F:\JDK\jdk-8.0
2.2 配置环境变量
2.2.1 打开环境变量并进行设置:
在win10下,Win+x
2.2.2 JAVA_HOME=安装目录
PS:建议直接复制过来配置,不要手动输入,以防止出错。
2.2.3 添加path
并添加相应的环境变量
2.3 检验JDK的安装和配置
2.3.1 键盘输入Win+R,打开运行界面并输入cmd:
2.3.2 打开命令提示符,输入java -version
3、安装和配置tomcat
3.1 打开Tomcat官网,下载Tomcat9:
https://tomcat.apache.org/
3.2 安装Tomcat9
下载Tomcat9的压缩包,解压到目录:F:\Tomcat\apache-tomcat-9.0.31
3.3配置Tomcat:
设置TOMCAT_HOME=安装目录
配置Path:
3.4 验证Tomcat是否安装成功:
键盘输入Win+R,打开运行界面并输入cmd:
在命令提示符输入:startup.bat
得到结果:
并通过网址:
http://localhost:8080/
可以访问到Tomcat的官网
可以验证Tomcat安装成功
4、安装和配置eclipse
4.1 安装eclipse
4.11 打开eclipse官网并进行下载:
http://www.eclipse.org/downloads/eclipse-packages/
4.1.2 eclipse是一个绿色文件,不用安装,直接进行解压便可进行使用。解压后等到的文件如下图所示:
4.2 配置eclipse:
4.2.1 打开eclipse,选择项目保存路径(可以随意选择):
4.2.2 选择“Windows->Preferences->Java->Installed JREs”选项
选择Apply进行修改
4.2.3选择“Windows->Preferences->Java->Installed JREs->Execution Environments”
选择JavaSE1.8和jdk-8
4.2.4 配置Tomcat在eclipse上面
选择 eclipse - Preferences - Server - Runtime Environments - Add
选择servers,再点击No servers are available.Click this link to create a new server
选择Tomcat版本(之前你所安装的那个),再点击“Next>”按钮
若需要发布项目,点击左边的项目添加到右边,若不需要,则直接点击“Finish”按钮完成。
最后安装结果如下:
4.2.5 配置maven
打开Eclipse-->window-->Prefrences-->Maven---->Installations , 点击右侧的Add按钮,在弹出的窗口中,选择maven的安装目录
然后勾选maven并进行Apply
打开window---->Preferences --->Maven---->User Settings
最后maven配置完成。
5、安装Maven
5.1 打开:https://archive.apache.org/dist/maven/maven-3/
下载你所需要的版本
然后解压到你想放置的目录
5.2 配置环境变量
新建:
变量名:MAVEN_HOME
变量值:F:\Apache_Maven\apache-maven-3.6.1(即maven的解压路径)
编辑:
变量名:path
变量值:%MAVEN_HOME%\bin;
打开cmd 命令窗口,输入 mvn -v
显示如上,即代表Maven安装成功
6、安装MySql和Navicat
6.1 安装MySql8
进入https://dev.mysql.com/downloads/mysql/下载压缩包并解压到你想放置的地方
然后不断next,中间需要设置密码时候,把输入的密码记下来,直到安装完成。
6.2 配置Mysql 8
打开系统
配置MYSQL_HOME
配置Path
6.3安装Navicat和连接Mysql
下载地址:https://pan.baidu.com/s/1bpo5mqj
下载完之后,直接解压出来就能用,看一下解压之后的目录
然后在目录打开
点击另一个PatchNavicat.exe程序,再打开Navicat.exe完成破解
PS:有条件的话还是建议大家支持正版
如果大家喜欢的话,请点赞收藏!谢谢!