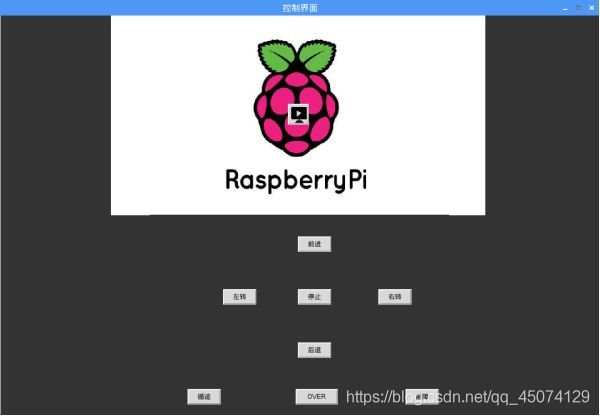树莓派小车————远程控制
这里所说的远程控制,是指一台PC通过一个界面可以达到控制并监视小车的目的。当然你也可以设计红外遥控,蓝牙等方式。
- 在设计界面时我选择了python自带的GUI工具————Tkinter。
选择Tkinter是因为它简单,写完直接运行就行。我们只需要通过VNC或者Windows远程桌面连接到树莓派,运行代码,就可以在PC上控制小车。
你自己也可以选择HTML来完成。做一个web页面。相关的自己可以去搜索。 - 控制界面带一个视频传输的接口,在这次我选择了用OpenCV调用树莓派摄像头来实现实时的视频传输。
- 代码如下:
#coding=utf-8
import RPi.GPIO as GPIO
import time
from Tkinter import *
from PIL import Image,ImageTk
import tkFileDialog as filedialog
import cv2
import threading
#控制界面函数
def ConInterface():
#播放本地视频的函数
def playLocalVideo():
moviePath=filedialog.askopenfilename() #文件对话框,用来打开文件夹,选择文件
print(moviePath)
playBtn.place_forget() #隐藏播放按钮
movie=cv2.VideoCapture(moviePath)
waitTime= 1000/movie.get(5) #获取每帧需要的时间
print(waitTime)
movieTime = (movie.get(7) / movie.get(5))/60 #用视频文件的总帧数除以视频文件的帧速率得到视频的总时长,并换算成分钟
print(movieTime)
playSc.config(to=movieTime)
while movie.isOpened():
ret,readyFrame=movie.read() #read()返回两个值,ret 表示帧是否为空,readyFrame表示当前帧
if ret==True:
movieFrame=cv2.cvtColor(readyFrame,cv2.COLOR_BGR2RGBA) #校正颜色
newImage=Image.fromarray(movieFrame).resize((675,360)) #调整大小
newCover=ImageTk.PhotoImage(image=newImage)
video.configure(image=newCover) #将图像加入到video标签中
video.image=newCover
video.update()
cv2.waitKey(int(waitTime)) #播放完每帧等待的时间
else:
break
#使用opencv调用树莓派摄像头
def playVideo():
playBtn.place_forget() #点击播放按钮之后开始播放视频,隐藏按钮
movie=cv2.VideoCapture(0) #打开摄像头
movie_fps=movie.get(5) #得到画面的帧速率
print(movie_fps)
waitTime=int(1000/movie_fps)
print(waitTime)
while movie.isOpened():
#读取帧,返回布尔值和当前帧,ret 表示帧是否为空,readyFrame表示当前帧
ret,readyFrame=movie.read()
if ret==True:
#校正图像颜色
movieFrame=cv2.cvtColor(readyFrame,cv2.COLOR_BGR2RGBA)
#设置图像大小
newImage=Image.fromarray(movieFrame).resize((675,360))
#将照片设置成和tkinter兼容的图像
newCover=ImageTk.PhotoImage(image=newImage)
#将图像放入Label中
video.configure(image=newCover)
video.image=newCover
video.update()
cv2.waitKey(20)
else:
break
movie.release() #释放资源
#设置线程执行播放视频程序
def Thread_playVideo():
thread_playVideo=threading.Thread(target=playVideo)
thread_playVideo.start()
root=Tk() #初始化tk
root.title("控制界面") #设置标题
root.geometry("1080x720") #设置窗口大小
root['bg']="#333333" #设置窗口背景颜色
#root.iconbitmap('/home/pi/ZRcode/go.ico')
root.resizable(width=False,height=False) #设置窗口长和宽是否可以变化
#分别设置三个Frame 模块用于存放Label,Button
videof=Frame(root,height=360,width=675,cursor="cross")
videof.place(x=199,y=0)
f1=Frame(root,height=270,width=540,cursor="circle",bg="#333333")
f1.place(x=269,y=359)
f2=Frame(root,height=180,width=540,cursor="plus",bg="#333333")
f2.place(x=269,y=629)
#视频窗口
movieImage=Image.open('/home/pi/ZRcode/raspberry.jpg').resize((675,360))
cover=ImageTk.PhotoImage(image=movieImage)
video=Label(videof,width=675,height=360,bd=0,bg="pink",image=cover)
video.place(x=0,y=0)
#播放按钮的布局
iconImag=Image.open('/home/pi/ZRcode/play.ico').resize((32,32))
icoBtn=ImageTk.PhotoImage(image=iconImag)
playBtn=Button(videof,image=icoBtn,cursor="hand2",command=Thread_playVideo,relief="groove")
playBtn.place(x=319,y=159)
#playSc=Scale(videof,from_=0,to=90,length=675,orient=HORIZONTAL,resolution=0.2,showvalue=0,bd=0,cursor="hand2",troughcolor="white")
#playSc.place(x=0,y=310)
#控制按钮
up=Button(f1,text="前进",command=lambda:turn_up(20,1),activeforeground="green",activebackground="yellow",height=1,width=4)
up.place(x=267,y=39)
left=Button(f1,text="左转",command=lambda:turn_left(20,1),activeforeground="green",activebackground="yellow",height=1,width=4)
left.place(x=132,y=134)
right=Button(f1,text="右转",command=lambda:turn_right(20,1),activeforeground="green",activebackground="yellow",height=1,width=4)
right.place(x=412,y=134)
back=Button(f1,text="后退",command=lambda:turn_back(20,1),activeforeground="green",activebackground="yellow",height=1,width=4)
back.place(x=267,y=230)
stop=Button(f1,text="停止",command=car_stop,activeforeground="green",activebackground="yellow",height=1,width=4)
stop.place(x=267,y=134)
xunji=Button(f2,text="循迹",command=Thread_track,activeforeground="green",activebackground="yellow",height=1,width=4)
xunji.place(x=68,y=44)
bz=Button(f2,text="避障",command=Thread_bizhang,activeforeground="green",activebackground="yellow",height=1,width=4)
bz.place(x=461,y=44)
over=Button(f2,text="OVER",command=Thread_gpio_clean,activeforeground="green",activebackground="yellow",height=1,width=6)
over.place(x=263,y=44)
root.mainloop()