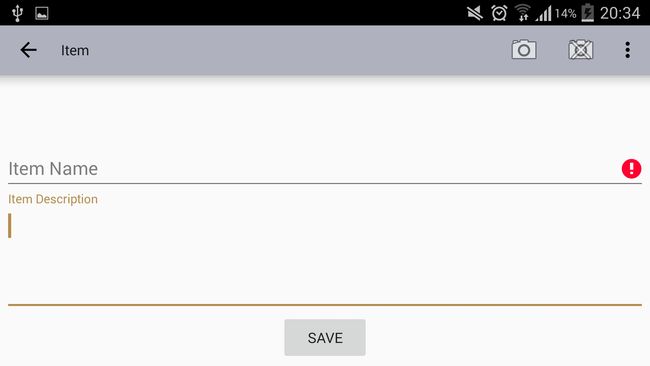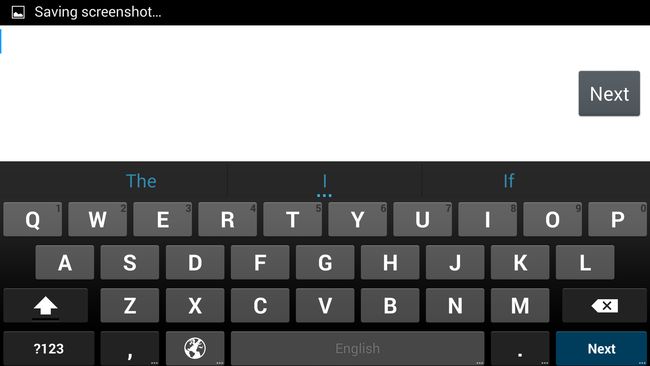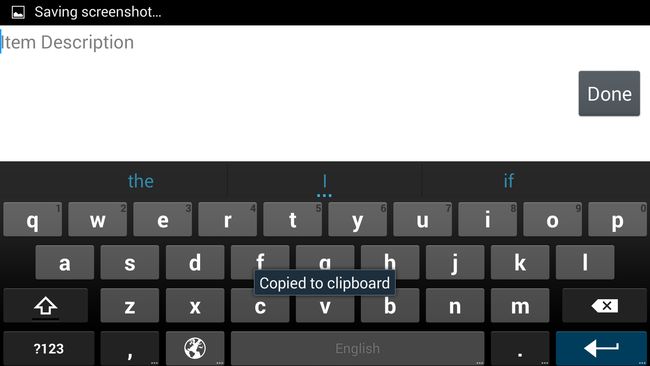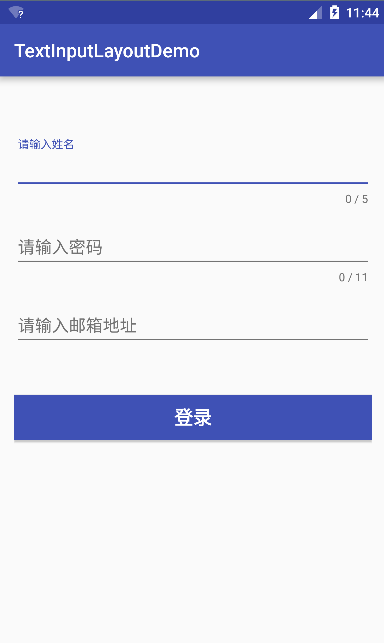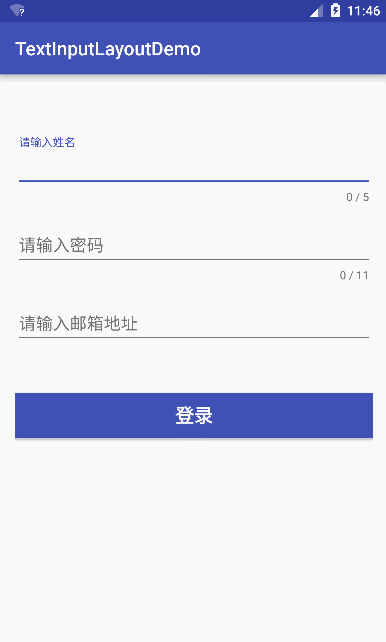Android Design Support Library--TextInputLayout的使用
本篇文章已授权微信公众号 guolin_blog (郭霖)独家发布
引言
Google在2015的IO大会上,给我们带来了更加详细的Material Design设计规范,同时,也给我们带来了全新的Android Design Support Library,Android Design Support Library的兼容性更广,直接可以向下兼容到Android 2.2,我准备从最简单的控件开始,逐渐延伸,把新控件都给熟悉一遍。
先从看起来最简单的控件开始,也就是TextInputLayout,说实话TextInputLayout 我所见到的平常用的并不多,它的大体作用是在我们正常的EditText左上角显示出一个浮动标签,这个标签的内容就是我们设置的android:hint 属性的值。
先来看一下它的继承结构:
可以很清晰的看到我们的TextInputLayout 继承于LinearLayout ,那么很明显这是一个布局,需要配合它的子控件来显示出想要的效果,这里谷歌把它专门设计用来包裹EditText(或者EditText的子类),然后当用户进行输入动作的时候我们设置的android:hint 提示就会以动画的形式运动到左上角,谷歌官方提供的最简单的使用示例如下:
.support.design.widget.TextInputLayout
android:layout_width="match_parent"
android:layout_height="wrap_content">
.support.design.widget.TextInputEditText
android:layout_width="match_parent"
android:layout_height="wrap_content"
android:hint="@string/form_username"/>
.support.design.widget.TextInputLayout> 有些人可能会奇怪,之前说好的TextInputLayout 是用来包裹EditText 的,为什么这里出现了TextInputEditText ,先别急,我们看一下谷歌官方对这个控件的描述:
A special sub-class of EditText designed for use as a child of TextInputLayout.
Using this class allows us to display a hint in the IME when in 'extract' mode.大意是说,这只是一种特殊的EditText 的子类,用来在'extract' mode 下在输入法编辑器中显示我们的hint提示信息,这里的'extract' mode 其实就是全屏模式,谷歌官方对它的解释是有时候你的输入框的UI界面很大,大的不能与你自己的应用程序的UI结合起来,这时候就可以切换到全屏模式来输入,这么说可能不太明白,上图:
比如说,下面这种情况使用的是EditText:
我们看到下面那里输入框已经很大了,然后你点击输入框进行输入,会发现这个现象:
你进入到了全屏模式输入,但是界面上空空如也,对比一下使用TextInputEditText 的情况:
看到左上角的文字了嘛,这是我们在之前设置的android:hint 属性的值,这么一看这两者的区别的就一目了然了,但是说实话TextInputEditText 用到的地方还是很有限的,所以日常开发我们还是使用TextInputLayout 去包裹EditText 来实现浮动标签的功能。
以上图片出自 感谢万能的stackoverflow
接下来看看TextInputLayout里面有什么方法
因为它是继承自LinearLayout的所以理论上LinearLayout 有的属性它全都有,这里我们只看有关它本身的属性:
| 属性名 | 相关方法 | 描述 |
|---|---|---|
| app:counterEnabled | setCounterEnabled(boolean) | 设置是否显示一个计数器,布尔值 |
| app:counterMaxLength | setCounterMaxLength(int) | 设置计数器的最大计数数值,整型 |
| app:errorEnabled | setErrorEnabled(boolean) | 设置是否显示一个错误信息,布尔值 |
| app:hintAnimationEnabled | setHintAnimationEnabled(boolean) | 设置是否要显示输入状态时候的动画效果,布尔值 |
| app:hintEnabled | setHintEnabled(boolean) | 设置是否要用这个浮动标签的功能,布尔值 |
| app:hintTextAppearance | setHintTextAppearance(int) | 设置提示文字的样式(注意这里是运行了动画效果之后的样式) |
这里我们通过一个简单的Demo来了解以上这些属性,简单起见我们就做一个登录界面,这个界面长这样:
先上布局文件:
"1.0" encoding="utf-8"?>
"http://schemas.android.com/apk/res/android"
xmlns:app="http://schemas.android.com/apk/res-auto"
xmlns:tools="http://schemas.android.com/tools"
android:layout_width="match_parent"
android:layout_height="match_parent"
android:paddingLeft="@dimen/activity_horizontal_margin"
android:paddingRight="@dimen/activity_horizontal_margin"
tools:context="com.test.textinputlayoutdemo.MainActivity">
"match_parent"
android:layout_height="match_parent"
android:layout_marginTop="65dp"
android:orientation="vertical">
.support.design.widget.TextInputLayout
android:id="@+id/layout_name"
android:layout_width="match_parent"
android:layout_height="wrap_content"
app:counterEnabled="true"
app:counterMaxLength="5"
app:counterOverflowTextAppearance="@style/MyOverflowText"
app:errorTextAppearance="@style/MyErrorStyle">
"@+id/input_name"
android:layout_width="match_parent"
android:layout_height="wrap_content"
android:hint="@string/EnterName"
android:singleLine="true" />
.support.design.widget.TextInputLayout>
.support.design.widget.TextInputLayout
android:id="@+id/layout_password"
android:layout_width="match_parent"
android:layout_height="wrap_content"
app:counterEnabled="true"
app:counterMaxLength="11"
app:counterOverflowTextAppearance="@style/MyOverflowText"
app:errorTextAppearance="@style/MyErrorStyle">
"@+id/input_password"
android:layout_width="match_parent"
android:layout_height="wrap_content"
android:hint="@string/EnterPassWord"
android:inputType="textPassword"
android:singleLine="true" />
.support.design.widget.TextInputLayout>
.support.design.widget.TextInputLayout
android:id="@+id/layout_email"
android:layout_width="match_parent"
android:layout_height="wrap_content"
app:counterOverflowTextAppearance="@style/MyOverflowText"
app:errorTextAppearance="@style/MyErrorStyle">
"@+id/input_email"
android:layout_width="match_parent"
android:layout_height="wrap_content"
android:hint="@string/EnterEmail"
android:inputType="textEmailAddress"
/>
.support.design.widget.TextInputLayout>
代码如下:
public class MainActivity extends AppCompatActivity implements View.OnClickListener {
private EditText input_name, input_password, input_email;
private TextInputLayout layout_name, layout_password, layout_email;
private Button btn_login;
@Override
protected void onCreate(Bundle savedInstanceState) {
super.onCreate(savedInstanceState);
setContentView(R.layout.activity_main);
initWidget();
}
private void initWidget() {
input_name = (EditText) findViewById(R.id.input_name);
input_password = (EditText) findViewById(R.id.input_password);
input_email = (EditText) findViewById(R.id.input_email);
layout_name = (TextInputLayout) findViewById(R.id.layout_name);
layout_password = (TextInputLayout) findViewById(R.id.layout_password);
layout_email = (TextInputLayout) findViewById(R.id.layout_email);
btn_login = (Button) findViewById(R.id.login);
btn_login.setOnClickListener(this);
//添加监听
input_name.addTextChangedListener(new MyTextWatcher(input_name));
input_password.addTextChangedListener(new MyTextWatcher(input_password));
input_email.addTextChangedListener(new MyTextWatcher(input_email));
}
@Override
public void onClick(View v) {
switch (v.getId()) {
case R.id.login:
canLogin();
break;
default:
break;
}
}
/**
* 判断是否可以登录的方法
*/
private void canLogin() {
if (!isNameValid()) {
Toast.makeText(this, getString(R.string.check), Toast.LENGTH_SHORT).show();
return;
}
if (!isPasswordValid()) {
Toast.makeText(this, getString(R.string.check), Toast.LENGTH_SHORT).show();
return;
}
if (!isEmailValid()) {
Toast.makeText(this, getString(R.string.check), Toast.LENGTH_SHORT).show();
return;
}
Toast.makeText(this, getString(R.string.login_success), Toast.LENGTH_SHORT).show();
}
public boolean isNameValid() {
if (input_name.getText().toString().trim().equals("") || input_name.getText().toString().trim().isEmpty()) {
layout_name.setError(getString(R.string.error_name));
input_name.requestFocus();
return false;
}
layout_name.setErrorEnabled(false);
return true;
}
public boolean isPasswordValid() {
if (input_password.getText().toString().trim().equals("") || input_password.getText().toString().trim().isEmpty()) {
layout_password.setErrorEnabled(true);
layout_password.setError(getResources().getString(R.string.error_password));
input_password.requestFocus();
return false;
}
layout_password.setErrorEnabled(false);
return true;
}
public boolean isEmailValid() {
String email = input_email.getText().toString().trim();
if (TextUtils.isEmpty(email) || !android.util.Patterns.EMAIL_ADDRESS.matcher(email).matches()) {
layout_email.setErrorEnabled(true);
layout_email.setError(getString(R.string.error_email));
layout_email.requestFocus();
return false;
}
layout_email.setErrorEnabled(false);
return true;
}
//动态监听输入过程
private class MyTextWatcher implements TextWatcher {
private View view;
private MyTextWatcher(View view) {
this.view = view;
}
@Override
public void beforeTextChanged(CharSequence s, int start, int count, int after) {
}
@Override
public void onTextChanged(CharSequence s, int start, int before, int count) {
}
@Override
public void afterTextChanged(Editable s) {
switch (view.getId()) {
case R.id.input_name:
isNameValid();
break;
case R.id.input_password:
isPasswordValid();
break;
case R.id.input_email:
isEmailValid();
break;
}
}
}
}先来看一下最终的实现效果:
可以很明显的看到,当我们同时设置了app:counterEnabled 和app:counterMaxLength 属性时,我们输入的EditText 右下角会出现一个计数器还有一个最大输入字符数的数字显示,我们在输入名字这一栏设置最大输入为5个字符,所以当超过了5个字符的时候,EditText 的整个样式的颜色都会改变以示警告,如果我们只设置了app:counterEnabled 属性的话EditText 右下角一开始会出现一个0,随着输入字符的增多而逐步进行计数,注意如果设置了整个属性我们EditText 布局的高度会有一定的增大,具体的可以自己实践一下。
另外,我们在代码中设置了不同的饿输入类型,如果输入类型错误,我们就可以通过设置app:errorEnabled 来开启错误显示,此时需要通过在代码中调用 setError(string) 方法来设置显示的错误提示文字,当不需要的时候记得设置app:errorEnabled(false) 来取消错误提示,不然错误提示会一直存在。
注意: 当我们使用app:counterMaxLength 这个属性的时候,一定要设置 app:counterOverflowTextAppearance 属性,不然的话程序运行会报错,这个属性是设置当我们输入字符超过限定的个数时候EditText控件整体显示的样式,需要在style.xml文件里面定义一个自己的style,注意我们自定义的style的parent是TextAppearance.AppCompat.Small ,拿我上面的程序举例:
<style name="MyOverflowText" parent="TextAppearance.AppCompat.Small">
<item name="android:textColor">#f3672bitem>
style>这样定义好后再在app:counterOverflowTextAppearance 里面设置这个style就行
关于自定义样式
有些人可能不喜欢官方提供的默认样式想要自己定义,下面说一下自定义几种样式的方法:
- 如果你想更改下划线的颜色,只要在style.xml文件里面找到AppTheme:
更改里面的colorAccent属性就行了
- 如果你想更改错误提示的样式的话,也是在style.xml文件里面,自定义一个style,同样拿上面的程序举例:
<style name="MyErrorStyle">
<item name="android:textColor">#ec4722item>
style>然后在xml文件TextInputLayout控件里面这么设置一下就行了:
app:errorTextAppearance="@style/MyErrorStyle"包括前面提到的设置当输入字符大于我们限定个数字符时的样式,基本上我们可以很好地自定义出自己想要的style了,以上两种不提供演示,都很简单,可以自己去尝试。
最后
下一次准备分析SnackBar控件,很多东西说简单也简单,说不简单也不简单,就像做这个Demo我之前光看官方文档根本没有告诉有app:counterOverflowTextAppearance 这个属性的存在,也是一直查资料,还是要亲自去尝试一下才好,下面上源码(注意是AS文件)
参考:Android Material Design Floating Labels for EditText
Demo地址
项目GitHub地址
最后来个小提示,当我们在Android Studio中导入support design开发包的时候,版本号最好和v7包的版本号一致,不然有些时候会出现莫名其妙的错误:
compile fileTree(dir: 'libs', include: ['*.jar'])
compile 'com.android.support:appcompat-v7:23.0.1'
compile 'com.android.support:design:23.0.1'有任何问题欢迎留言探讨~