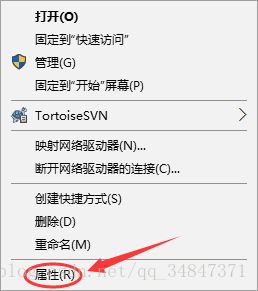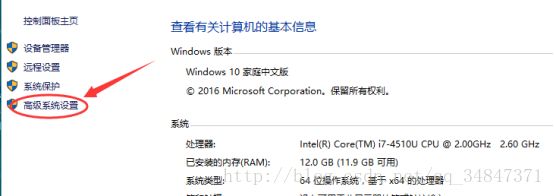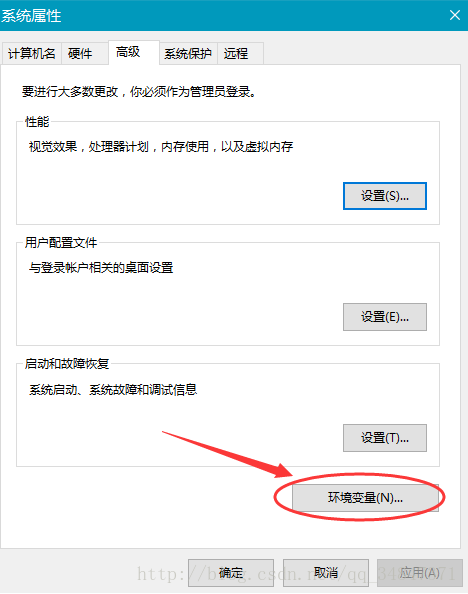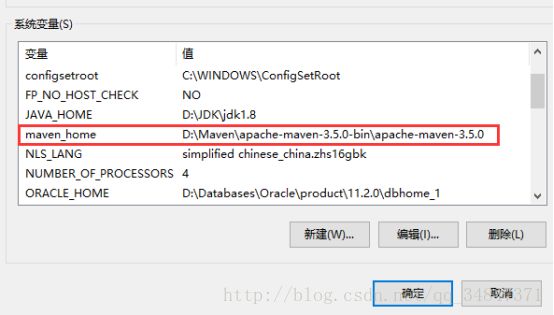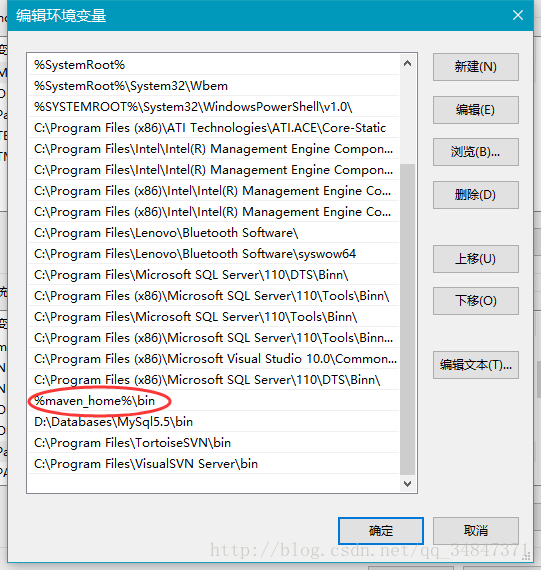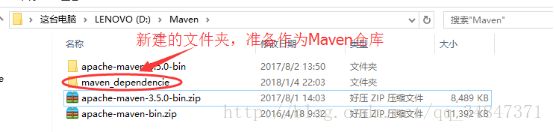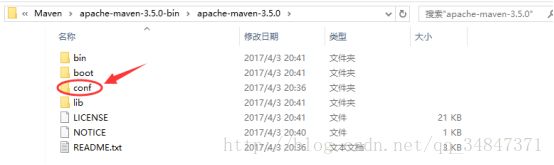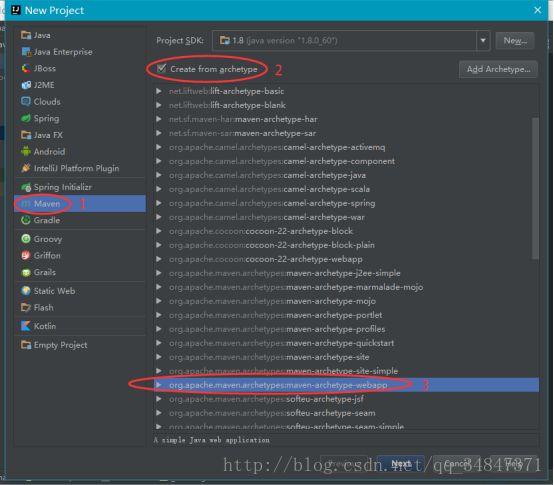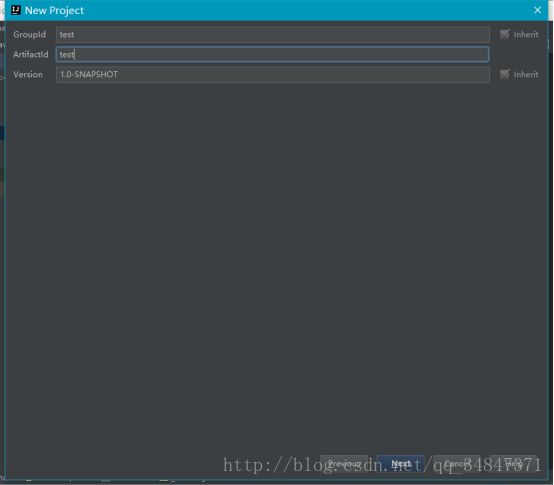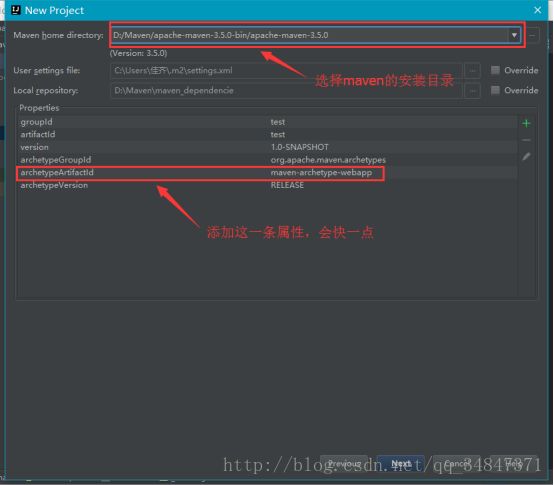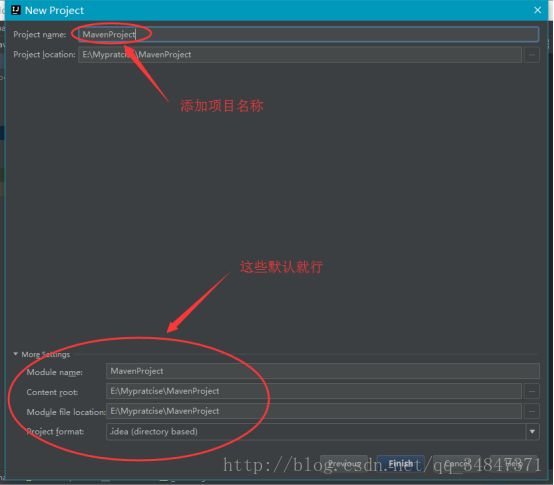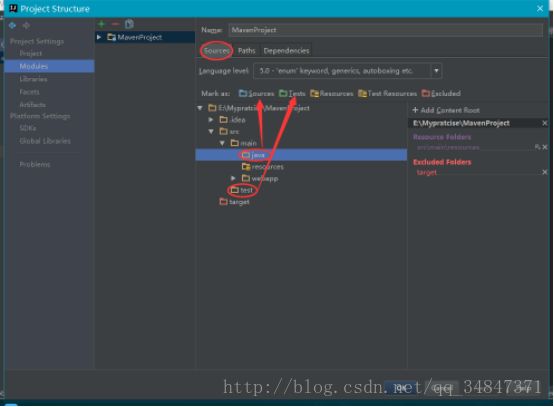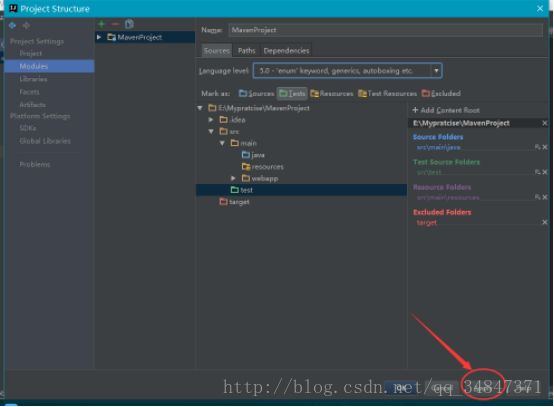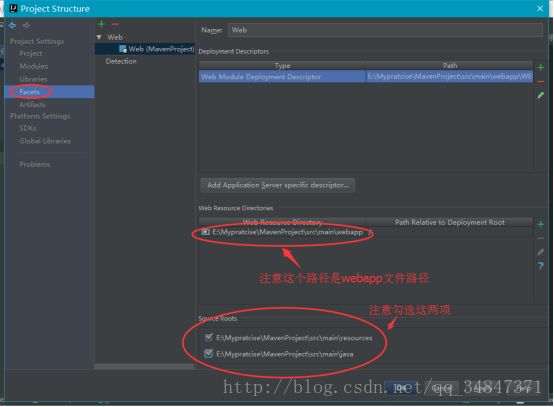利用Intellij idea 新建maven项目
第一步:下载及解压maven
第二步:配置环境变量
打开cmd窗口,输入 mvn -version 如果出现如下界面则证明maven的环境变量配置成功了。
第三步:新建maven仓库
(1)新建一个文件夹准备作为以后的maven仓库。
(1)找到maven解压路径下的conf文件。
(1)打开其中的settings.xml文件,做如下修改。
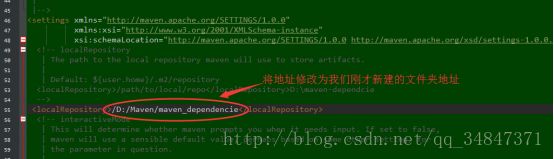
第四步:打开Intellij,新建项目
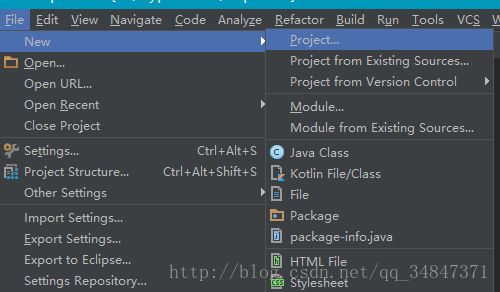
点击完成后在右下角会出现如下标识,点击蓝色链接。
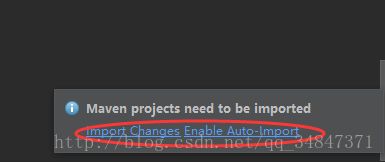
接下来在我们的控制台就会看到下载一些jar包之类的。等待一段时间,出现SUCCESS提示,说明我们的maven项目已经构建完成
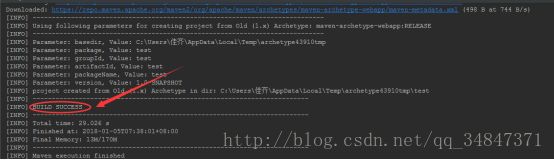
构建完成后,我们可以看到如下的项目结构:
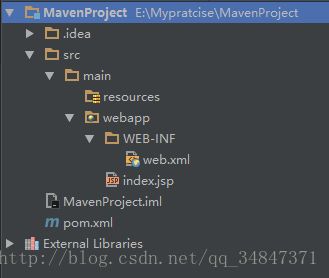
这是需要我们手动新建几个文件夹,建好之后如下:
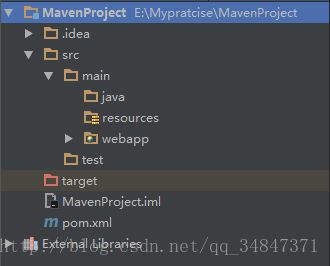
接下来设置文件夹的属性,也就是设置这些文件夹中放什么。

可以看到项目中我们的文件夹变了样子。
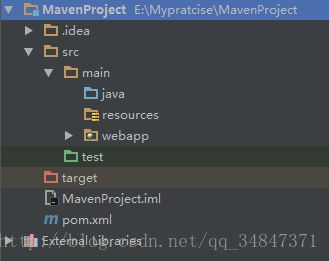
到此处我们在idea中构件maven项目就算完成了,接下来我们测试一下。
在test文件夹下新建类进行测试
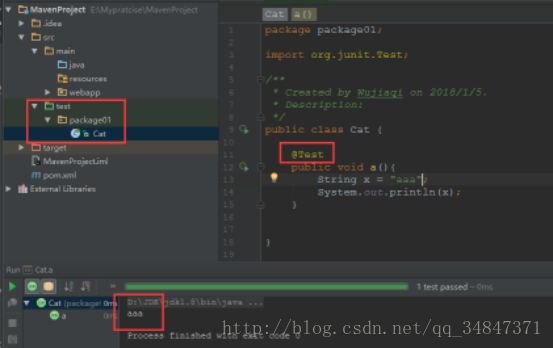
最后来看一下我们的pom.xml文件,在这里我们只需要添加一些jar包的信息即可,对于jar包信息的获取,可以从下面这个网站获取:
http://mvnrepository.com/?spm=5176.100239.blogcont28591.11.CcQ2MR
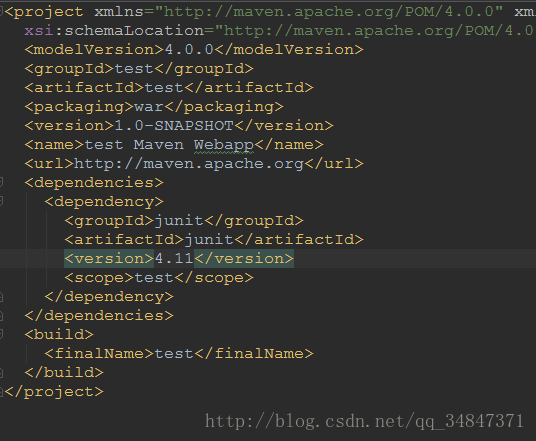
好,到此我们的maven项目就构建好了,大家有什么问题随时可以联系我,一起探讨学习。