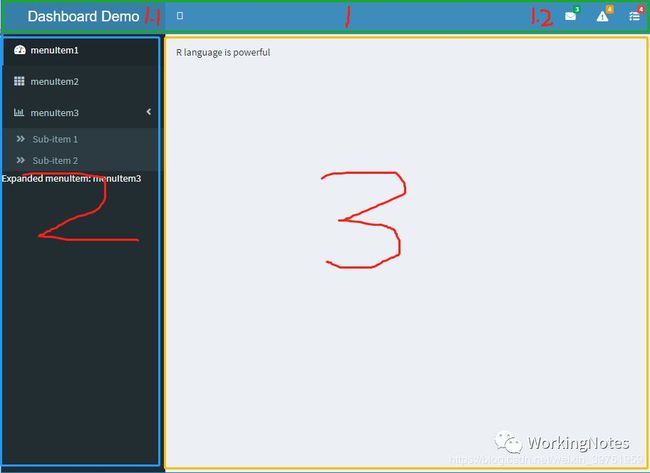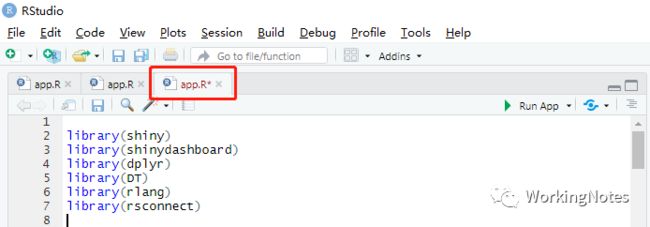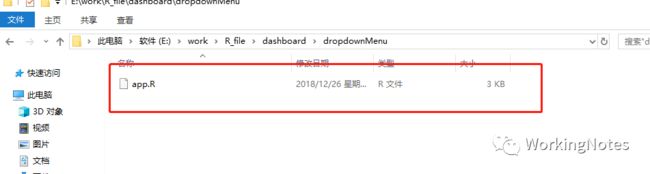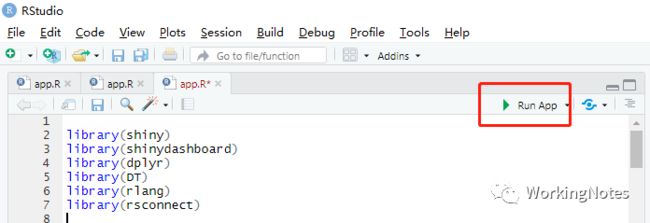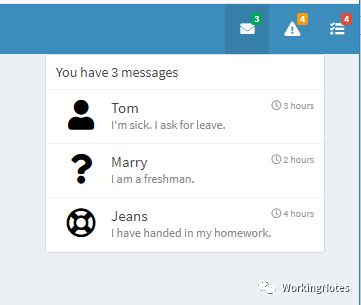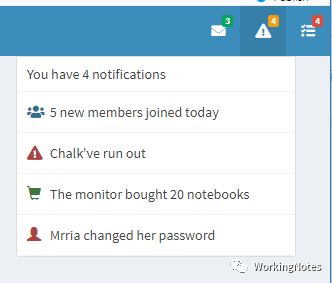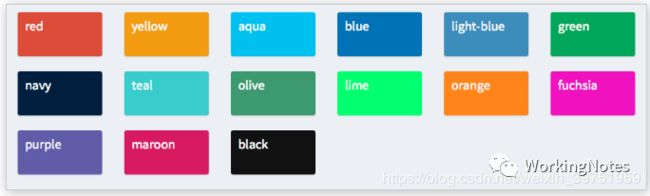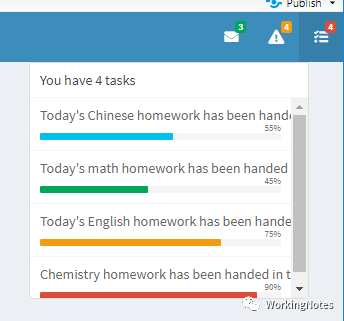基于shinydashboard搭建你的仪表板(一)
前言
读研期间接触的shiny,直到18年12月份工作需要使用shiny做一些交互式的界面,才系统地整理一些shiny系列的知识点。但shiny部署较为繁琐,而shinydashboard是shiny的一个框架包,对shiny做了封装,界面比shiny更加美观,更容易上手,故这里系统介绍一下shinydashboard的知识点。从本期开始,陆续分享shinydashboard的以下几部分介绍:
shinydashboard三要素之一:标题栏Header
shinydashboard三要素之二:侧边栏Siderbar
shinydashboard三要素之三:主体Body
如何将shinyapp部署到服务器上
如何对shinyapp进行加密
shinydashboard简介
shiny包使得用几行R语言代码就可以轻松开发交互式web应用,不需要懂得服务器的配置,也能制作交互式网页。而shinydashboard是shiny的一个框架包,shinydashboard可以理解为对shiny的一个封装,创建一个简易的仪表板,使得shiny的外观布局更加美好。在shiny中有用户界面脚本(a user-interface)和服务器脚本(a server script)两个脚本文件,分别写在ui.R文件和server.R文件中,而在shinydashboard可以将用户界面脚本和服务器脚本封装在一个app.R脚本文件中,app.R脚本中可以通过下面标准化的代码实现:
library(shinydashboard)
shinyApp(
ui = dashboardPage(
dashboardHeader(),
dashboardSidebar(),
dashboardBody()
),
server = function(input, output) { }
)从上述代码可以看出,shinydashboard由三要素组成:标题栏(Header)、侧边栏(Sidebar)和主体(Body),其实工作中用到的各种系统界面至少都包含这三要素的。下图1为Header,2为Sidebar,3为Body,是不是特别的熟悉。
如何运行shinydashboard
首先新建R脚本,命名为app.R;其次将脚本单独保存在一个文件夹中;最后点击Rstudio界面中的Run App即可发布一个app。
步骤一:新建app.R脚本
步骤二:脚本单独保存在一个文件夹中
步骤三:点击Rstudio界面上的Run App按钮
标题栏Header
标题栏包含标题(title)和下拉菜单(dropdownMenus),下拉菜单有三种类型:消息菜单(图中1)、通知菜单(图中2)和任务菜单(图中3),可以通过参数 type = c("messages", "notifications", "tasks")设置,都是可选的。图中红色圈圈主要用于隐藏侧边栏,如果想隐藏侧边栏点击一下即可。标题栏函数为:
dashboardHeader(title = , titleWidth = , disable = ,
dropdownMenu(),...)
参数解释:
title:设置标题
titleWidth:设置标题的宽度,例如titleWidth = 6
disable = TRUE(or FALSE),用于是否显示表头,默认为FALSE,显示表头
dropdownMenu():用于设置一些下拉单消息下拉单
假设我们做一个上课考勤表,学生可以登录自己的系统给班主任留言:第一条消息来自Tom,Tom生病了,向班主任请病假,并且加入了href = "http://fontawesome.io/icons/",点击该条消息,会自动转到Tom就诊的挂号医院,证明自己真的病啦(这里不为任何医院打广告呀,加入的链接是常用icon的网站);第二条消息来自Marry,Marry是一名刚转来的学生,对班级比较陌生,她告诉班主任她是一名新学生,希望班主任对她多多关照;第三条消息来自Jeans,告诉班主任作业他昨天没有带的数学作业今天已经交啦。badgeStatus = "success",可以看出消息标识的右上角数字为green颜色。代码为:
dashboardHeader(
title = "Dashboard Demo",
##消息下拉单
dropdownMenu(type = "messages", badgeStatus = "success",
messageItem(from = "Tom",
message = "I'm sick. I ask for leave.",
time = "3 hours",
href = "http://fontawesome.io/icons/"
),
messageItem(from = "Marry",
message = "I am a freshman.",
icon = icon("question"),
time = "2 hours"
),
messageItem(from = "Jeans",
message = "I have handed in my homework.",
icon = icon("life-ring"),
time = "4 hours"
)
))
参数解释:
type:为messages表示这是一个消息下拉单;
badgeStatus:下拉单右上角显示数字的颜色,常用的有:primary为blue,success为green,info为auqa,warning为yellow,danger为red;
from:消息发送者
message:消息内容
icon:设置icon的tag;
time:消息发送时间
href:url链接badgetStatus:参数对应的颜色为:
上述代码运行结果:
通知下拉单
班主任收到4条通知:通知一:班里转来了5名新学生;通知二:班里粉笔用完了,提醒班主任领取一些粉笔;通知三:班长买了20个笔记本,提醒班主任要给班长报销这个费用;通知四:Mrria修改了登录密码,提醒班主任问一下Mrria,是否她本人操作,账号是否被盗啦,代码为:
dashboardHeader(
title = "Dashboard Demo",
##通知下拉单
dropdownMenu(type = "notifications", badgeStatus = "warning",
notificationItem(icon = icon("users"), status = "info",
text = "5 new members joined today",
href = "https://www.r-project.org/"
),
notificationItem(icon = icon("warning"), status = "danger",
text = "Chalk've run out"
),
notificationItem(icon = icon("shopping-cart", lib = "glyphicon"),
status = "success",
text = "The monitor bought 20 notebooks"
),
notificationItem(icon = icon("user", lib = "glyphicon"),
status = "danger", text = "Mrria changed her password"
)
))
参数解释:
type:为notifications表示这是一个通知下拉单;
badgeStatus:同消息下拉单
icon:同消息下拉单
status:表示每个通知消息的icon的颜色,参数与badgetStatus一致
text:为通知内容
href:url链接上述代码运行结果:
任务下拉单
今天班主任有4个任务需要完成,收语文、数学、英语和化学作业,进度条表示任务的进展程度。
dashboardHeader(
title = "Dashboard Demo",
##任务下拉单
dropdownMenu(type = "tasks", badgeStatus = "danger",
taskItem(value = 55, color = "aqua",
"Today's Chinese homework has been handed in"
),
taskItem(value = 45, color = "green",
"Today's math homework has been handed in"
),
taskItem(value = 75, color = "yellow",
"Today's English homework has been handed in"
),
taskItem(value = 90, color = "red",
"Chemistry homework has been handed in today"
)
))
参数解释:
type:为tasks表示这是一个任务下拉单;
badgeStatus:同消息下拉单
value:任务进度条
color:表示每个任务进度的颜色,参数见下图
text:为任务内容
href:url链接color:参数可以设置为:
上述代码运行结果:
总结
标题栏包含标题和下拉菜单,标题直接用参数title设置,下拉单有三种类别:消息、通知和任务下拉单:
dashboardHeader(
title = "",
dropdownMenu(type = , badgeStatus = ,
messageItem(from = ,message = , time = ,href = )),
dropdownMenu(type = , badgeStatus = ,
notificationItem(icon = , status = ,
text = , href = )),
dropdownMenu(type = , badgeStatus = ,
taskItem(value = , color = ,
text = ))
)完整代码:
library(shinydashboard)
if (interactive()) {
library(shiny)
header <- dashboardHeader(
title = "Dashboard Demo",
dropdownMenu(type = "messages", badgeStatus = "success",
messageItem(from = "Tom",
message = "I'm sick. I ask for leave.",
time = "3 hours",
href = "http://fontawesome.io/icons/"
),
messageItem(from = "Marry",
message = "I am a freshman.",
icon = icon("question"),
time = "2 hours"
),
messageItem(from = "Jeans",
message = "I have handed in my homework.",
icon = icon("life-ring"),
time = "4 hours"
)
),
# Dropdown menu for notifications
dropdownMenu(type = "notifications", badgeStatus = "warning",
notificationItem(icon = icon("users"), status = "info",
text = "5 new members joined today"
),
notificationItem(icon = icon("warning"), status = "danger",
text = "Chalk've run out"
),
notificationItem(icon = icon("shopping-cart", lib = "glyphicon"),
status = "success",
text = "The monitor bought 20 notebooks"
),
notificationItem(icon = icon("user", lib = "glyphicon"),
status = "danger", text = "Mrria changed her password"
)
),
dropdownMenu(type = "tasks", badgeStatus = "danger",
taskItem(value = 55, color = "aqua",
"Today's Chinese homework has been handed in"
),
taskItem(value = 45, color = "green",
"Today's math homework has been handed in"
),
taskItem(value = 75, color = "yellow",
"Today's English homework has been handed in"
),
taskItem(value = 90, color = "red",
"Chemistry homework has been handed in today"
)
)
)
library(shinydashboard)
shinyApp(
ui = dashboardPage(
header,
dashboardSidebar(),
dashboardBody()
),
server = function(input, output) { }
)
}