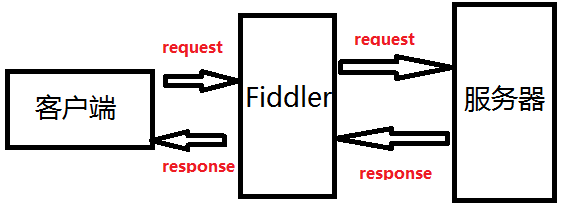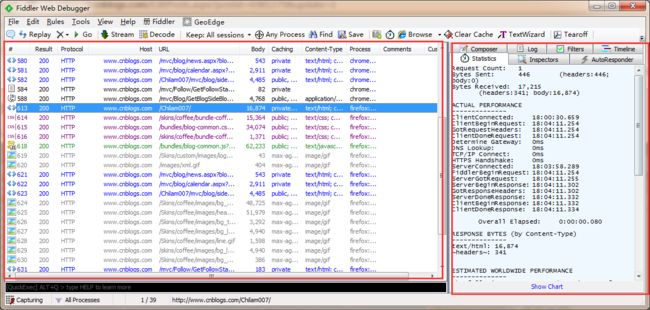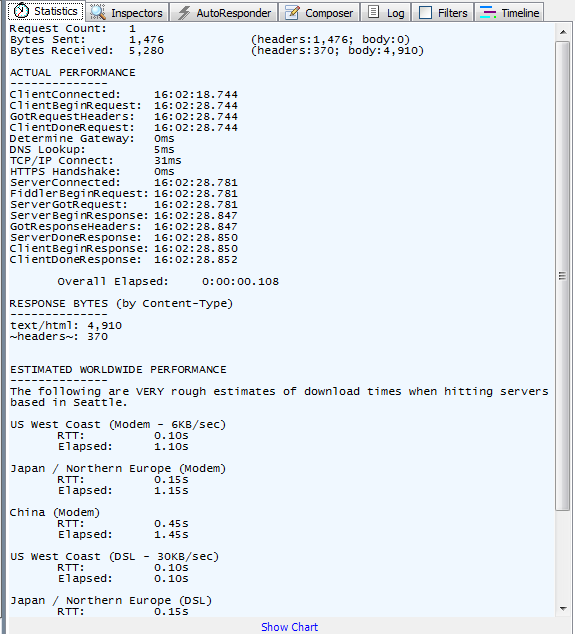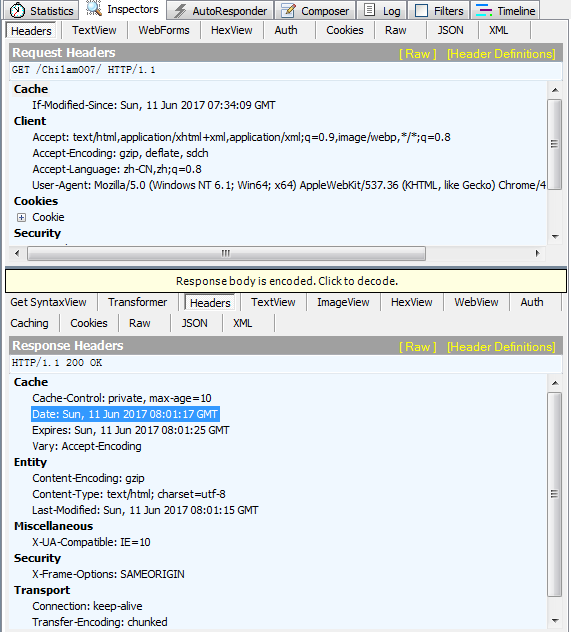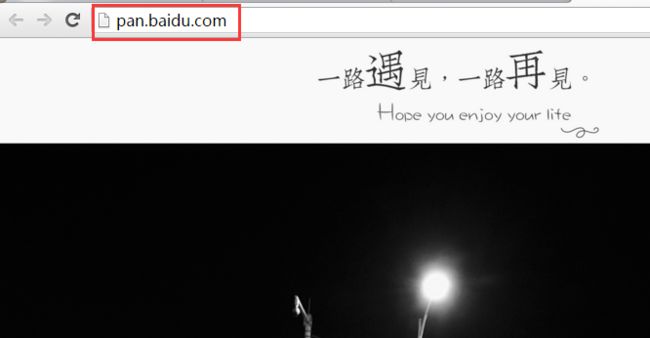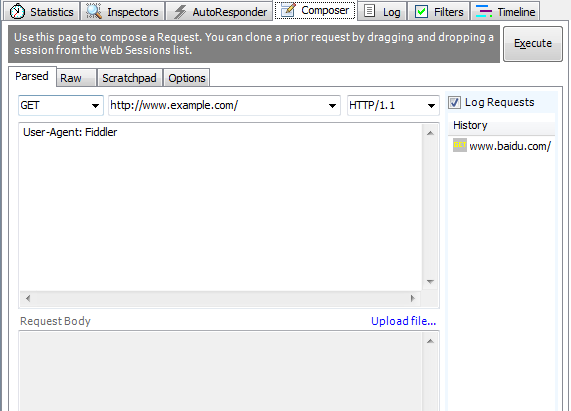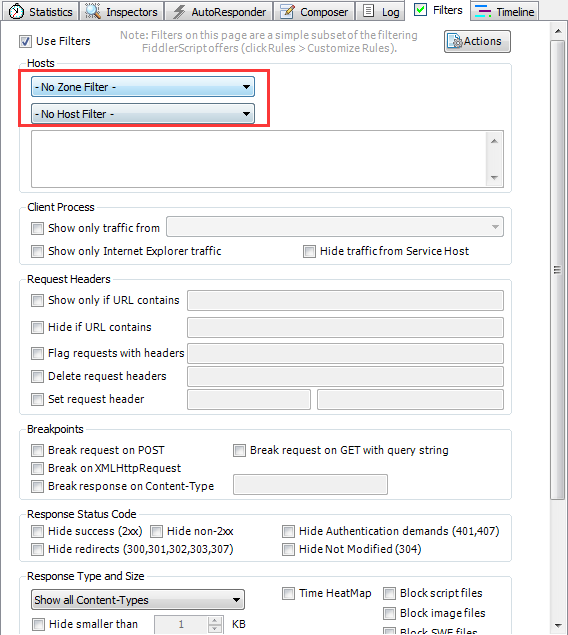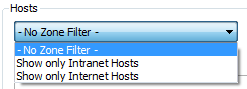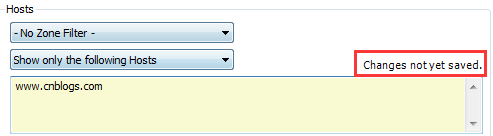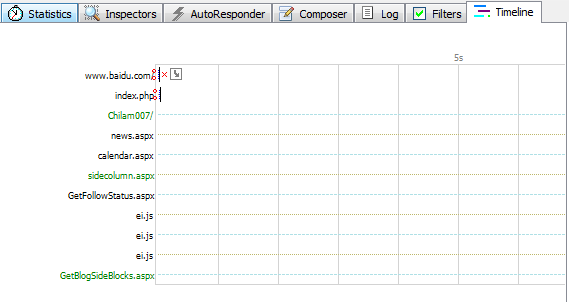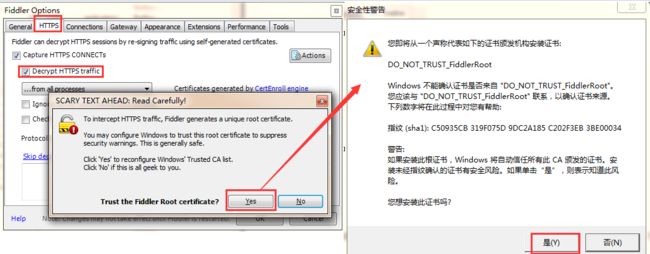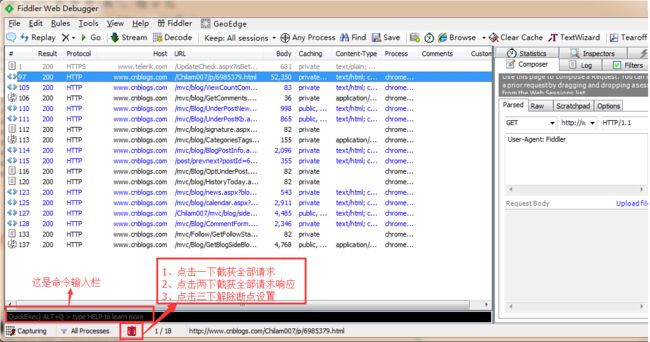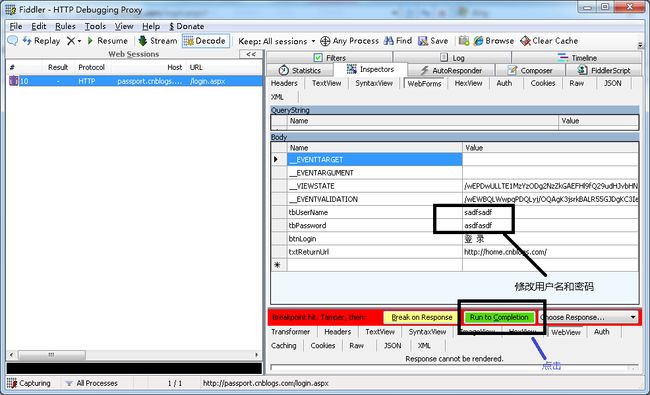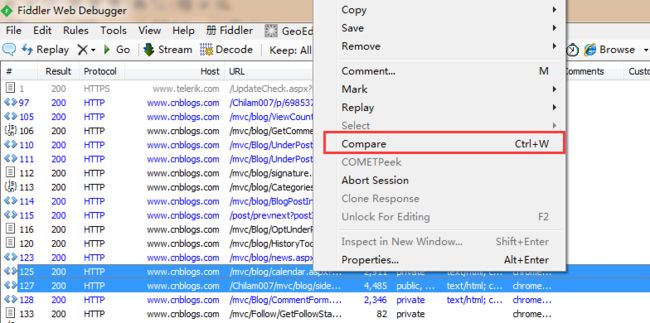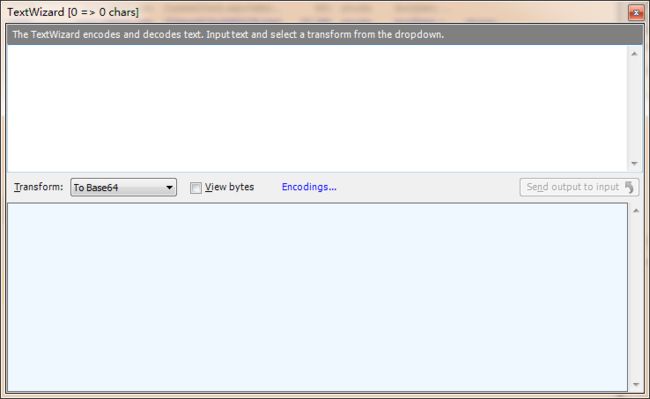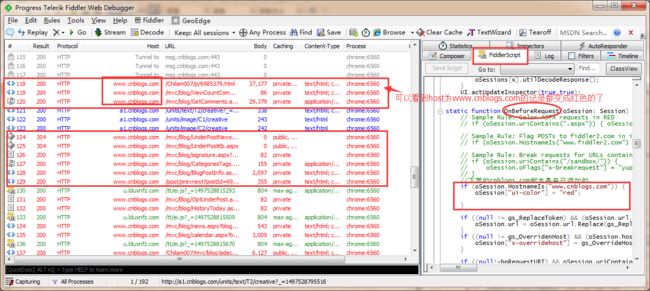Fiddler抓包工具详解
Fiddler的详细介绍
一、Fiddler与其他抓包工具的区别
1、Firebug虽然可以抓包,但是对于分析http请求的详细信息,不够强大。模拟http请求的功能也不够,且firebug常常是需要“无刷新修改”,如果刷新了页面,所有的修改都不会保存;
2、Wireshark是通用的抓包工具,能获取HTTP,也能获取HTTPS,但是不能解密HTTPS,所以wireshark看不懂HTTPS中的内容,但如果是TCP、UDP协议可以用wireshark;
3、Httpwatch也是比较常用的http抓包工具,但是只支持IE和firefox浏览器(其他浏览器可能会有相应的插件);
而Fiddler 是一个使用本地 127.0.0.1:8888 的 HTTP 代理,任何能够设置 HTTP 代理为 127.0.0.1:8888 的浏览器和应用程序都可以使用 Fiddler。
二、Fiddler的工作原理
Fiddler是位于客户端和服务器端的HTTP代理,也是目前最常用的http抓包工具之一 。 它能够记录客户端和服务器之间的所有 HTTP请求,可以针对特定的HTTP请求,分析请求数据、设置断点、调试web应用、修改请求的数据,甚至可以修改服务器返回的数据。
既然是代理,也就是说:客户端的所有请求都要先经过Fiddler,然后转发到相应的服务器,反之,服务器端的所有响应,也都会先经过Fiddler然后发送到客户端,所以web客户端和服务器的请求如图1所示:
图1(web客户端和服务器的请求过程)
注:使用Fiddler的话,需要先设置浏览器的代理地址,才可以抓取到浏览器的数据包。而很方便的是在你启动该工具后,它就已经自动帮你设置好了浏览器的代理了,当关闭后,它又将浏览器代理还原了。当然如果发现没有自动设置浏览器代理的话,那就得自己动手去浏览器进行设置代理操作了。(可自行百度每个浏览器是如何设置代理的),反正一定要设置相应的代理,否则fiddler是无法捕获到HTTP请求的。
三、Fiddler的使用界面介绍
1、主界面如图2所示:
图2(fiddler主界面)
2、左边web session面板的字段及图标含义如下:
| 名称 |
含义 |
| # |
抓取HTTP Request的顺序,从1开始,以此递增 |
| Result |
HTTP状态码 |
| Protocol |
请求使用的协议,如HTTP/HTTPS/FTP等 |
| Host |
请求地址的主机名 |
| URL |
请求资源的位置 |
| Body |
该请求的大小 |
| Caching |
请求的缓存过期时间或者缓存控制值 |
| Content-Type |
请求响应的类型 |
| Process |
发送此请求的进程:进程ID |
| Comments |
允许用户为此回话添加备注 |
| Custom |
允许用户设置自定义值 |
| 图标 |
含义 |
|
|
请求已经发往服务器 |
|
|
已从服务器下载响应结果 |
|
|
请求从断点处暂停 |
|
|
响应从断点处暂停 |
|
|
请求使用 HTTP 的 HEAD 方法,即响应没有内容(Body) |
|
|
请求使用 HTTP 的 POST 方法 |
|
|
请求使用 HTTP 的 CONNECT 方法,使用 HTTPS 协议建立连接隧道 |
|
|
响应是 HTML 格式 |
|
|
响应是一张图片 |
|
|
响应是脚本格式 |
|
|
响应是 CSS 格式 |
|
|
响应是 XML 格式 |
|
|
响应是 JSON 格式 |
|
|
响应是一个音频文件 |
|
|
响应是一个视频文件 |
|
|
响应是一个 SilverLight |
|
|
响应是一个 FLASH |
|
|
响应是一个字体 |
|
|
普通响应成功 |
|
|
响应是 HTTP/300、301、302、303 或 307 重定向 |
|
|
响应是 HTTP/304(无变更):使用缓存文件 |
|
|
响应需要客户端证书验证 |
|
|
服务端错误 |
|
|
会话被客户端、Fiddler 或者服务端终止 |
该表来源于博客:http://blog.csdn.net/qq_21445563/article/details/51017605
3、右边是详情和数据统计面板
1)Statistics关于HTTP请求的性能(例如发送/接受字节数,发送/接收时间,还有粗略统计世界各地访问该服务器所花费的时间)以及数据分析。如图3所示:
图3(Statistics选项卡)
2)Inspectors是用于查看会话的内容,上半部分是请求的内容,下半部分是响应的内容,提供headers、textview、hexview,Raw等多种方式查看单条http请求的请求报文的信息,如图4所示:
图4(Inspectors选项卡)
3)AutoResponder 可用于拦截某一请求,即按自己添加的指定规则重定向到本地的资源或Fiddler资源,从而代替服务器响应。
举例:将“baidu”这个关键字跟本地电脑的一张图片绑定了,再访问带有“baidu”关键字的地址,就会被劫持,具体步骤如图5所示:
图5(AutoResponder 选项卡)
启用规则后(勾选enable rules),在浏览器输入pan.baidu.com,会发现被劫持了,显示的是绑定的本地图片,而不是pan.baidu.com的页面
图6(被劫持)
4)Composer 自定义请求发送服务器,Parsed模式下你只需要提供简单的URLS地址即可,如图7所示
图7(Composer选项卡)
5)Filters 即过滤规则,通过设置过滤规则来过滤所需的http请求,如图8所示,勾选左上角的Use Filters开启过滤器:
图8(Filters选项卡)
而这里有两个最常用的过滤条件:Zone和Host
a.Zone 指定只显示内网(Intranet)或互联网(Internet)的内容,如图9所示:
图9
b.Host 指定显示某个域名下的会话,如图10所示,如果框框为黄色,表示修改未生效,点击红圈里的文字即可:
图10
6)timeline 请求响应时间,在左侧会话窗口点击一个或多个请求,Timeline 便会显示指定内容从服务端传输到客户端的时间,如图11所示:
图11(timeline选项卡)
四、Fiddler的其他功能介绍
1、Fiddler 设置解密HTTPS的网络数据
Fiddler可以通过伪造CA证书来欺骗浏览器和服务器。大概原理就是在浏览器面前Fiddler伪装成一个HTTPS服务器,而在真正的HTTPS服务器面前Fiddler又装成浏览器,从而实现解密HTTPS数据包的目的。
解密HTTPS需要手动开启,依次点击:Tools –> Fiddler Options –> HTTPS ->勾选Decrypt HTTPS traffic -> 点击Yes,在弹出的对话框中选择是即可,如图12所示
图12
2、Fiddler 内置命令与断点
FIddler断点功能就是将请求截获下来,直接点击Fiddler下图的图标位置,就可以设置全部请求的断点,也可以在命令栏输入断点命令进行截获,如图13所示
图13(断点)
而断点的命令则可以精确设置需要截获那些请求,如下表所示:
| 命令 |
对应请求项 |
介绍 |
示例 |
| ? |
All |
问号后边跟一个字符串,可以匹配出包含这个字符串的请求 | |
| > |
Body |
大于号后面跟一个数字,可以匹配出请求大小,大于这个数字请求 | >1000 |
| < |
Body |
小于号跟大于号相反,匹配出请求大小,小于这个数字的请求 | <100 |
| = |
Result |
等于号后面跟数字,可以匹配HTTP返回码 | =200 |
| @ |
Host |
@后面跟Host,可以匹配域名 | @www.baidu.com |
| select |
Content-Type |
select后面跟响应类型,可以匹配到相关的类型 | select image |
| cls |
All |
清空当前所有请求 | cls |
| dump |
All |
将所有请求打包成saz压缩包,保存到“我的文档\Fiddler2\Captures”目录下 | dump |
| start |
All |
开始监听请求 | start |
| stop |
All |
停止监听请求 | stop |
| 断点命令 | |||
| bpafter |
All |
bpafter后边跟一个字符串,表示中断所有包含该字符串的请求 | bpafter baidu(输入bpafter解除断点) |
| bpu |
All |
跟bpafter差不多,只不过这个是收到请求了,中断响应 | bpu baidu(输入bpu解除断点) |
| bps |
Result |
后面跟状态吗,表示中断所有是这个状态码的请求 | bps 200(输入bps解除断点) |
| bpv / bpm |
HTTP方法 |
只中断HTTP方法的命令,HTTP方法如POST、GET | bpv get(输入bpv解除断点) |
| g / GO |
All |
放行所有中断下来的请求 | g |
注:1、如bpafter断点命令使用方法为:bpafter 后边跟字符串->表示中断所有包含该字符串的请求; bpafter ->表示解除刚刚的中断断点;
2、该表来源于博客:http://blog.csdn.net/qq_21445563/article/details/51017605
3、中断会话后修改表单内容
不知道什么原因捕获不了登录界面的会话(除了博客园网站外,其他很多网站的会话都捕获不到->解决方法:按上面‘Fiddler 设置解密HTTPS的网络数据’所写的步骤设置一下),所以下面的实例是来自小坦克的,详细博客地址在图片正文贴着。
看个实例,模拟博客园的登录, 在IE中打开博客园的登录页面,输入错误的用户名和密码,用Fiddler中断会话,修改成正确的用户名密码。这样就能成功登录:
1. 用IE 打开博客园的登录界面 http://passport.cnblogs.com/login.aspx
2. 打开Fiddler, 在命令行中输入bpu http://passport.cnblogs.com/login.aspx
3. 输入错误的用户名和密码,点击登录
4. Fiddler 能中断这次会话,选择被中断的会话,点击Inspectors tab下的WebForms tab 修改用户名密码,然后点击Run to Completion 如图14所示。
5. 结果是正确地登录了博客园(当然Fiddler中也能修改Response)
图14(该实例来源于博客:http://kb.cnblogs.com/page/130367/)
4、Fiddler中会话比较功能
选中2个会话,右键然后点击Compare,就可以用WinDiff来比较两个会话的不同了(注:需要安装WinDiff,自行百度安装就可以了,这里就不细说安装步骤),如图15所示
图15(compare功能)
5、Fiddler中提供的编码工具
点击Fiddler 工具栏上的TextWizard, 这个工具可以Encode和Decode string,如图16所示
图16(TextWizard界面)
6、Fiddler中的查询会话
Edit->Find Sessions(或Ctrl+F)打开Find Sessions的对话框,输入关键字查询你要的会话。 查询到的会话会用黄色显示,如图17所示
图17(find session界面)
7、Fiddler中的保存会话
有些时候我们需要把会话保存下来,以便发给别人或者以后去分析。 保存会话的步骤如下:File->Save->Selected Sessions
8、Fiddler中的script系统
首先先安装SyntaxView插件,Inspectors tab->Get SyntaxView tab->Download and Install SyntaxView Now... 如图18所示
图18(安装SyntaxView插件)
安装成功后Fiddler 就会多了一个Fiddler Script tab,如图19所示:
图19
在里面我们就可以编写脚本了, 看个实例让所有cnblogs的会话都显示红色。
把这段脚本放在OnBeforeRequest(oSession: Session) 方法下,并且点击"Save script"
(该段脚本来源于博客:http://kb.cnblogs.com/page/130367/)
if (oSession.HostnameIs("www.cnblogs.com")) {oSession["ui-color"] = "red";
}
这样所有的cnblogs的会话都会显示红色。
9、如何在VS调试网站的时候使用Fiddler
我们在用visual stuido 开发ASP.NET网站的时候也需要用Fiddler来分析HTTP, 默认的时候Fiddler是不能嗅探到localhost的网站。不过只要在localhost后面加个点号,Fiddler就能嗅探到。
例如:原本ASP.NET的地址是 http://localhost:9999/Default.aspx, 加个点号后,变成 http://localhost.:9999/Default.aspx 就可以了
关于Fiddler的详细介绍就到这里了,其他数据抓包分析和手机抓包分析下次再操作。