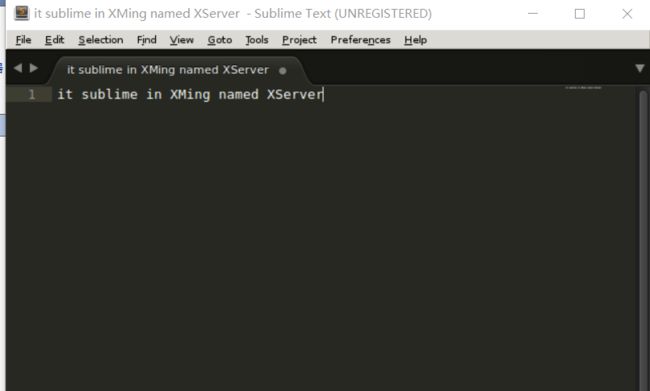什么是WSL
Windows Subsystem for Linux(简称WSL)是一个为在Windows 10上能够原生运行Linux二进制可执行文件(ELF格式)的兼容层。它是由微软与Canonical公司合作开发,目标是使纯正的Ubuntu 14.04 "Trusty Tahr"映像能下载和解压到用户的本地计算机,并且映像内的工具和实用工具能在此子系统上原生运行.
以上来自维基百科,简单的说WSL就是可以运行在Win10上的一个Linux子系统,有点类似于cygwin的那种。说白了,就是在win10装个小小Ubuntu。按照微软的说法,他可以给web开发者或者经常在开源项目上工作的人提供方便,同时提供Bash工具以及一些公共的Linux工具(如sed和awk)等。
对于使用ruby和Python这种Linux第一优先的语言也是不错的选择。
wsl相对于虚拟机的优势
相比于VMware等虚拟机,wsl占用内存和CPU资源更少,在wsl上运行软件的消耗和直接在Windows上差不多。
在wsl上可以直接操纵Windows上的文件资源,但是不推荐使用Windows工具反过来操作Linux文件。实际上在Windows磁盘里面是无法直接看到wsl的安装文件和根目录的。
wsl不能做什么
首先他不支持GUI桌面以及应用,如Gnome等。
同时,也不建议直接在上面部署Redis做稳定的服务器等。因为他有时会莫名的丢失文件之类的。
当然,自己平时练练手是没问题的。
安装
开启"Windows Subsystem for Linux" 可选特性
打开`PowerShell`,运行下面指令:Enable-WindowsOptionalFeature -Online -FeatureName Microsoft-Windows-Subsystem-Linux或者通过控制面板的"启动或关闭Windows功能"选项来开启该特性。最后,重启系统。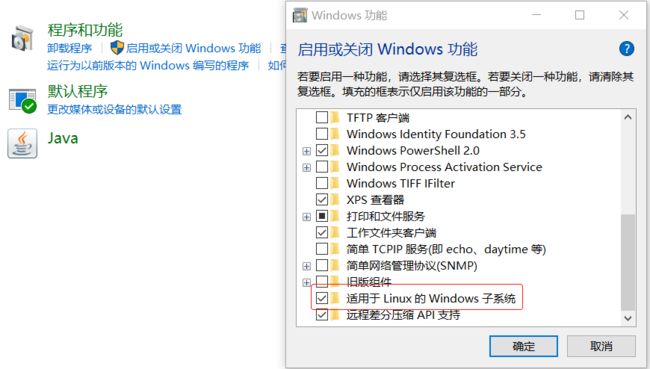
安装wsl
首先,开启开发者模式。进入控制面板,
设置-->更新和安全-->针对开发人员-->打开开发人员模式进入
PowerShell,输入指令lxrun /install /y,网速不是很稳定。
注:如果你是16215之后的版本,直接进入APP Store,搜索Linux,就会显示Ubuntu、suse等几个发行版,点击进行安装即可,方便快捷。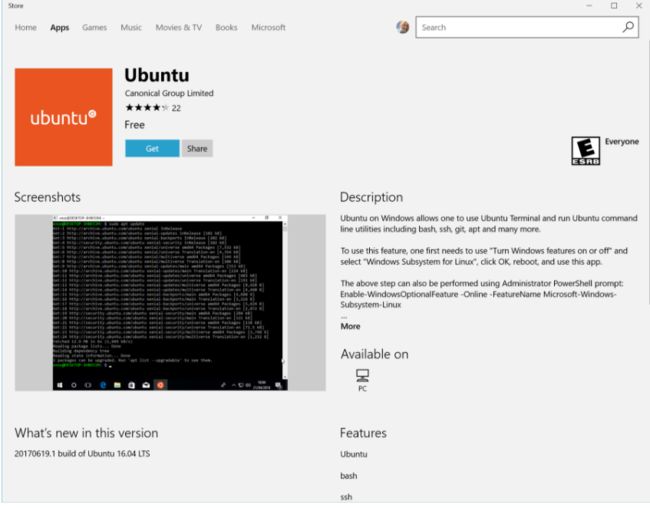
进入wsl系统
打开PowerShell,输入指令bash即可进入wsl子系统。默认是root账户,无密码。可以使用passwd指令设置密码。
几个常见的小问题
如何卸载wsl
运行指令lxrun /uninstall /full
如何切换到Linux操作目录
当你运行bash进入wsl的时候,默认目录是/mnt/c/Users/对应C盘c:/Users/目录。如果要切到wsl根目录,使用cd /即可。
如果想切到C盘目录,访问Windows资源,使用cd /mnt/c即可。当然也可以使用mount指令将Windows目录挂在到wsl上。
或者通过ln指令,创建连接到Windows资源的symbolic link。
比如,创建一个连接到windows目录的symbolic link。
ln -s "/mnt/c/idea_project" /home/Projects如何备份wsl
切到dos运行,
##xcopy是dos下的拷贝整个文件夹的命令,在bash下目前还不能用
xcopy lxss 目标目录 /E这样备份了整个wsl子系统的文件,如果搞坏了可以直接覆盖回去,据说不会丢失权限。
消除shell中按键无效的滴滴嗡鸣声
## 创建配置文件,如果有则不需要
touch ~/.inputrc
vim ~/.inputrc
##在里面输入下面内容
set bell-style none去掉vim状态下的嗡嗡声
##创建配置文件
touch ~/.vimrc
vim ~/.vimrc
##写入下面内容
noeb vb t_vb=更换数据源
在Ubuntu中一般通过apt-get命令安装软件,系统配置的软件仓库默认在国外,网络环境较差。可以通过切到国内的镜像仓库比较好。
备份配置文件
cp /etc/apt/sources.list /etc/apt/sources.list_backup更新数据源配置文件
vi /etc/apt/sources.list添加清华的数据源仓库
##把原来的数据源都删了,添加下面的数据源
deb http://mirrors.tuna.tsinghua.edu.cn/ubuntu/ xenial main multiverse restricted universe
deb http://mirrors.tuna.tsinghua.edu.cn/ubuntu/ xenial-backports main multiverse restricted universe
deb http://mirrors.tuna.tsinghua.edu.cn/ubuntu/ xenial-proposed main multiverse restricted universe
deb http://mirrors.tuna.tsinghua.edu.cn/ubuntu/ xenial-security main multiverse restricted universe
deb http://mirrors.tuna.tsinghua.edu.cn/ubuntu/ xenial-updates main multiverse restricted universe
deb-src http://mirrors.tuna.tsinghua.edu.cn/ubuntu/ xenial main multiverse restricted universe
deb-src http://mirrors.tuna.tsinghua.edu.cn/ubuntu/ xenial-backports main multiverse restricted universe
deb-src http://mirrors.tuna.tsinghua.edu.cn/ubuntu/ xenial-proposed main multiverse restricted universe
deb-src http://mirrors.tuna.tsinghua.edu.cn/ubuntu/ xenial-security main multiverse restricted universe
deb-src http://mirrors.tuna.tsinghua.edu.cn/ubuntu/ xenial-updates main multiverse restricted universe更新配置
apt-get update注意事项
deb http://mirrors.tuna.tsinghua.edu.cn/ubuntu/ xenial-updates main multiverse中的xenial是16.04 Ubuntu的版本代号,更新源的时候注意自己的版本代号,替换成自己的版本号即可,否则更新配置会报错。
更好的bash客户端软件cmder(参考)
我们的bash命令符界面是有Windows自带的cmd工具启动的,我们可以下载cmder作为替代启动工具。它的体验,包括颜色以及复制等较好。
下载安装
cmder官网可以下载到mini版。
设置
- 启动cmder
- 进入
Setting-->StartUp-->Startup Options - 选择
Command line,输入bash -cur_console:p - 进入
Setting-->Startup-->Tasks - 选择
bash::bash,将指令改为cmd /c "bash" -cur_console:p -new_console:d:%USERPROFILE% - 最后,将
cmder的目录添加进环境变量Path中,这样通过Win+R,输入cmder就可以快速启动了。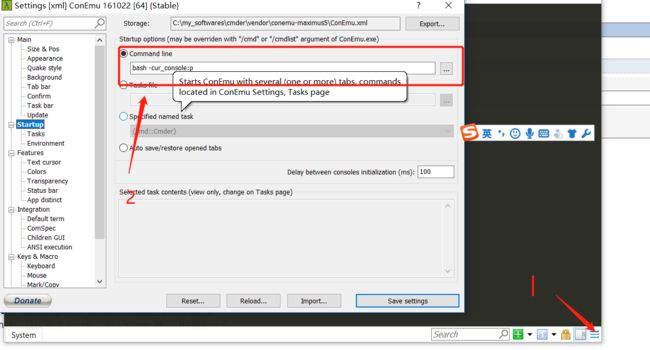
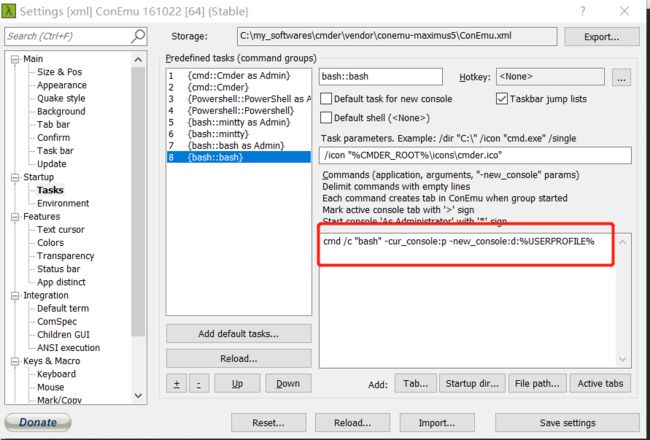
运行图形界面
前面说过,wsl没有原生支持GUI的。这里通过一个叫Xserver,具体就是XMing这个工具实现可视化。
Xserver下载地址
之后的步骤:
- 安装XMing,保持Xming开启
- 安装firefox测试(
apt-get install firefox) - 配置运行参数(
echo "export DISPLAY=127.0.0.1:0">>~/.bashrc) - 也可以配置环境参数
export DISPLAY=127.0.0.1:0 - 最后直接在bash里面敲
firefox,XMing即运行可视化浏览器,目前浏览器乱码有些问题等待解决
注:在配置.bashrc文件时,敲export DISPLAY=:0本机上也能运行,但是远程ssh -x就不行了。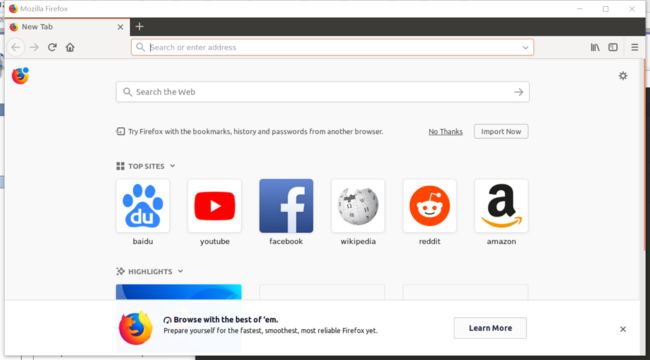
装Ubuntu Desktop
sudo apt install ubuntu-desktop这样Gnome-terminal,gedit,libre都能用了。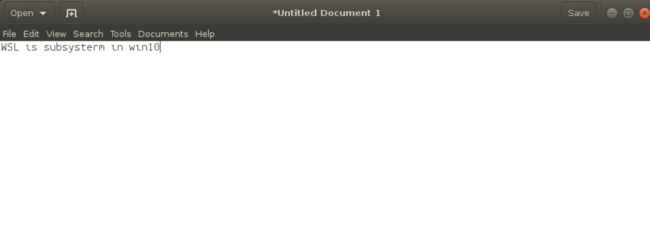
注意事项
这个并没有为我们添加模拟Ubuntu桌面的GUI环境,只是替我们安装了Ubuntu GUI默认安装的图形工具,比如gedit等
安装sublime Text 3
cd /home/
# 下载
wget https://download.sublimetext.com/sublime-text_build-3126_amd64.deb
# 安装
dpkg -i sublime-text_build-3126_amd64.deb
# 运行
subl pss:
使用gtk作为图形依赖包。
说实话,界面超级丑而且满满的xp系统既视感。如果在wsl上编辑文本的话,最好还是使用vim,如果不是在vim上开发项目的话,只需掌握简单的指令应该能满足平时改改配置文件之类的需求。大多时候,我们完全可以在win10上用IDE编辑项目,在wsl上给项目目录做一个sybbolic link,然后用wsl的环境对项目部署等。
另外,关于图形界面XMing的中文处理上暂时还没找到解决方法。所以,目前所有关于图形界面的软件和安装包只能说是玩具,并不实用。
安装配置jdk
下载
wget http://download.oracle.com/otn-pub/java/jdk/8u162-b12/0da788060d494f5095bf8624735fa2f1/jdk-8u162-linux-x64.tar.gz?AuthParam=1519703559_88bc1814ec45189fb948c5db85cc8b50也可以在windows上下载,再cp进安装目录
解压
mkdir /java
tar -xzvf jdk-8u162-linux-x64.tar.gz配置环境
vim /etc/environment
## 添加下面路径配置
PATH="/usr/local/sbin:/usr/local/bin:/usr/sbin:/usr/bin:/sbin:/bin:/usr/games:/usr/local/games:$JAVA_HOME/bin"
export CLASSPATH=.:$JAVA_HOME/lib:$JAVA_HOME/jre/lib
export JAVA_HOME=/java/jdk1.8.0_162
##执行配置
source /etc/environment
##测试是否成功
java -version解决重启java配置时效问题
通过配置,etc/profile文件,可以是配置对全局、所有用户有效
vim /etc/profile
## 添加下面信息
export JAVA_HOME=/java/jdk1.8.0_162
export JRE_HOME=$JAVA_HOME/jre
export CLASSPATH=.:$JAVA_HOME/lib:$JRE_HOME/lib:$CLASSPATH
export PATH=$JAVA_HOME/bin:$JRE_HOME/bin:$PATH
## 启用配置
source /etc/profileroot用户还是没法解决问题
经过上面配置,我发现root用户仍然重启后无效。解决方法是,在root/.bashrc下添加配置。每个用户下都有个.bashrc文件,他是专门针对用户有效的配置,即作用域是当前用户。经过这么修改后,目前问题已经解决。
vim /root/.bashrc
## 下面的都一样安装配置Python3
(to be continue)
设置bash为后台进程
(to be continue)
安装ssh-server
安装ssh之后,就可以使用xshell连接wsl进行操作了。而且xshell的界面非常的美观。
安装ssh-server
sudo apt-get install openssh-server openssh-client为sshd生成ssh key
sudo /usr/bin/ssh-keygen -A修改ssh-server配置
vim /etc/ssh/sshd_config相关修改:
ListenAddress 0.0.0.0 #去掉原配置的注释即可;监听本地回环
UsePrivilegeSeparation no # yes->no;不知道为什么,不改连接会理解关闭
PasswordAuthentication yes # no->yes;不改只能使用秘钥登陆
PermitRootLogin yes #这个改成yes后,就可以使用root账户远程登陆了,无不需要则不改启动服务
service ssh start重启
service ssh --full-restart注:相关的修改以及服务启动基本上都需要在root权限在操作,如果不是root账户,请在每个指令前加一个sudo指令。
参考文章
Windows10内置Linux子系统初体验
Windows 10 Installation Guide
Windows Subsystem for Linux(WSL)的配置
Windows Subsystem for Linux 安裝及基本配置