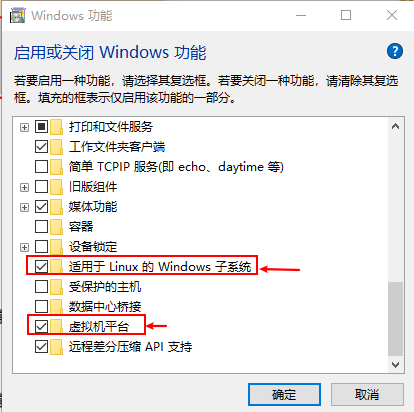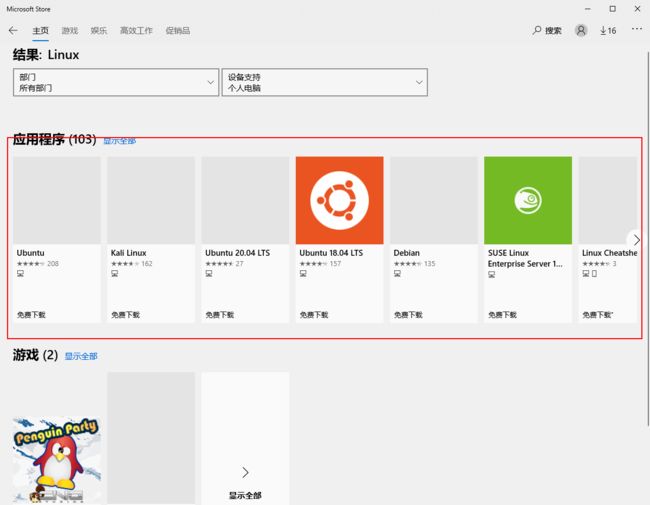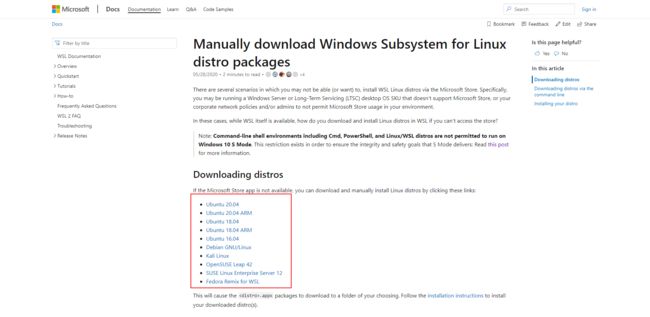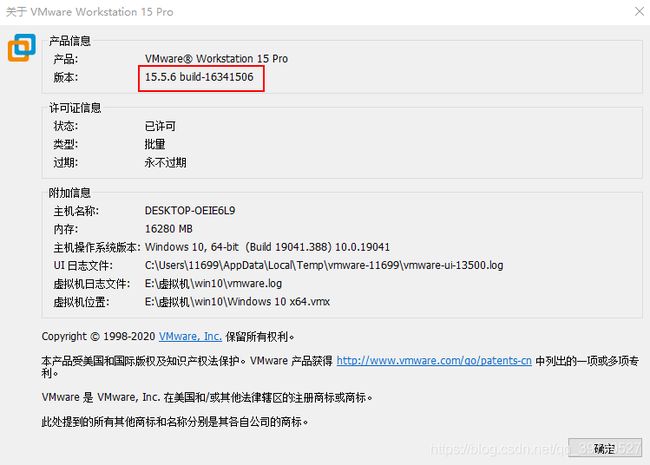Windows 10 2004 安装配置 WSL2 Ubuntu 20.04并安装Docker(解决VMware冲突问题)
1. 安装说明
Windows 10 2004 及以上版本才开始支持WSL2 ,之前的版本只能使用 WSL1,两者的差距还是比较大的,比如说WSL2 可以安装 Docker,而 WSL1 不可以,WSL2 的性能比 WSL1 的性能要强很多,建议升级系统使用 WSL2
- WSL2 底层还是使用 Hyper-V ,如果你的电脑安装了VMware 且版本小于 15.5.5 的,会导致VMware无法使用, 解决方法见文章末尾!!
- 如果你的电脑安装使用一些安卓模拟器 ,会发现WSL和安卓模拟器冲突,轻则安卓模拟器无法运行,重则电脑蓝屏(预览版绿屏)!!!(推荐使用BlueStacks模拟器,暂时发现唯一兼容Hyper-V的,见文章末尾)
2. 开启 WSL
开启方式有两种,效果其实都是一样的,选择其中一种即可。
方式一
- 在搜索框搜索 启用或关闭 Windows 功能,点击进入
- 勾选 适用于Linux的Windows子系统 和 虚拟机平台 两项,点击确定,安装完成重启电脑。
方式二
打开 PowerShell 以管理员方式运行,运行如下命令,打开 虚拟机平台功能
Enable-WindowsOptionalFeature -Online -FeatureName VirtualMachinePlatform
再运行下面命令,打开 适用于Linux的Windows子系统 功能
Enable-WindowsOptionalFeature -Online -FeatureName Microsoft-Windows-Subsystem-Linux
注:同样需要重启电脑才能完成安装
3. 安装 WSL2 独立内核
也是两种方式,在线安装和离线安装,自由选择
方式一:在线安装
PowerShell 运行如下命令进行安装
dism.exe /online /enable-feature /featurename:Microsoft-Windows-Subsystem-Linux /all /norestart
dism.exe /online /enable-feature /featurename:VirtualMachinePlatform /all /norestart
方式二:离线下载安装
点击 链接 到下载页面,页面如下,点击红框链接即可下载,下载完成后直接运行程序,一路Next,最后Finish即可
4. 替换WSL2 内核
打开 PowerShell 或者CMD,运行下面命令
wsl --set-default-version 2
5. 安装Linux系统
安装Linux也是有两种方式,各有利弊,根据自己的情况选择!
方式一:微软商店安装
- 无脑简单
- 安装到C盘,可以迁移,但是很费劲,C盘比较充裕的可以考虑
方式二:下载安装包进行离线安装
- 比商店安装稍稍复杂
- 可以安装到任意盘
方式一:微软商店下载
打开微软商店,搜索 Linux
一般选择Ubuntu的比较多
选择对应的版本安装即可,安装完成在开始菜单中可以看到安装的程序
点击即可进入
至此,Ubuntu安装成功
方式二:离线下载安装
点击 下载链接
下载自己需要的版本
下载完成后将文件拷贝到自己要安装的目录中去(最好不要带中文),将下载文件的后缀名改为 .zip
解压文件,点击 exe 程序即可安装ubuntu
安装程序会要求你创建 Unix 的用户名和两次密码,自己输入后回车即可完成安装
至此,使用离线安装的方式也完成
6. 替换Ubuntu的安装源
切换到 /etc/apt 目录下
cd /etc/apt
备份稍后改动的文件
sudo cp sources.list sources.list.bak
编辑文件
sudo vi sources.list
源文件大概是这个样子
输入vi命令清空所有文本
ggdG
复制下面的内容,回到ubuntu命令行,按 i 进入插入模式,点击右键粘贴复制内容
# 清华大学源
deb https://mirrors.tuna.tsinghua.edu.cn/ubuntu/ xenial main restricted universe multiverse
# deb-src https://mirrors.tuna.tsinghua.edu.cn/ubuntu/ xenial main restricted universe multiverse
deb https://mirrors.tuna.tsinghua.edu.cn/ubuntu/ xenial-updates main restricted universe multiverse
# deb-src https://mirrors.tuna.tsinghua.edu.cn/ubuntu/ xenial-updates main restricted universe multiverse
deb https://mirrors.tuna.tsinghua.edu.cn/ubuntu/ xenial-backports main restricted universe multiverse
# deb-src https://mirrors.tuna.tsinghua.edu.cn/ubuntu/ xenial-backports main restricted universe multiverse
deb https://mirrors.tuna.tsinghua.edu.cn/ubuntu/ xenial-security main restricted universe multiverse
# deb-src https://mirrors.tuna.tsinghua.edu.cn/ubuntu/ xenial-security main restricted universe multiverse
按 Esc键退出插入模式,输入 :wq 保存并退出
退出后,运行下面命令
sudo apt-get update && sudo apt-get upgrade
等待更新完成即可!
7. 安装Docker
首先安装需要的依赖
sudo apt-get install -y apt-transport-https ca-certificates curl gnupg2 software-properties-common
添加信任 Docker 的 GPG 公钥
curl -fsSL https://download.docker.com/linux/ubuntu/gpg | sudo apt-key add -
添加软件仓库
sudo add-apt-repository \
"deb [arch=amd64] https://mirrors.tuna.tsinghua.edu.cn/docker-ce/linux/ubuntu \
$(lsb_release -cs) \
stable"
更新安装源
sudo apt-get update
安装 Docker
sudo apt-get install -y docker-ce
添加当前用户到Docker用户组中
sudo adduser $USER docker
重启电脑
进入Linux子系统后,开启Docker服务
sudo service docker start
测试运行
docker run hello-world
Docker安装成功!!!
附1:解决VMware冲突问题
点击链接下载15.5.6版本的VMware
下载完成后点击安装包选择安装
- 如果你之前已经安装过,安装程序会自动识别出,无需再次激活,一步一步点到最后选择升级即可
- 如果你之前没有安装过或者失效的,自行百度,支持正版
附2:安卓模拟器解决方案
测试过雷电模拟器(无法运行,加载到50%就失败),夜神(蓝屏),其他没有测试
推荐安装 BlueStacks蓝叠模拟器的Hyper-V兼容版本,
下载链接
安装步骤:
- 在启用或关闭Windows功能中 启用Hyper-V和虚拟机平台功能
- 右键 以管理员身份运行安装包
个人公众号
我的个人公众号已经开通了,正在按计划建设中,以后的文章会第一时间发布在公众号中,同时也给大家准备了亿点学习资料,关注公众号后台发送:学习资料
![]()