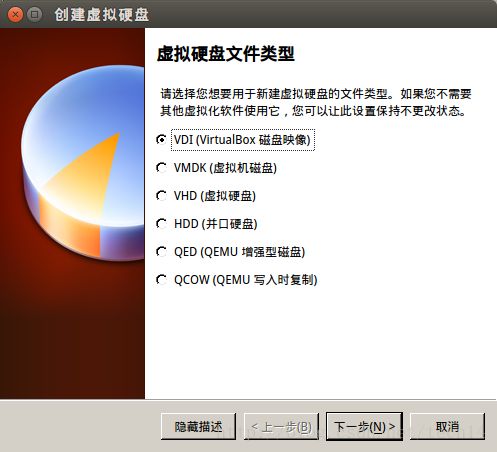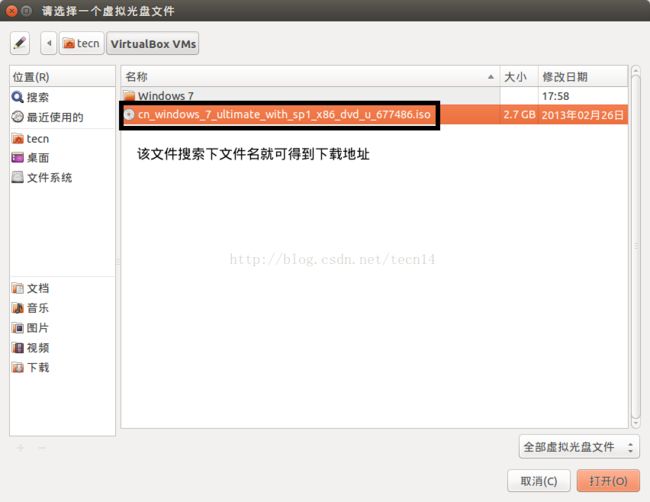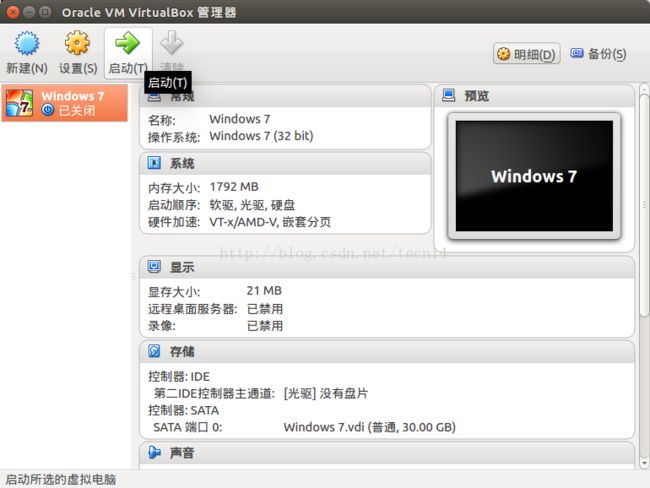Ubuntu14.04 使用virtualbox 安装win7
终端执行:axel -a -n8 http://dlc.sun.com.edgesuite.net/virtualbox/4.3.10/virtualbox-4.3_4.3.10-93012~Ubuntu~raring_amd64.deb,axel启动8个线程下载,满带宽下载!(安装axel:sudo apt-get install axel)
顺便下载份用户手册,虽然是E文版的,但是有时候还是可以用上滴,
终端执行: axel -a -n 8 http://dlc.sun.com.edgesuite.net/virtualbox/4.3.10/UserManual.pdf
根据官网的提示,为了以后更新linux内核不影响到VirtualBox,需要装上dkms!终端执行: sudo apt-getinstall dkms 。发现Ubuntu 14.04 已经默认安装了,那接下来就安装VirtualBox 4.3.10,终端执行:sudo dpkg -ivirtualbox-4.3_4.3.10-93012~Ubuntu~raring_amd64.deb,然后耐心等待它装完。装完后,启动 VirtualBox,第一次启动失败了,再次启动成功!启动后如图:
那么,接下来,就要开始安装Win 7了。点击新建,输入名称,选择系统类型和版本。
下一步,给虚拟系统分配内存,看情况分配,我给了1792M,
后来发现800M就够用了!可以先大点,以后按情况更改!
下一步,创建虚拟硬盘,用来安装Win7,现在创建
创建, 虚拟硬盘文件类型,默认即可
下一步,分配方式,按情况选择,两种方式都可以,这里我选择固定大小方式
下一步,虚拟磁盘文件的存储位置和大小,建议选择一个较大分区存放,我设置大小为30G,
如果磁盘空间不够大,可以返回前面,设置为动态分配,大小仍可设置为30G或更大,因为
实际大小是装好后win7系统大小,系统多大就占用多少硬盘空间,这是动态分配的好处,
但是,固定大小性能会好些,如果磁盘空间足够,建议固定大小方式
创建,等待几分钟,即可创建完成,如果前面选择动态分配,那么这里很快就可创建完成
选中新创建的Windows7,点击设置,常规设置高级,设置如下,未提到的设置采用默认,
以下各项设置也是如此
系统设置主板,去掉软盘的勾,把硬盘、光驱移动到1、2位置
显示设置显卡,加大显存,启用3D和2D加速
存储设置,选中控制器: IDE中光盘图标项,再点击右边光盘图标,选择一个虚拟光盘文件,
然后选择已准备的Win7系统ISO镜像文件
打开,设置到此完成,确定
启动,接下来就和平时装系统一样了
(键盘右边的Ctrl键,可以将鼠标和键盘从虚拟系统中释放!)
安装完成后,进入WIN7,这感觉真好!
然后,还可安装VirtualBox的增强插件,那样虚拟Win7就可以自动全屏了,并且鼠标键盘也可以自动释放了
虽然过程有点繁杂,但是难度还是不大滴,虚拟系统免去了多系统间反复重启的麻烦。
好了,到此结束!
原文地址:http://blog.csdn.net/tecn14/article/details/24304361
三、一些命令与设置
1.
首先将当前用户添加到 vboxusers 用户组(如果不添加则无法在虚拟机中使用 USB):
$sudo usermod -a -G vboxusers 当前用户名
2.
安装 module-assistant 模块
安装前先要更换一下软件源,否则会出现无法定位软件包的错误。更换软件源参考这篇文章第 0 条:
http://sfchipan.me/ubuntu-12-10-class/
更换完后执行以下命令:
$sudo apt-get install module-assistant
3.
安装 DKMS,并重新编译 vboxdv:
$sudo apt-get install dkms
$sudo /etc/init.d/vboxdrv setup
如果第二条命令执行错误,那么参考 4*.。
4*.
安装内核头文件
如果 3. 中第二条指令无法顺利执行的话,并且提示需要 linux-headers-3.5.0-17-generic,那么就需要手动安装内核头文件。12.10 正式版(10 月 18 日发布)的内核版本号是:3.5.0-17-generic。目前的版本是缺少内核头文件的。到该网站下载内核头文件(这里下载的版本是上面的版本号显示的版本,如果以后内核更新了要下载对应内核的头文件):
http://packages.ubuntu.com/quantal/linux-headers-3.5.0-17-generic
下载后安装。顺利安装后继续执行 3. 中第二条命令。
5.
以上安装结束后,注销当前用户再打开 Virtualbox。
这时可以顺利进入“设置”选项卡,不会报错。
6.
选择存储 -> IDE 控制器下面的子选项 -> 属性中最右边光盘图表 -> 选择下载好的 Win7 镜像文件(.iso)。
7.
选择完后,确定,回到初始界面。
点击启动,就可以进入 Win7 的安装盘了。
四、安装后的操作
1.
安装后就可以将 Win7 的镜像文件删掉了。
然后移除原来设置的虚拟光驱,以免反复提示。
2.
窗口最大化
选择打开的 Virtualbox 窗口,将鼠标移到最上面出现菜单栏后,选择设备;
然后选择安装增强功能。
选择后不会有任何反应,稍微等待一会儿会在 Win7 中弹出以下对话框:
选择运行 VBoxWindowsAdditions.exe,依次下一步进行安装;
安装结束后重启,就可以看到全屏的 Win7 了。
3.
接入 USB
先关掉 Win7;
将 USB 插入电脑。其实我装这个 Win7 最大的目的还是为了用网银,所以这里插入了农行二代 K 宝为例;
进入 Virtualbox 设置 -> USB 设备 -> 点击添加 USB 按钮,选择需要接入的移动设备,这里选择了农行那个东西的名字;
添加结束后,重启 Win7,就可以了;
接入虚拟机后的的 USB 设备,就不会在接入主机了。
4.
文件夹共享
现在要在 Win7 下建立一个 Ubuntu 里面已经存在的文件夹的入口;
关掉 Win7;
比如我要让 Win7 共享 Ubuntu 下的 /home/sfchipan(主文件夹),那么终端输入:
VBoxManage sharedfolder add "Win7" -name "sfchipan" -hostpath "/home/sfchipan"
然后进入 Win7;
在桌面按 Win+R 键,调出运行窗口,输入 cmd;
在其中输入:
net use z: \\vboxsvr\media-disk,其中 z 是为共享的文件夹分配的盘符
然后重启 Win7;
重启后就能看到共享的文件夹了。
原文转自:http://hi.baidu.com/sf_chipan/item/fb505814a42829dd65eabfb7注:报错 VT-xfeatures locked or unavailable in MSR(VERR_VMX_MSR_LOCKED_OR_DISABLED)
1.网上搜了一下,参考:
VirtualBox 安装虚拟机时出现错误 VT-x features locked orunavailable in MSR
VT-x features locked or unavailable in MSR
Win7 installation on VirtualBox
等等,都是解释的是:
先要确保主机本身的虚拟化技术开启了。
再确保虚拟机配置中,选中了Vt-x了。
2.对于你的主机,关于如何去开启虚拟机技术,VT-x的话,简单说就是:
进入你的BIOS,去打开对应的Intel Virtual Technology。
如果不会操作,可以参考:
【教程】什么是BIOS以及如何配置电脑中的BIOS
3.关于虚拟机的配置,是在:
系统->硬件加速,中的 硬件虚拟,记得选上:
启用VT-x/AMD-V
如图:
就可以了。
【总结】
如此,确保了主机的BIOS中开启了Intel VirtualTechnology,虚拟机配置中勾选了“启用VT-x/AMD-V”。
就可以解决此问题了。
原文来自;http://www.crifan.com/virtualboxvt_x_features_locked_or_unavailable_in_msr_verr_vmx_msr_locked_or_disabled/