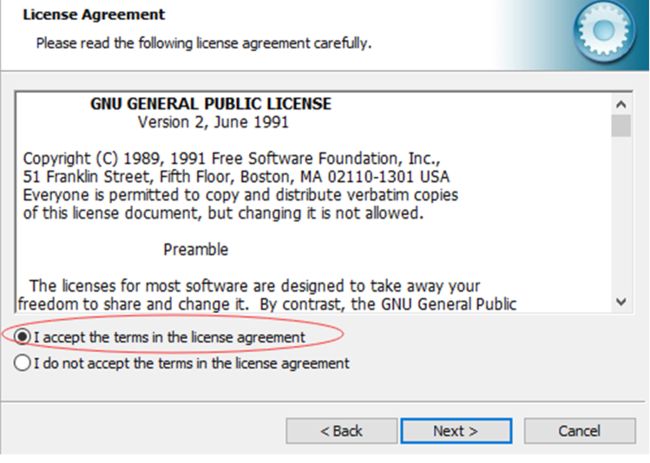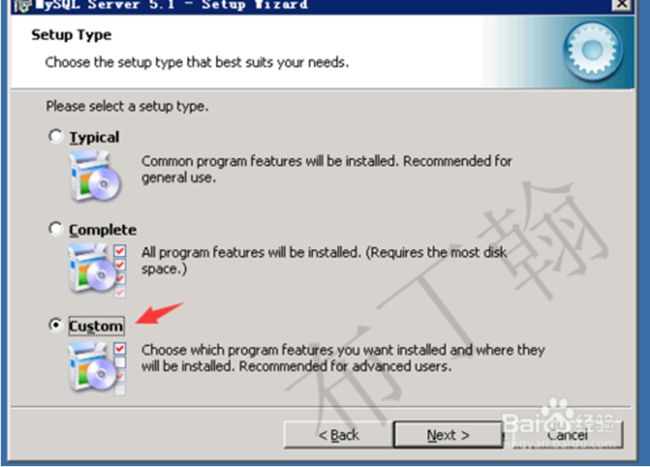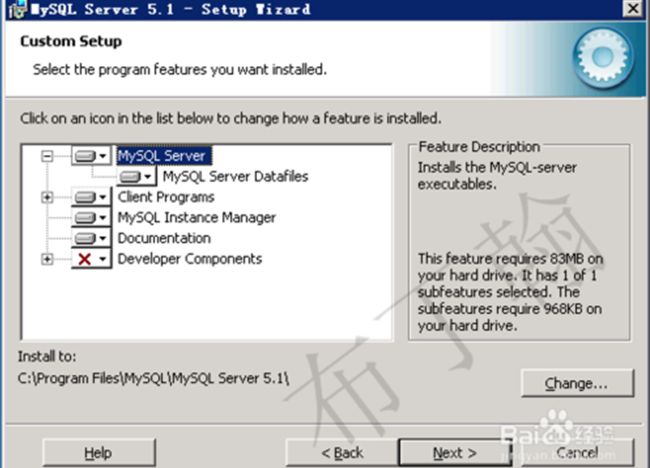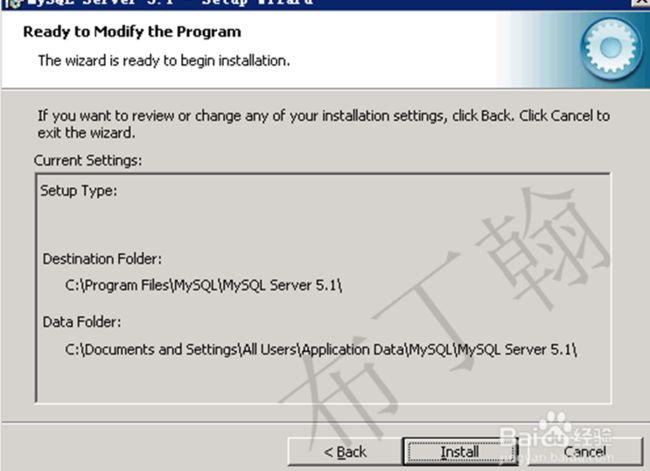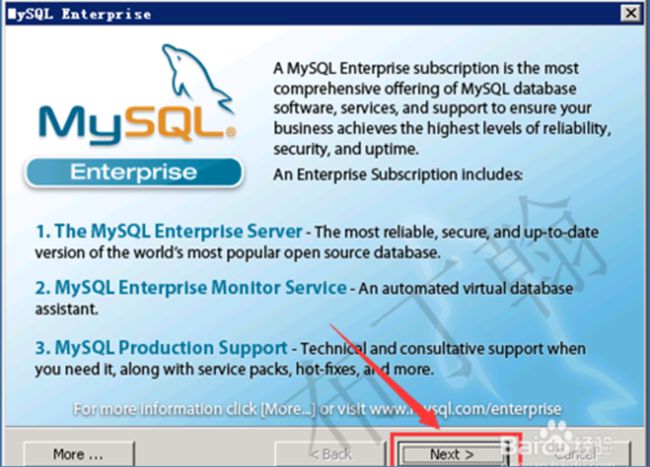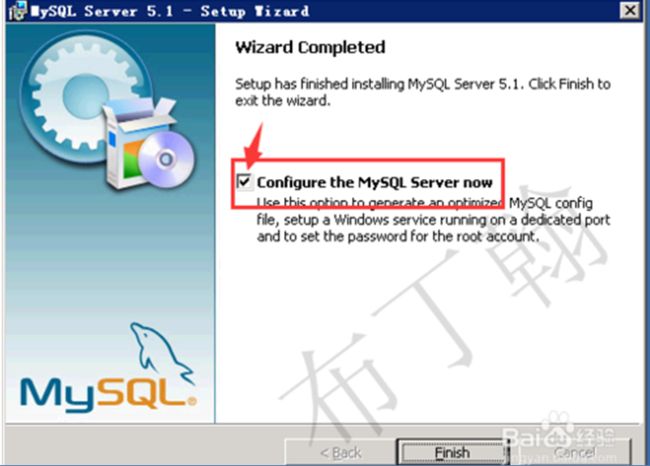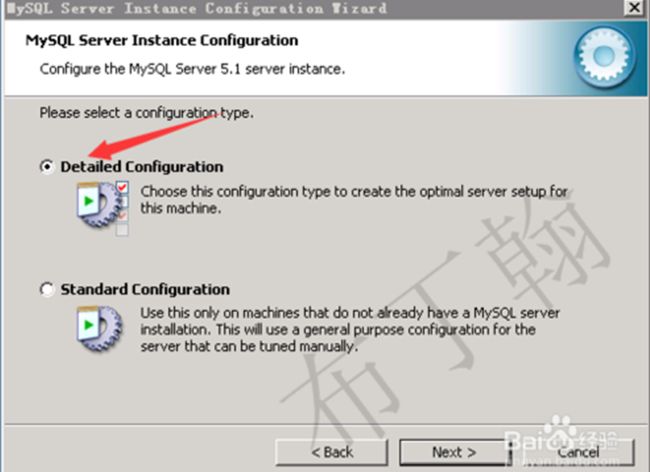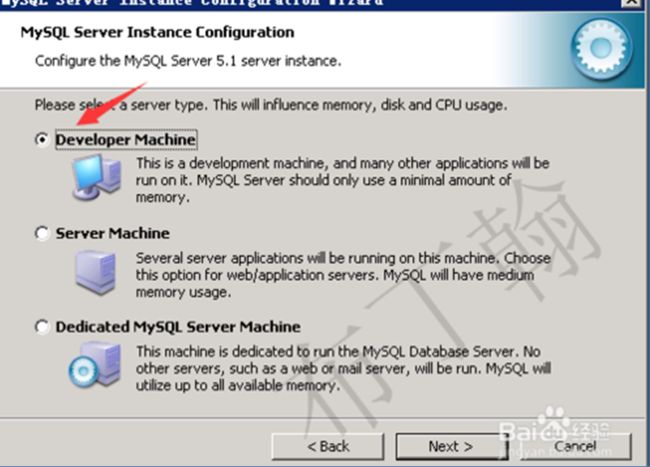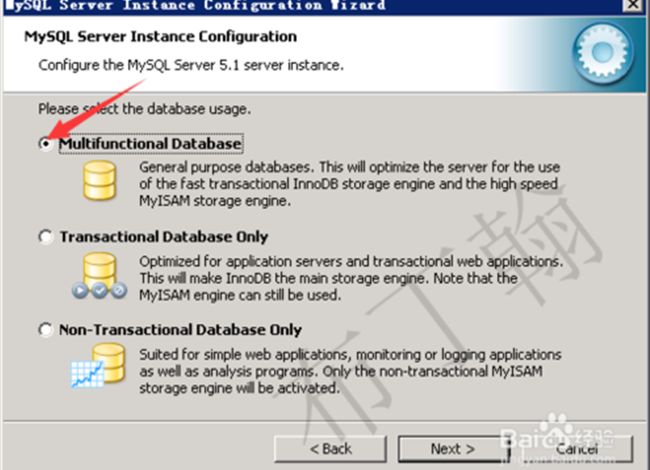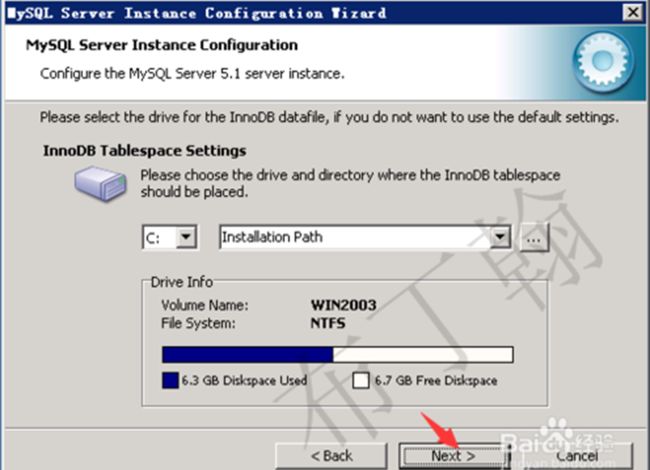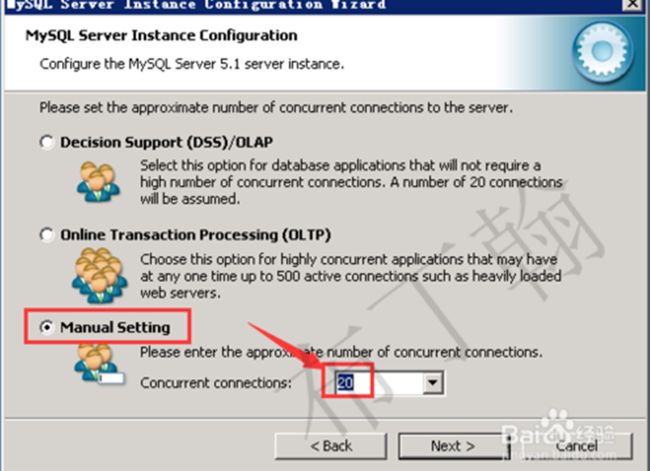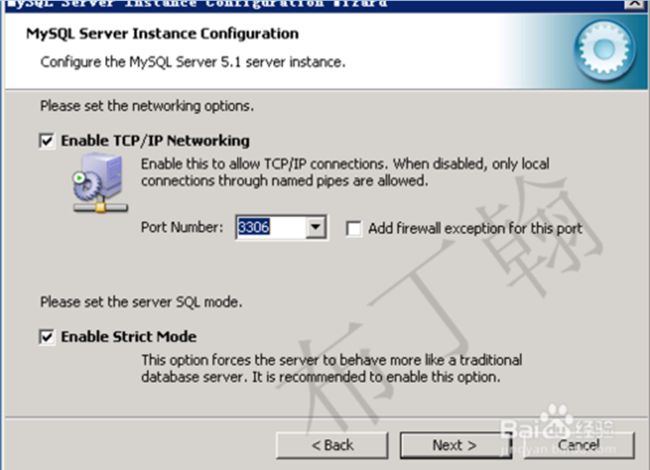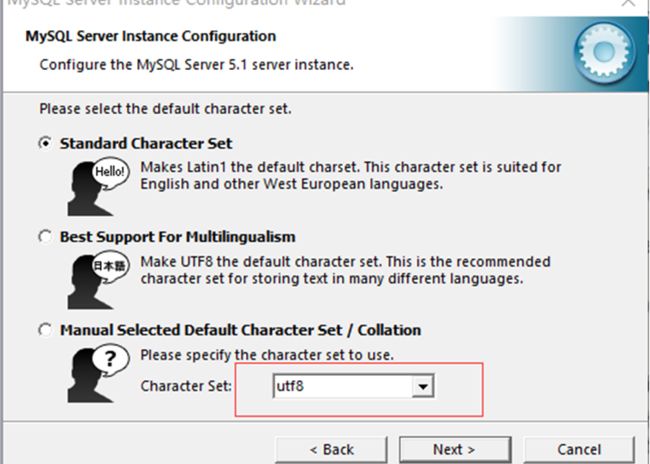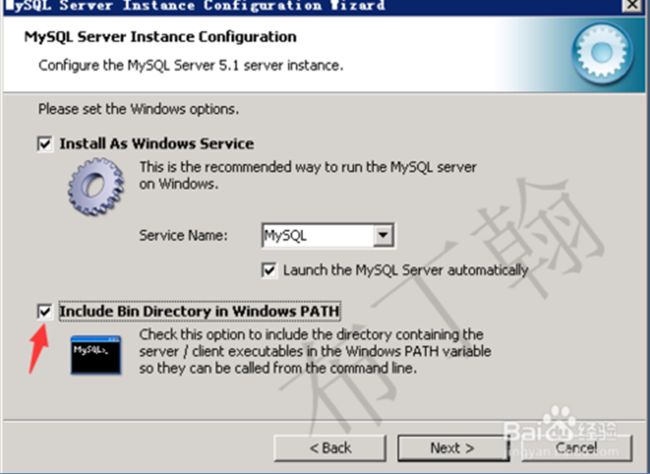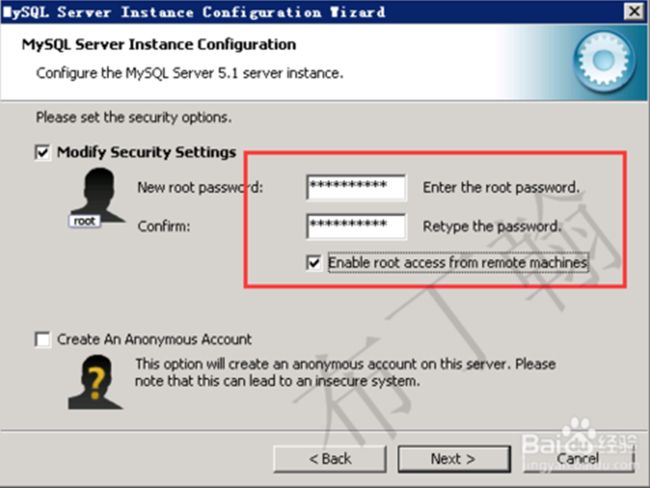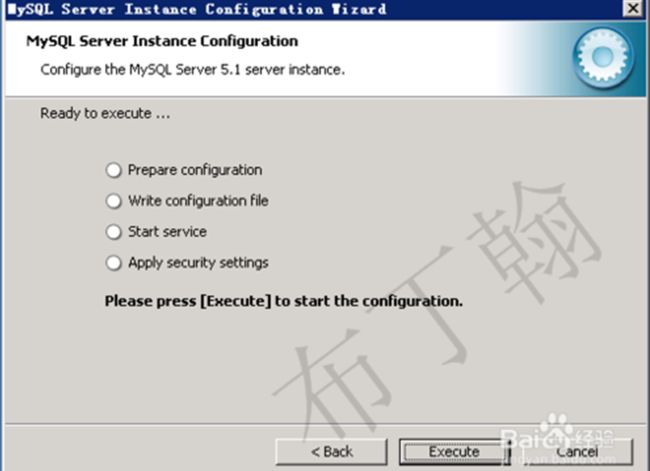1. 下载的mysql安装文件,运行 mysql-5.1.62,出现如下界面;
2.
向导启动,按Next继续,有三个选项,我们选择用户自定义“Custom”,有更多的选项,也方便熟悉整个安装过程;
3.
初学者默认即可,老鸟自行修改安装目录
4.
如果设置有错误,可以返回重新设置,现在我们按Install开始安装;
5.
安装过程按实际电脑配置决定,正常两分钟内会出现下一个界面;
6.
继续点击next;
7.
继续next;
8.
默认配置向导勾选,点击Finish结束软件,下面我们将启动Mysql配置;
9.
mysql配置向导启动界面,按Next继续
10.
我们选择手动精确配置“Detailed Configuration”,点击Next继续;
11. 选择服务器类型,我们选择开发测试类,mysql占用很少资源,“Developer Machine”点击Next继续;
12. 选择mysql数据库的大致用途,我们这边选择 通用多功能型“Multifunctional Database“点击Next继续;
13. 为数据选择存储空间,我们这边默认即可,点击Next继续;
14. 选择您的网站的一般mysql访问量,同时连接的数目 我们自行设置20个即可,这个是自己的服务器,够用了,点击Next继续;
15. 是否启用TCP/IP连接,如果不启用,就只能在自己的机器上访问mysql数据库了,我这里启用,把前面的勾打上,端口默认为3306;还有你可以选择“启用标准模式”(Enable Strict Mode),这样mysql不会允许细小的语法错误。点击“Next”继续;
16. 选择我们通用的编码,选择第三个,选择GBK,点击“Next”继续;
17. 我们这边全部打上勾,其他默认,点击“Next”继续;
18. 输入管理密码,其他默认,点击“Next”继续;(记住自己设置的密码)
19. 成功与否,就看这一步了,点击“Execute”使设置生效;如果有误,点击BACK检查之前设置;
20. 好了,我们这边已经完成安装,点击“Finish”结束mysql的安装与配置!